- Parte 1. Come liberare spazio di archiviazione su iCloud eliminando i backup
- Parte 2. Come liberare spazio di archiviazione su iCloud escludendo i tipi di dati
- Parte 3. Come liberare spazio di archiviazione su iCloud eliminando manualmente i file
- Parte 4. Come liberare spazio di archiviazione su iCloud con FoneLab Backup e ripristino dei dati iOS
- Parte 5. Domande frequenti su come liberare spazio di archiviazione su iCloud
Cancella facilmente tutti i contenuti e le impostazioni su iPhone, iPad o iPod in modo completo e permanente.
- Cancella file spazzatura iPhone
- Cancella cache iPad
- Cancella cookie Safari iPhone
- Cancella la cache di iPhone
- Cancella memoria iPad
- Cancella cronologia Safari iPhone
- Elimina i contatti iPhone
- Elimina iCloud Backup
- Elimina le email di iPhone
- Elimina iPhone WeChat
- Elimina iPhone WhatsApp
- Elimina i messaggi di iPhone
- Elimina le foto di iPhone
- Elimina playlist iPhone
- Elimina il codice di accesso per le restrizioni di iPhone
Come liberare spazio di archiviazione su iCloud [principali approcci da eseguire]
 aggiornato da Lisa Ou / 15 aprile 2024 14:20
aggiornato da Lisa Ou / 15 aprile 2024 14:20Ciao ragazzi! Stamattina stavo effettuando il backup dei miei dispositivi Apple per proteggere i miei file poiché sono essenziali per il mio lavoro quando all'improvviso il processo si è interrotto. Ho provato a controllare cosa stava succedendo e ho scoperto che lo spazio di archiviazione di iCloud era pieno. Non so cosa fare adesso e mia sorella mi ha detto di liberare spazio di archiviazione su iCloud. Non so nemmeno come eseguire il processo menzionato. Potete aiutarmi con il problema menzionato? Grazie mille in anticipo!
iCloud offre GB gratuiti per i tuoi file Apple, di cui eseguirai il backup. Se lo spazio di archiviazione basato su cloud è pieno, puoi acquistare un piano per più spazio di archiviazione. E se lo avessi già fatto ma ti servisse di più? In tal caso, devi liberare lo spazio di archiviazione di iCloud. Scorri in basso per vedere i 4 metodi che puoi utilizzare.
![Come liberare spazio di archiviazione su iCloud [principali approcci da eseguire]](https://www.fonelab.com/images/ios-backup-restore/clear-icloud-storage/clear-icloud-storage.jpg)

Elenco delle guide
- Parte 1. Come liberare spazio di archiviazione su iCloud eliminando i backup
- Parte 2. Come liberare spazio di archiviazione su iCloud escludendo i tipi di dati
- Parte 3. Come liberare spazio di archiviazione su iCloud eliminando manualmente i file
- Parte 4. Come liberare spazio di archiviazione su iCloud con FoneLab Backup e ripristino dei dati iOS
- Parte 5. Domande frequenti su come liberare spazio di archiviazione su iCloud
Parte 1. Come liberare spazio di archiviazione su iCloud eliminando i backup
iCloud è uno spazio di archiviazione basato su cloud creato per il backup dei file dei dispositivi Apple. La cosa buona è che puoi eseguirne il backup più volte se hai abbastanza spazio di archiviazione. Inoltre, iCloud può eseguire automaticamente il backup dei tuoi dispositivi Apple, il che significa che archivia i dati in modo tempestivo. Tuttavia, lo svantaggio di questo vantaggio è che lo spazio di archiviazione basato su cloud sarà esaurito. Il motivo è che tutti i backup consumano molto spazio di archiviazione su iCloud.
In tal caso, l'eliminazione dei backup ti aiuterà a liberare spazio per l'archiviazione basata su cloud menzionata. Di seguito sono riportate le procedure dettagliate su come eseguire questa operazione sul tuo iPad, iPhone e Mac. Tieni presente che iPhone e iPad hanno gli stessi processi e la stessa interfaccia. Vai avanti.
FoneLab ti consente di eseguire il backup e il ripristino di iPhone / iPad / iPod senza perdita di dati.
- Backup e ripristino dei dati iOS sul tuo PC / Mac facilmente.
- Visualizza in anteprima i dati in dettaglio prima di ripristinare i dati dai backup.
- Backup e ripristino di dati iPhone, iPad e iPod touch in modo selettivo.
Come eliminare i backup iCloud su iPhone/iPad
L'eliminazione di file da iCloud sul tuo iPhone o iPad richiede l'app Impostazioni che contengono. La cosa buona è che il processo è veloce, a differenza di quando si eliminano i file manualmente e individualmente. Tuttavia, assicurati di disporre di backup separati per i file. In caso contrario, perderai quello recente sul tuo iPhone o iPad. Vuoi eseguire questa procedura? Si prega di consultare i passaggi dettagliati di seguito. Vai avanti.
Passo 1 Aprire il Impostazioni profilo icona per accedere alle impostazioni del tuo iPhone o iPad. Successivamente, tocca Account ID Apple mostrato in alto. Successivamente, scegli il iCloud pulsante sull'interfaccia successiva. Successivamente, tocca Gestione archiviazione pulsante per procedere con la procedura.
Passo 2 I dispositivi supportati verranno mostrati in basso. Tocca l'iPhone o l'iPad che preferisci per eliminare i backup. Successivamente, verrai indirizzato a una nuova interfaccia. Tra tutte le opzioni, tocca Elimina Backup pulsante in basso. Puoi anche scegliere il Spegni e cancella pulsante in alternativa.
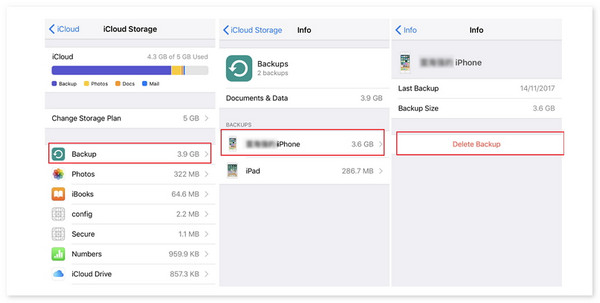
Come eliminare i backup di iCloud su Mac
Il processo Mac è diverso dal metodo precedente. Preferenze di Sistema è lo strumento che utilizzerai nel processo menzionato. Inoltre, assicurati di disporre di una connessione Internet mentre agisci perché lo strumento non verrà caricato senza di essa. Vuoi utilizzare questo metodo per eliminare i backup sul tuo Mac? Si prega di consultare i passaggi dettagliati di seguito.
Passo 1 Fai clic sull'icona Apple nell'angolo in alto a sinistra dell'interfaccia principale. Successivamente, le opzioni verranno visualizzate sullo schermo e il file Preferenze di sistema verrà scelto tra tutte le opzioni. Successivamente, sullo schermo del Mac verrà visualizzata una nuova finestra. Seleziona il ID apple pulsante in alto a destra.
Passo 2 Le impostazioni per l'account ID Apple verranno visualizzate a sinistra. Per favore scegli il iCloud pulsante scorrendo verso il basso. Successivamente, ulteriori informazioni verranno rivelate sulla destra. Fare clic su gestire pulsante in basso a destra. Successivamente, fai clic su I backup sulla destra e individua il backup che preferisci eliminare. Clicca il Fatto pulsante una volta completata l'eliminazione dei backup.
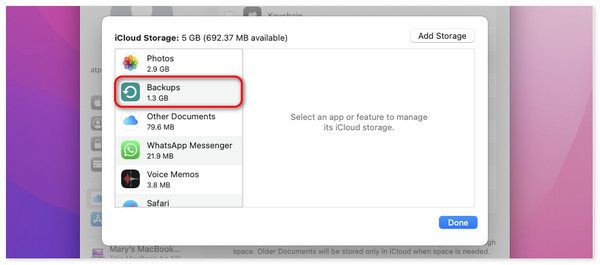
Parte 2. Come liberare spazio di archiviazione su iCloud escludendo i tipi di dati
Ma cosa succede se preferisci eseguire il backup di un tipo di dati specifico ma non vuoi includere gli altri? Puoi escludere gli altri tipi di dati per ridurre il consumo di file per lo spazio di archiviazione di iCloud. Tuttavia, questo processo non eliminerà tutti i file archiviati con il tipo di dati escluso. Rimarranno nello spazio di archiviazione basato su cloud. Il processo interromperà solo il funzionamento di iCloud per eseguire automaticamente il backup di un particolare tipo di dati. Vuoi seguire la procedura menzionata in questa sezione? Consulta i passaggi dettagliati di seguito per Mac, iPhone e iPad. Vai avanti.
FoneLab ti consente di eseguire il backup e il ripristino di iPhone / iPad / iPod senza perdita di dati.
- Backup e ripristino dei dati iOS sul tuo PC / Mac facilmente.
- Visualizza in anteprima i dati in dettaglio prima di ripristinare i dati dai backup.
- Backup e ripristino di dati iPhone, iPad e iPod touch in modo selettivo.
Come escludere tipi di dati su iPhone/iPad
Ci sarà un limite solo quando escludi un tipo di dati dal tuo account iCloud su iPhone e iPad. Puoi escludere solo foto, note, Whatsapp Messenger e iBook dal processo. Vuoi escludere il tipo di dati dal tuo account iCloud utilizzando questo metodo? Si prega di seguire i passaggi dettagliati. Vai avanti.
Passo 1 Vai al tuo Impostazioni profilo app su iPhone o iPad e vedrai molte opzioni per loro. Per favore scegli il Account ID Apple nella parte superiore dell'interfaccia principale. Verranno visualizzati più pulsanti sullo schermo dell'iPhone o dell'iPad. Tra tutti, seleziona il pulsante iCloud. Nell'interfaccia successiva, tocca Gestione archiviazione pulsante.
Passo 2 Seleziona i tipi di dati che preferisci rimuovere dall'account iCloud per eseguirne il backup. Successivamente verranno visualizzate le informazioni per il tipo di dati scelto. Per favore tocca il Disattiva ed elimina pulsante in basso. Successivamente, il tipo di dati non verrà aggiunto al processo di backup. In tal caso, lo spazio di archiviazione dell'account iCloud verrà liberato.
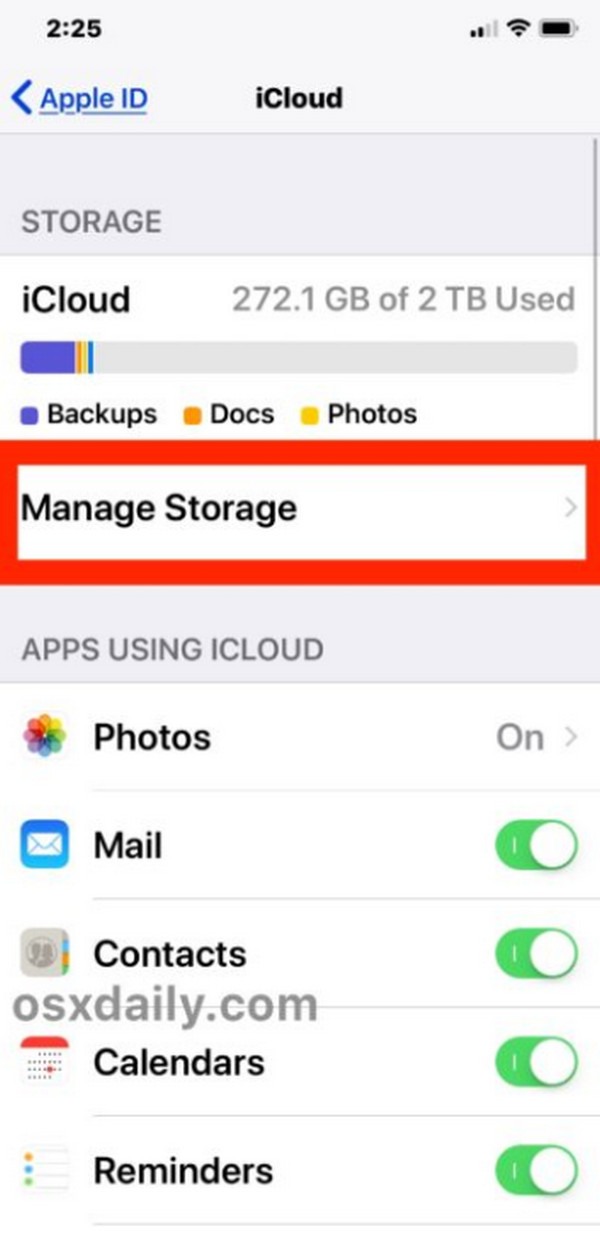
Come escludere tipi di dati su Mac
Anche escludere i dati su Mac da iCloud è semplice, uguale alla procedura precedente. Sono quasi le stesse procedure ma differiscono per le app o le impostazioni che verranno utilizzate. Vuoi sapere come eseguire questo processo? Si prega di consultare i passaggi dettagliati di seguito. Vai avanti.
Passo 1 Scegli l'icona Apple in alto a sinistra. Le opzioni a discesa verranno visualizzate dopo aver fatto clic su Preferenze di sistema pulsante. Successivamente, seleziona il Icona dell'ID Apple in alto a destra dell'interfaccia principale. Le opzioni verranno mostrate in seguito. Clicca il iCloud pulsante sulla destra.
Passo 2 I tipi di dati supportati dal Mac per il tuo account iCloud verranno visualizzati nell'interfaccia principale. Successivamente, deseleziona il tipo di dati che preferisci rimuovere dal processo di backup di iCloud. Clicca il Fatto una volta terminato, per completare la procedura.
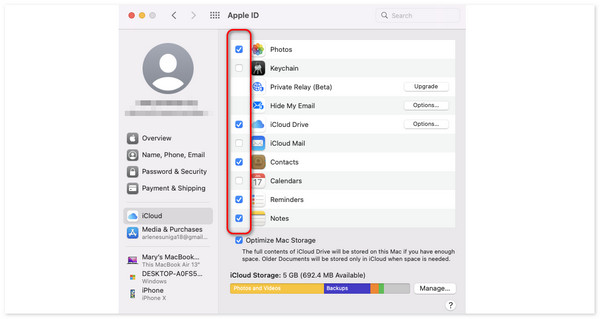
Parte 3. Come liberare spazio di archiviazione su iCloud eliminando manualmente i file
Come liberare spazio di archiviazione iCloud su iPhone, iPad e Mac? In realtà, puoi anche eliminare i file del tuo account iCloud sul tuo Mac o iPhone. Devi solo visitare il sito web iCloud tramite un browser web. La cosa buona è che questa procedura ha lo stesso processo e lo stesso pulsante tra iPhone, Mac e iPad. Vuoi sapere come eseguire questo processo? Si prega di consultare i passaggi dettagliati di seguito. Vai avanti.
FoneLab ti consente di eseguire il backup e il ripristino di iPhone / iPad / iPod senza perdita di dati.
- Backup e ripristino dei dati iOS sul tuo PC / Mac facilmente.
- Visualizza in anteprima i dati in dettaglio prima di ripristinare i dati dai backup.
- Backup e ripristino di dati iPhone, iPad e iPod touch in modo selettivo.
Passo 1 Ti invitiamo ad aprire uno dei browser web esistenti sul dispositivo che utilizzerai nella procedura. Cerca il sito Web iCloud e scegli il file Accedi pulsante al centro dell'interfaccia iniziale. Successivamente, inserisci l'ID Apple e la password nella schermata successiva per accedere all'account iCloud.
Passo 2 In basso a sinistra seleziona il Icona dell'iCloud Drive per vedere i backup e gli altri file archiviati. Fare clic con il tasto destro su di essi e scegliere Eliminato Selezionato pulsante.
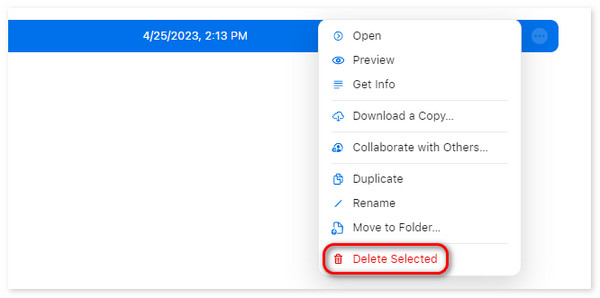
Parte 4. Come liberare spazio di archiviazione su iCloud con FoneLab Backup e ripristino dei dati iOS
Puoi anche ridurre lo spazio di archiviazione di iCloud utilizzando un altro software di backup per i dati del tuo iPhone o iPad. Puoi usare FoneLab Backup e ripristino dei dati iOS se è così. È progettato per eseguire il backup e ripristinare i dati da iOS e iPadOS. Si prega di consultare i passaggi dettagliati di seguito su come utilizzare lo strumento backup iPhone o iPad. Vai avanti.
FoneLab ti consente di eseguire il backup e il ripristino di iPhone / iPad / iPod senza perdita di dati.
- Backup e ripristino dei dati iOS sul tuo PC / Mac facilmente.
- Visualizza in anteprima i dati in dettaglio prima di ripristinare i dati dai backup.
- Backup e ripristino di dati iPhone, iPad e iPod touch in modo selettivo.
Passo 1 Scarica, configura e avvia lo strumento. Clicca il Backup e ripristino dati iOS pulsante. Successivamente, scegli il iOS Data Backup pulsante. Successivamente, collega l'iPhone o l'iPad al computer tramite un cavo USB.
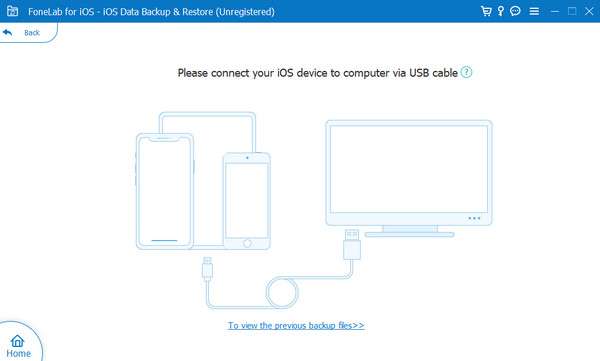
Passo 2 I dati supportati verranno visualizzati nell'interfaccia successiva. Scegli quello da aggiungere al processo di backup e fai clic su Avanti pulsante in seguito.
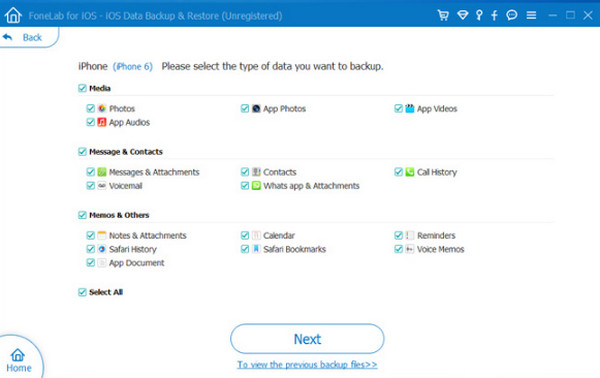
Passo 3 Il processo di backup verrà avviato automaticamente. Vedrai il Congratulazioni! interfaccia una volta che il processo ha avuto successo.
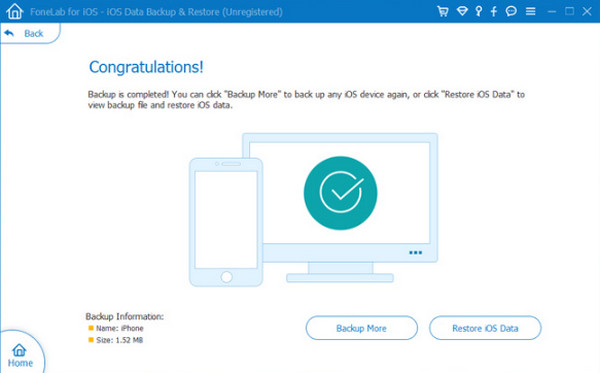
Parte 5. Domande frequenti su come liberare spazio di archiviazione su iCloud
Come ottenere più spazio di archiviazione iCloud gratuito acquistandolo?
Non è possibile ottenere spazio di archiviazione iCloud gratuito acquistandolo. Ma se preferisci acquistare un piano, accedi allo spazio di archiviazione iCloud sul tuo iPhone o Mac per visualizzare le impostazioni relative al tuo account. Successivamente, scegli il Gestisci l'archiviazione dell'account or Gestione archiviazione pulsante sull'interfaccia successiva. Scorri verso il basso e scegli il Passa a iCloud+ pulsante. Seleziona il Acquista più spazio pulsante sulla Cambia piano di archiviazione opzione se hai già acquistato. Successivamente, segui le istruzioni visualizzate per aggiornare lo spazio di archiviazione di iCloud.
Quanto spazio di archiviazione iCloud è gratuito?
Come accennato in questo post, iCloud offre un piano di spazio di archiviazione gratuito per eseguire il backup dei tuoi dispositivi Apple. La quantità di GB che iCloud offre gratuitamente è di soli 5 GB. Potrebbe essere utile per le persone che eseguono raramente il backup dei propri dispositivi Apple e non contengono troppi file. Ma se la tua situazione è contraddittoria, devi comunque acquistare più spazio di archiviazione iCloud per la sicurezza dei tuoi dati.
Posso accedere allo spazio di archiviazione di iCloud offline?
No. Non puoi accedere a iCloud quando il tuo dispositivo Apple è offline se esegui il backup, la sincronizzazione dei dati e altro. Tuttavia, puoi visualizzare altre informazioni sull'account quando sei offline se si tratta di verificare lo spazio di archiviazione disponibile.
Questo post ti aiuta a scoprire come ottenere più spazio di archiviazione iCloud gratuitamente eliminando ed eseguendo il backup dei file, inclusi i backup dei dati. Rivela i 4 metodi che puoi utilizzare per il processo, incluso FoneLab Backup e ripristino dei dati iOS. Il software può essere un'alternativa a iCloud per eseguire il backup del tuo iPhone se non dispone di spazio sufficiente per eseguirne il backup. Hai altre domande sul problema in questo post? Si prega di lasciarli nella sezione commenti in fondo a questo articolo. Grazie!
FoneLab ti consente di eseguire il backup e il ripristino di iPhone / iPad / iPod senza perdita di dati.
- Backup e ripristino dei dati iOS sul tuo PC / Mac facilmente.
- Visualizza in anteprima i dati in dettaglio prima di ripristinare i dati dai backup.
- Backup e ripristino di dati iPhone, iPad e iPod touch in modo selettivo.
