converte MPG / MPEG in MP4 con alta velocità e alta qualità dell'immagine / audio.
- Convertire AVCHD in MP4
- Convertire MP4 in WAV
- Converti MP4 in WebM
- Converti MPG in MP4
- Converti SWF in MP4
- Converti MP4 in OGG
- Converti VOB in MP4
- Converti M3U8 in MP4
- Convertire MP4 in MPEG
- Incorpora i sottotitoli in MP4
- Splitter MP4
- Rimuovi audio da MP4
- Converti video 3GP in MP4
- Modifica file MP4
- Converti AVI in MP4
- Converti MOD in MP4
- Converti MP4 in MKV
- Convertire WMA in MP4
- Convertire MP4 in WMV
Strumenti migliori e più accessibili per convertire MOV in GIF
 aggiornato da Lisa Ou / 29 ottobre 2021 16:30
aggiornato da Lisa Ou / 29 ottobre 2021 16:30Il contenuto del tuo file MOV è troppo divertente o fenomenale da volerlo usare come GIF o meme? Hai mai desiderato inviare una clip da un video MOV per esprimere meglio le tue emozioni? Non è una cosa rara da fare, soprattutto ora che la popolarità di GIF continua a crescere. Sempre più persone usano le GIF come meme o come alternativa alle emoji. Continua a leggere per sapere come convertire qualsiasi formato video, MOV per un'istanza in GIF.
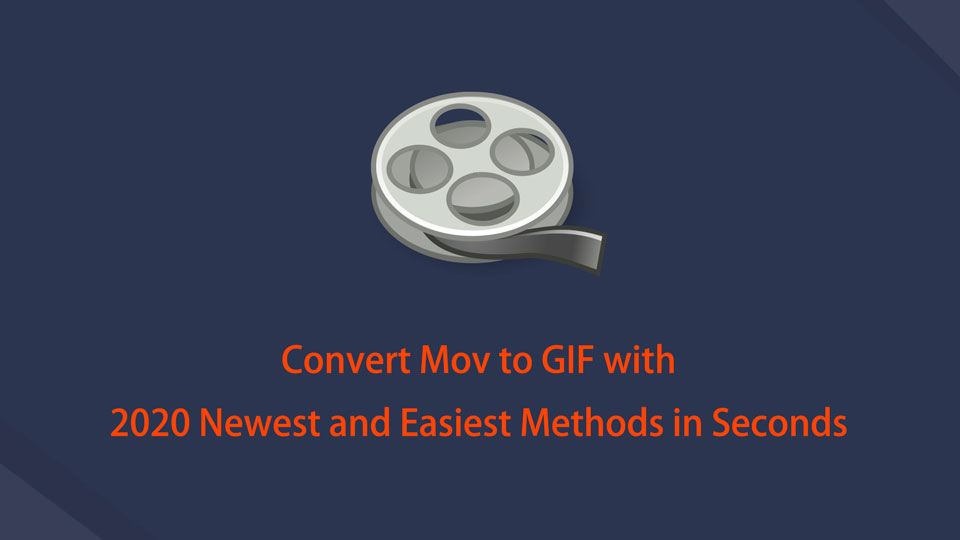

Elenco delle guide
1. Come convertire MOV in GIF su Windows
Come convertire MOV in GIF con FoneLab Video Converter Ultimate
FoneLab Video Converter Ultimate è un ottimo convertitore che ti aiuterà con le tue esigenze di conversione. Con esso, puoi convertire facilmente e rapidamente MOV in GIF senza perdere qualità. Inoltre, FoneLab Video Converter Ultimate è multifunzionale e accessibile anche per le tue modifiche, perché ha un editor e un rifinitore integrati.
Video Converter Ultimate è il miglior software di conversione audio e video in grado di convertire MPG / MPEG in MP4 con velocità elevata e alta qualità dell'immagine / audio.
- Converti qualsiasi video / audio come MPG, MP4, MOV, AVI, FLV, MP3, ecc.
- Supporta la conversione video 1080p / 720p HD e 4K UHD.
- Potenti funzioni di modifica come Trim, Ritaglia, Ruota, Effetti, Migliora, 3D e altro.
Passaggi per convertire MOV in GIF con FoneLab Video Converter Ultimate:
Passo 1 FoneLab Video Converter Ultimate (versione Windows) deve prima essere scaricato e installato sul tuo computer.

Passo 2 Clicca su aggiungi file pulsante sull'interfaccia principale del programma, o semplicemente trascina e rilascia il MOV file nell'interfaccia.

Passo 3 Ora che hai aggiunto il tuo MOV file al programma, puoi scegliere il formato di output. Per fare ciò, fare clic su Profilo icona accanto a MOV file che hai appena inserito. Quindi, dal pannello a discesa che appare, scegli GIF come formato di output.

Passo 4 Puoi anche modificare le specifiche e gli aspetti del tuo output. Per modificare le impostazioni, fare clic su Impostazioni profilo icona accanto al formato che desideri utilizzare. D'altra parte, per personalizzare l'aspetto e la durata del tuo file, seleziona il Modifica or Trim icone.
Passo 5 Infine, fai clic sul Converti tutto pulsante per avviare il processo di conversione. Ecco come puoi trasformare MOV in GIF.

Inoltre, FoneLab Video Converter Ultimate può essere utilizzato anche per convertire GIF in MOV, devi solo seguire gli stessi passaggi sopra menzionati.
Video Converter Ultimate è il miglior software di conversione audio e video in grado di convertire MPG / MPEG in MP4 con velocità elevata e alta qualità dell'immagine / audio.
- Converti qualsiasi video / audio come MPG, MP4, MOV, AVI, FLV, MP3, ecc.
- Supporta la conversione video 1080p / 720p HD e 4K UHD.
- Potenti funzioni di modifica come Trim, Ritaglia, Ruota, Effetti, Migliora, 3D e altro.
Come convertire MOV in GIF con Adobe Photoshop
Un'alternativa che puoi utilizzare per convertire MOV in GIF su Windows è Adobe Photoshop. Questo programma è tra i migliori e più popolari strumenti di editing video che puoi utilizzare.
Passaggi per convertire MOV in GIF con Adobe Photoshop:
Passo 1 Per iniziare, avvia Adobe Photoshop sul tuo PC. Il primo passo è aprire l'applicazione e importare il tuo file MOV. Per farlo, vai alla scheda File e seleziona Apri Dal menu a discesa.
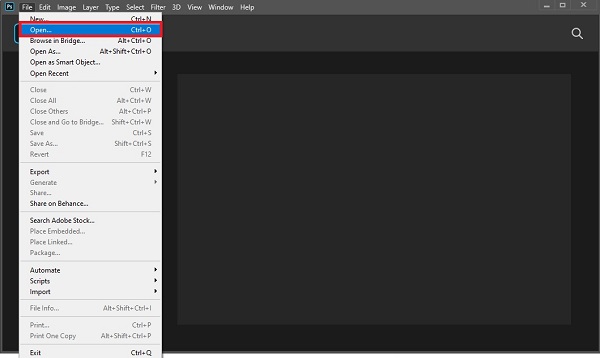
Passo 2 Quindi, vai a e scegli il MOV file che desideri convertire in un formato di file video.
Passo 3 Quindi, esegui il rendering delle modifiche che hai apportato al tuo file. Per farlo, torna alla scheda File e scegli Esportare dal menu a tendina. Successivamente, fai clic Rendering video. Apporta le modifiche necessarie, quindi fai clic su Rendere per salvare il tuo lavoro.
Passo 4 Ultimo ma non meno importante, torna al Compila il scheda. Selezionare Esportare dal menu a discesa, quindi fare clic su Esporta come. Dopo aver selezionato GIF come formato di esportazione, fare clic su Esportare.
Tuttavia, Adobe Photoshop potrebbe intimidire gli utenti alle prime armi o per coloro che non lo conoscono.
Andando avanti, potresti utilizzare Mac anziché Windows. Se è così, continua a leggere per scoprire come convertire MOV in GIF Mac edition.
2. Come convertire MOV in GIF su Mac
Come convertire MOV in GIF con Mac FoneLab Video Converter Ultimate
Mac FoneLab Video Converter Ultimate è la versione che FoneLab offre appositamente per gli utenti Mac. Questo programma si distingue per le sue prestazioni e funzionalità che non sono molto diverse dalla versione per Windows. In questa nota, è sicuramente facile da usare e non confonde affatto.
Il metodo per convertire MOV in GIF con FoneLab Video Converter Ultimate su Mac e Windows è esattamente lo stesso. Scorri indietro alla parte precedente per imparare come convertire comodamente e facilmente MOV in GIF con questo strumento.
Come convertire MOV in GIF con GIPHY Capture
GIPHY Capture è un modo semplice e veloce per creare GIF su Mac. Questo è uno dei classici creatori di GIF disponibili. Scopri come usarlo con i passaggi semplificati di seguito.
Passaggi per convertire MOV in GIF con GIPHY Capture:
Passo 1 Innanzitutto, installa ed esegui GIPHY Capture sul tuo Mac.
Passo 2 In secondo luogo, regola le dimensioni del tuo frame GIPHY Capture in base alle dimensioni del video MOV che desideri registrare. Tieni presente che puoi registrare fino a 30 secondi. Inoltre, puoi modificare e tagliare la clip alla lunghezza desiderata.
Passo 3 In terzo luogo, imposta il tipo di loop, la dimensione dei pixel e la frequenza dei fotogrammi desiderati.
Passo 4 Infine, puoi caricare la tua nuova GIF su GIPHY o salvare la GIF sul tuo Mac come file .GIF.
Tuttavia, potresti voler creare un file GIF solo sul tuo telefono, senza utilizzare un computer Windows o un Mac. Tuttavia, puoi farlo con l'applicazione giusta. Scopri come convertire MOV in GIF o GIF in MOV sul tuo smartphone.
3. Come convertire MOV in GIF su iPhone o iPad
Come convertire MOV in GIF con ImgPlay
Se sei un utente iPhone o iPad e vuoi convertire MOV in GIF con esso, puoi farlo con un'applicazione fantastica e utile. ImgPlay è un'app dell'App Store che ti consente di convertire Momenti, Video, Foto, GIF, Live Photo, Burst e persino file multimediali direttamente dalla fotocamera.
Passaggi per convertire MOV in GIF con ImgPlay:
Passo 1 Innanzitutto, scarica e installa imgplay sul tuo iPhone dall'App Store. Dopo aver scaricato e aperto correttamente l'app, seleziona Video dall'elenco dei formati multimediali per creare GIF.
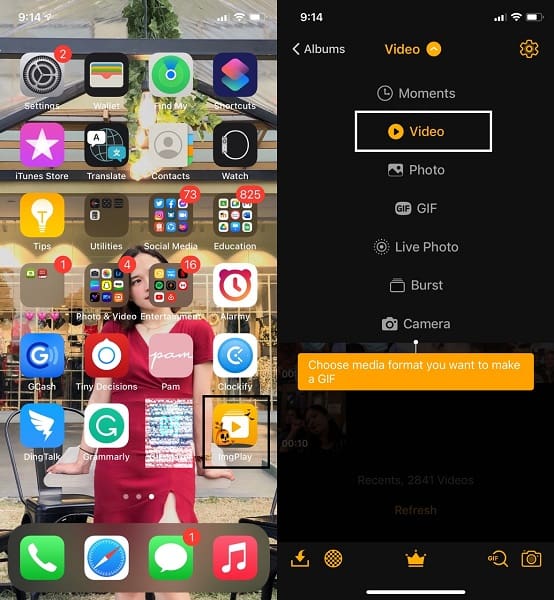
Passo 2 In secondo luogo, sfoglia e seleziona il video MOV che desideri convertire in GIF. Inoltre, puoi trasformare qualsiasi formato video in GIF con questa app.
Passo 3 In terzo luogo, dopo aver selezionato il video da convertire, puoi modificare o personalizzare il tuo video come preferisci. Tocca qualsiasi strumento dalla barra dei menu, da lì puoi personalizzare le dimensioni della tua GIF, ritagliare, aggiungere testo, filtrare e altro. Infine, tocca Risparmi.
D'altra parte, potresti invece essere un utente Android. Ma anche così, non preoccuparti perché sono disponibili anche convertitori GIF per Android dal Play Store.
4. Come convertire MOV in GIF su Android
Come convertire MOV in GIF con GIF MAKER-EDITOR
GIF MAKER-EDITOR è un'applicazione disponibile su Play Store per dispositivi Android, multifunzionale e facile da usare. Questa app ti consente di modificare GIF, convertire immagini, video, registrazioni dello schermo in GIF.
Passaggi per convertire MOV in GIF con GIF MAKER-EDITOR:
Passo 1 Innanzitutto, scarica e apri GIF MAKER-EDITOR sul tuo telefono Android. Successivamente, seleziona Video-GIF dal menu principale dell'app.
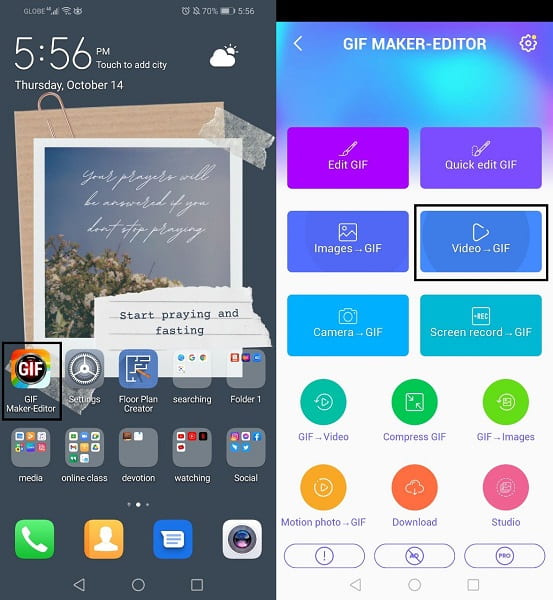
Passo 2 In secondo luogo, seleziona il MOV video che desideri convertire in GIF. Successivamente, puoi ritagliare il tuo video e impostarlo come GIF, quindi toccare Fatto.
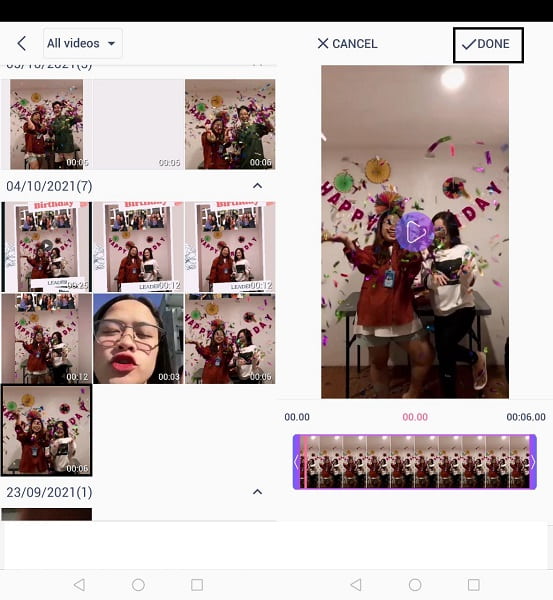
Passo 3 In terzo luogo, imposta il formato, la risoluzione e la qualità dell'output. Infine, tocca OK. Con ciò, il tuo video è ora trasformato con successo in una GIF.
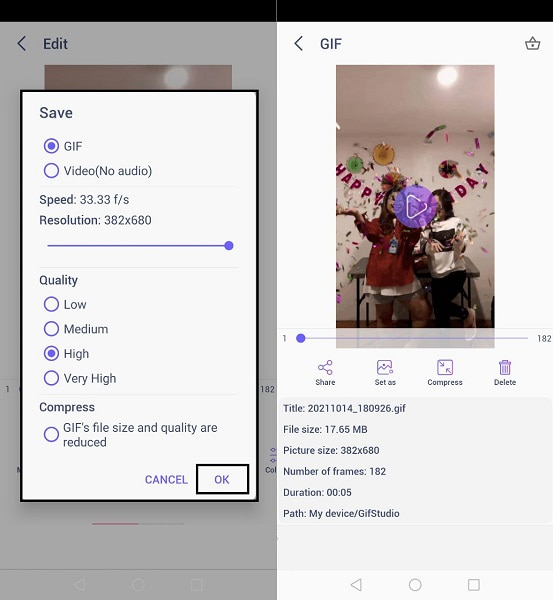
D'altra parte, indipendentemente dal dispositivo o dal sistema operativo che stai utilizzando, potresti essere il tipo che preferisce fare le cose online. Questo non è un problema perché ci sono molti convertitori online affidabili per soddisfare le tue esigenze di conversione.
5. Come convertire MOV in GIF online
Come convertire MOV in GIF con CloudConvert
CloudConvert è un convertitore online alternativo che puoi utilizzare per convertire GIF in MOV o MOV in GIF. Inoltre, è facile e veloce, tieni presente che la durata del processo dipende dalla velocità di Internet.
Passaggi per convertire MOV in GIF con CloudConvert:
Passo 1 Innanzitutto, apri il browser del tuo computer e cerca il sito Web ufficiale di CloudConvert.
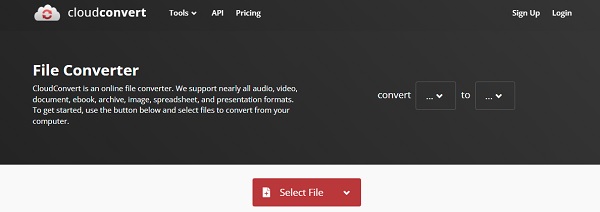
Passo 2 Successivamente, aggiungi il tuo file MOV in CloudConvert. Per caricare il tuo file, hai cinque opzioni: da un computer, Google Drive, Dropbox, OneDrive o un URL sono tutte opzioni praticabili.
Passo 3 Seleziona il file MOV come Converti e GIF come formato video di output desiderato come A nel secondo passaggio. Fare clic sull'icona Impostazioni se si desidera modificare le impostazioni per l'output.
Passo 4 Infine, fare clic convertire se il tuo file è pronto per essere convertito. Una volta completata la conversione, fare clic su Scaricare per memorizzare la tua nuova GIF nella tua posizione locale.
6. Domande frequenti sulla conversione di MOV in GIF
Come si salvano le GIF da Internet?
Proprio come salvare le immagini da Internet, anche salvare le GIF è semplicissimo.
Passaggio 1. Apri un browser web sul tuo dispositivo. Sfoglia la GIF che vuoi salvare.
Passaggio 2. Se stai utilizzando un computer, fai clic con il pulsante destro del mouse sulla GIF. Tuttavia, se stai utilizzando uno smartphone, premi a lungo la GIF.
Passaggio 3. Infine, seleziona Salva immagine con nome dalla selezione a discesa.
Perché le mie GIF sono piccole su iMessage?
Ciò potrebbe essere dovuto alla connessione Internet lenta del tuo iPhone o alla scarsa disponibilità di dati cellulari. I video clip e le immagini di grandi dimensioni vengono automaticamente sottoposti a down-sampling quando Internet è lento o scadente.
Perché le mie GIF appaiono sfocate?
Le GIF sono generalmente piccole e di bassa qualità perché di solito vengono inviate più volte. Essere condivisi spesso comprime o sacrifica la qualità delle GIF.
Conclusione
Puoi sempre esprimere meglio le tue emozioni o pensieri con immagini animate piuttosto che semplicemente digitandole. I messaggi vengono spesso letti o interpretati male. È per questo che potresti preferire scambiare foto o video con i tuoi amici? Migliora le tue conversazioni inviando GIF dai tuoi video o film preferiti con gli altri. Scopri come convertire i video in GIF con gli strumenti e le soluzioni sopra indicati. Inoltre, FoneLab Video Converter Ultimate è lo strumento più consigliato, in quanto consente di modificare, tagliare e convertire qualsiasi formato di file multimediale liberamente e comodamente.
Video Converter Ultimate è il miglior software di conversione audio e video in grado di convertire MPG / MPEG in MP4 con velocità elevata e alta qualità dell'immagine / audio.
- Converti qualsiasi video / audio come MPG, MP4, MOV, AVI, FLV, MP3, ecc.
- Supporta la conversione video 1080p / 720p HD e 4K UHD.
- Potenti funzioni di modifica come Trim, Ritaglia, Ruota, Effetti, Migliora, 3D e altro.
