converte MPG / MPEG in MP4 con alta velocità e alta qualità dell'immagine / audio.
- Convertire AVCHD in MP4
- Convertire MP4 in WAV
- Converti MP4 in WebM
- Converti MPG in MP4
- Converti SWF in MP4
- Converti MP4 in OGG
- Converti VOB in MP4
- Converti M3U8 in MP4
- Convertire MP4 in MPEG
- Incorpora i sottotitoli in MP4
- Splitter MP4
- Rimuovi audio da MP4
- Converti video 3GP in MP4
- Modifica file MP4
- Converti AVI in MP4
- Converti MOD in MP4
- Converti MP4 in MKV
- Convertire WMA in MP4
- Convertire MP4 in WMV
2 diversi semplici metodi per aggiungere rapidamente i sottotitoli ai video su YouTube
 aggiornato da Lisa Ou / 07 febbraio 2023 16:30
aggiornato da Lisa Ou / 07 febbraio 2023 16:30Attivare o aggiungere i sottotitoli è meglio, soprattutto quando il film utilizza un'altra lingua su YouTube. In questo caso, capirai il video più facilmente e meglio. D'altra parte, questo non è l'unico vantaggio di aggiungendo i sottotitoli al video. Puoi usarlo se stai spiegando sul tuo video e l'audio non è udibile. E se il video che guardi non significa il tuo? Non devi stressarti per questo. Esistono molti modi per imparare ad aggiungere i sottotitoli a un video di YouTube che non è tuo. Puoi scoprirlo utilizzando FoneLab Video Converter Ultimate o YouTube stesso. Se non li conosci, puoi fare affidamento su questo articolo. Ti mostrerà i metodi più rapidi per aggiungere i sottotitoli ai video su YouTube.
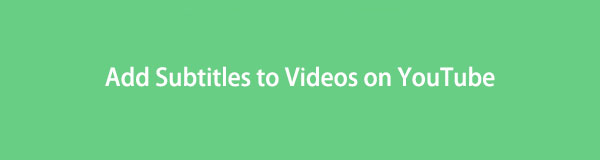

Elenco delle guide
Parte 1. Come aggiungere i sottotitoli ai video di YouTube di qualcun altro
Quando guardi video su YouTube, a volte non capisci la persona che parla. Il più delle volte, succede quando guardi i tutorial. Gli esempi includono cucinare, riparare dispositivi e altro ancora. È molto importante comprendere la procedura per evitare errori. La domanda a questo problema è: come aggiungere i sottotitoli generati automaticamente su YouTube? Aggiungere i sottotitoli al video che guardi è complicato perché ha molte procedure. Tuttavia, sei ancora fortunato perché vedrai i passaggi rapidi di seguito! L'unica cosa che dovresti fare è leggerli ed eseguirli di conseguenza. Se sei pronto per aggiungere i sottotitoli al tuo video su YouTube, vai avanti.
Video Converter Ultimate è il miglior software di conversione audio e video in grado di convertire MPG / MPEG in MP4 con velocità elevata e alta qualità dell'immagine / audio.
- Converti qualsiasi video / audio come MPG, MP4, MOV, AVI, FLV, MP3, ecc.
- Supporta la conversione video 1080p / 720p HD e 4K UHD.
- Potenti funzioni di modifica come Trim, Ritaglia, Ruota, Effetti, Migliora, 3D e altro.
Passo 1 Avvia il sito web di YouTube sul tuo computer. Cerca i video che vuoi guardare sul tuo computer. Dopodiché, una volta che non puoi vedere i sottotitoli sotto il video, devi attivarlo. La prima cosa che devi o dovresti fare è cliccare sul Pulsante tre puntini nella parte inferiore del video attualmente in riproduzione.
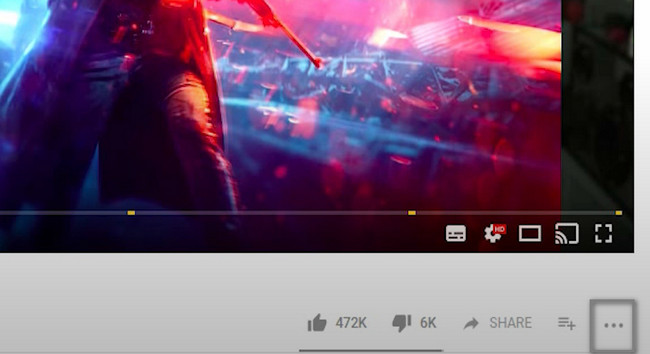
Passo 2 Dopo ci sarà un pulsante a tendina. Sarebbe meglio scegliere il Aggiungi traduzioni pulsante sull'interfaccia principale del sito web. In questo caso, il sito Web ti mostrerà i sottotitoli creati dal proprietario del video.
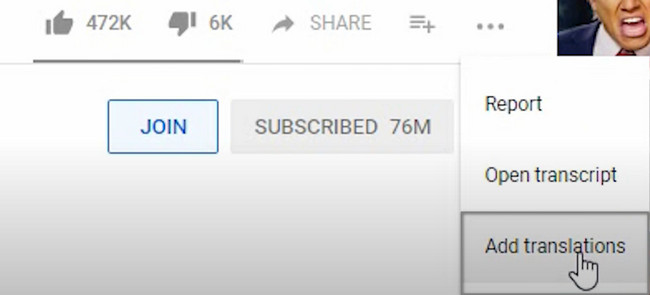
Passo 3 Sul lato sinistro del video, vedrai i sottotitoli. Nella parte superiore di essi, noterai la lingua utilizzata dal proprietario. Se non capisci quella particolare lingua, puoi selezionare la lingua che desideri facendo clic su Cambia lingua accanto ad esso.
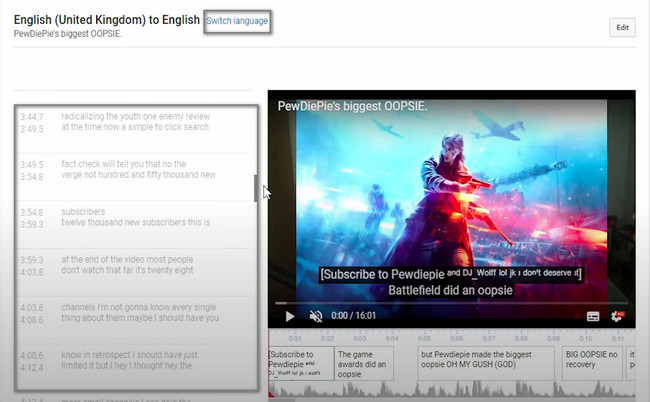
Passo 4 È possibile fare clic Modifica pulsante nella parte superiore del video per rivedere o modificare i sottotitoli. Successivamente, devi solo fare clic sulla traduzione che desideri modificare. Successivamente, fai clic su Sembra buono pulsante per salvare le modifiche sui sottotitoli. Successivamente, vai al video, quindi riproducilo. Vedrai i sottotitoli modificati da te. Inoltre, significa che hai modificato correttamente tutti i sottotitoli del video.
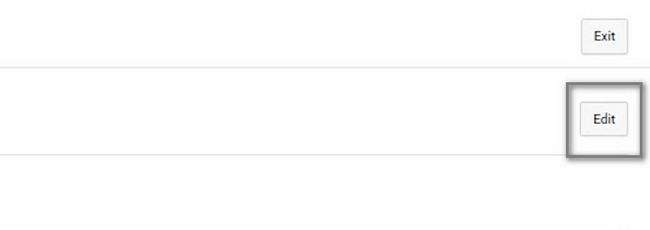
Dopo aver appreso come aggiungere i sottotitoli al video di YouTube di qualcun altro, ora è meglio guardarlo sul sito web. Sai come aggiungere i sottotitoli al tuo video senza sforzo? In caso contrario, è tempo di scoprire il software leader per aiutarti in questo.
Parte 2. Come aggiungere i sottotitoli ai video con FoneLab Video Converter Ultimate
Quando aggiungi i sottotitoli, devi essere sicuro delle parole che inserisci. Per questo motivo, hanno un impatto sui tuoi video. Stai cercando uno strumento efficiente che possa aiutarti ad aggiungere i sottotitoli? FoneLab Video Converter Ultimate è un software fantastico per te! Può anche aiutarti a imparare come aggiungere sottotitoli in diverse lingue su YouTube. Oltre ad aggiungere i sottotitoli, puoi modificare il tuo video utilizzando le sue incredibili funzionalità. Ancora più importante, puoi scegliere il formato video che preferisci per il tuo video. Ti avvantaggia perché non è necessario convertire se il tuo dispositivo non supporta il formato del file video. Se sei interessato a utilizzare questo strumento, vai avanti.
Video Converter Ultimate è il miglior software di conversione audio e video in grado di convertire MPG / MPEG in MP4 con velocità elevata e alta qualità dell'immagine / audio.
- Converti qualsiasi video / audio come MPG, MP4, MOV, AVI, FLV, MP3, ecc.
- Supporta la conversione video 1080p / 720p HD e 4K UHD.
- Potenti funzioni di modifica come Trim, Ritaglia, Ruota, Effetti, Migliora, 3D e altro.
Passo 1 Clicca su Scarica gratis pulsante per scaricare il potente strumento per aggiungere i sottotitoli al tuo video. Successivamente, è necessario attendere il completamento del processo di download. Seleziona il file scaricato di FoneLab Video Converter Ultimate e configuralo immediatamente sul tuo computer. Installalo dopo, quindi avvialo. Esegui lo strumento e sperimenta le sue caratteristiche uniche.
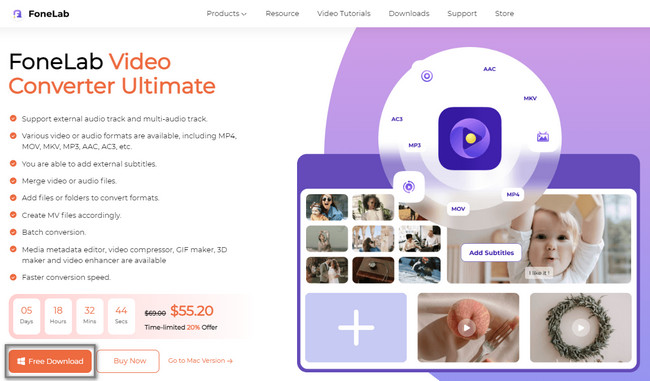
Passo 2 Nella parte superiore dell'interfaccia principale, scegli il Converter pulsante. Vedrai le funzionalità relative alla conversione del tuo video. Successivamente, spunta il Aggiungi pulsante sul lato sinistro dello strumento. È necessario selezionare il video a cui si desidera aggiungere un sottotitolo. Vedrai il video sotto di esso. Nella parte inferiore dello strumento, seleziona la posizione del tuo video sul computer.
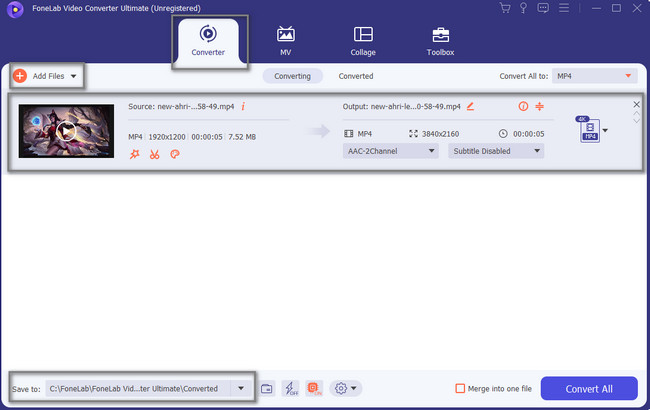
Passo 3 Puoi modificare il video prima di aggiungere i sottotitoli. Puoi utilizzare lo strumento di modifica sotto il nome del video caricato. Sul lato destro del video, vedrai il formato video che scegli e la durata. È necessario scaricare i sottotitoli del video prima della conversione. Successivamente, scegli il Aggiungi sottotitolo tra l'icona a discesa. Il computer visualizzerà il file File Explorer, quindi scegli il Sottotitolo vuoi mettere.
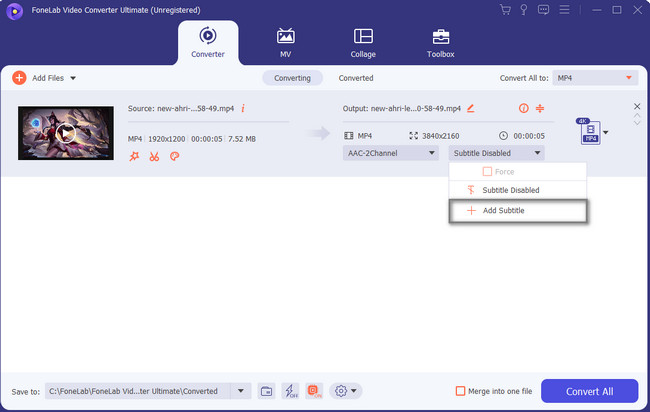
Passo 4 Sul lato destro dello strumento, scegli il formato di file che desideri per il tuo video una volta convertito. Dopo aver modificato il video, ora puoi procedere al processo di conversione. Clicca il Converti tutto pulsante per avviare il processo. Non interrompere la procedura per un'esperienza migliore. Dopo la conversione, vedrai il video in una delle cartelle del tuo computer. Ora puoi divertirti a guardare il video con i sottotitoli.
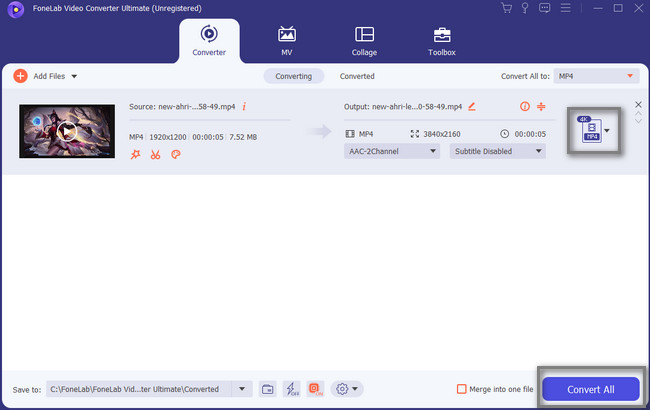
Video Converter Ultimate è il miglior software di conversione audio e video in grado di convertire MPG / MPEG in MP4 con velocità elevata e alta qualità dell'immagine / audio.
- Converti qualsiasi video / audio come MPG, MP4, MOV, AVI, FLV, MP3, ecc.
- Supporta la conversione video 1080p / 720p HD e 4K UHD.
- Potenti funzioni di modifica come Trim, Ritaglia, Ruota, Effetti, Migliora, 3D e altro.
Parte 3. Domande frequenti su come aggiungere i sottotitoli ai video di YouTube
Domanda 1. Come aggiungere i sottotitoli ai video di YouTube se sei il proprietario?
Accedi al tuo account YouTube. Successivamente, fai clic su Contenuti pulsante sul lato sinistro del programma. Successivamente, seleziona le caselle di controllo accanto a tutte le caselle a cui desideri aggiungere i sottotitoli. Clic Modifica > Lingua del video > Lingua del video.
Domanda 2. Come faccio ad aggiungere automaticamente i sottotitoli a un video di Instagram?
È molto semplice aggiungere un sottotitolo automatico a un video di Instagram. Puoi attivarlo andando in Impostazioni avanzate dell'applicazione sul telefono. Dopodiché, devi attivare il file Mostra didascalie sezione. Devi anche notare che il AI dietro i sottotitoli migliorerà continuamente mentre lo usi.
Domanda 3. Facebook aggiunge automaticamente i sottotitoli ai video?
La risposta a quella domanda è si. Facebook consente agli utenti di utilizzare e generare didascalie per i video che caricano sulle loro pagine aziendali. Vai al Strumenti di pubblicazione dell'interfaccia principale e individuare il file Videoteca. Successivamente, è necessario fare clic su Modifica video e sottotitoli pulsante per personalizzare le didascalie. Infine, devi spuntare il Generare pulsante per applicare le modifiche al tuo account Facebook.
Video Converter Ultimate è il miglior software di conversione audio e video in grado di convertire MPG / MPEG in MP4 con velocità elevata e alta qualità dell'immagine / audio.
- Converti qualsiasi video / audio come MPG, MP4, MOV, AVI, FLV, MP3, ecc.
- Supporta la conversione video 1080p / 720p HD e 4K UHD.
- Potenti funzioni di modifica come Trim, Ritaglia, Ruota, Effetti, Migliora, 3D e altro.
In breve, FoneLab Video Converter Ultimate è lo strumento più semplice per aiutarti ad aggiungere i sottotitoli al tuo video. Non perdere questo eccellente strumento! Vuoi usarlo sul tuo computer? Scaricalo ora!
