- Parte 1. Come comprimere un file MP4 con FoneLab Video Converter Ultimate
- Parte 2. Come comprimere un file MP4 facendo clic con il pulsante destro del mouse sul PC
- Parte 3. Come comprimere un file MP4 online
- Parte 4. Come comprimere un file MP4 usando Movavi
- Parte 5. Domande frequenti su come comprimere un file MP4 utilizzando i metodi migliori
converte MPG / MPEG in MP4 con alta velocità e alta qualità dell'immagine / audio.
- Convertire AVCHD in MP4
- Convertire MP4 in WAV
- Converti MP4 in WebM
- Converti MPG in MP4
- Converti SWF in MP4
- Converti MP4 in OGG
- Converti VOB in MP4
- Converti M3U8 in MP4
- Convertire MP4 in MPEG
- Incorpora i sottotitoli in MP4
- Splitter MP4
- Rimuovi audio da MP4
- Converti video 3GP in MP4
- Modifica file MP4
- Converti AVI in MP4
- Converti MOD in MP4
- Converti MP4 in MKV
- Convertire WMA in MP4
- Convertire MP4 in WMV
Come comprimere i file MP4 utilizzando metodi senza problemi
 aggiornato da Lisa Ou / 13 febbraio 2023 09:00
aggiornato da Lisa Ou / 13 febbraio 2023 09:00Io e il mio compagno di classe abbiamo registrato un video MP4 ieri usando il mio telefono per scopi scolastici. Le ho promesso di inviarle il video più tardi in modo che potesse fare il montaggio. Sfortunatamente, ho problemi a inviarlo poiché la dimensione del file è troppo grande. Cosa dovrei fare?
La maggior parte delle persone si rivolge ai compressori video quando incontra tali problemi. Lo scopo principale della compressione dei file MP4 è di ridurli a dimensioni inferiori. Tuttavia, la loro qualità dei file potrebbe andare persa quando si utilizzano alcuni metodi tradizionali per farlo. Questo articolo è per te se sei incluso in persone con complicazioni con i loro file MP4 di grandi dimensioni. Negli ultimi anni, vari dispositivi di archiviazione, interni o esterni, sono stati di grande aiuto nella gestione dei nostri file. Tuttavia, non importa quanto siano vantaggiosi, sono ancora inutili per l'invio di file su Internet perché a volte i file MP4 sono troppo grandi per essere inviati. Pertanto, sebbene potremmo disporre di spazio di archiviazione sufficiente per i nostri file video, non possiamo comunque inviarli ad altri dispositivi ogni volta che lo desideriamo.
Quando ciò accade, l'unico modo per superare questo problema è utilizzare gli strumenti di compressione. Di certo non puoi fare nulla per le piattaforme di social media e le e-mail che non consentono l'invio di file troppo grandi. Quindi, in questo caso, i file necessitano di aggiustamenti, ovvero comprimerli. Ma ora che sai già cosa fare, è tempo di scoprire quali strumenti e metodi dovresti usare. Provare e testare diversi compressori su Internet richiede molto tempo. Quindi, questo articolo elenca i modi più semplici per salvarti dalle complicazioni. Passa alle parti sottostanti per scegliere e iniziare il processo di compressione più adatto a te.
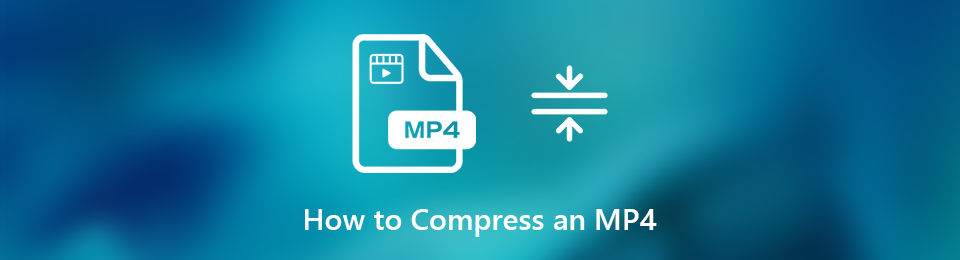

Elenco delle guide
- Parte 1. Come comprimere un file MP4 con FoneLab Video Converter Ultimate
- Parte 2. Come comprimere un file MP4 facendo clic con il pulsante destro del mouse sul PC
- Parte 3. Come comprimere un file MP4 online
- Parte 4. Come comprimere un file MP4 usando Movavi
- Parte 5. Domande frequenti su come comprimere un file MP4 utilizzando i metodi migliori
Parte 1. Come comprimere un file MP4 con FoneLab Video Converter Ultimate
Durante la ricerca di vari strumenti per la compressione MP4, l'abbiamo scoperto FoneLab Video Converter Ultimate è in cima alle scelte delle persone. Molte persone che non conoscono la compressione non conoscono ancora questo strumento. Ma una volta sperimentata la sua eccellenza, è qui che correrai ogni volta che avrai bisogno di un compressore. Ti offre diverse opzioni per comprimendo il video alla migliore qualità. Ciò include la possibilità di scegliere il bitrate dell'audio e la dimensione del file preferita. Inoltre, offre funzioni di modifica che puoi utilizzare dopo aver compresso il file MP4.
Video Converter Ultimate è il miglior software di conversione audio e video in grado di convertire MPG / MPEG in MP4 con velocità elevata e alta qualità dell'immagine / audio.
- Converti qualsiasi video / audio come MPG, MP4, MOV, AVI, FLV, MP3, ecc.
- Supporta la conversione video 1080p / 720p HD e 4K UHD.
- Potenti funzioni di modifica come Trim, Ritaglia, Ruota, Effetti, Migliora, 3D e altro.
Rispetta le indicazioni senza problemi di seguito per comprimere MP4 su Mac e Windows con FoneLab Video Converter Ultimate:
Passo 1 Esplorare FoneLab Video Converter Ultimate sito per vedere il Scarica gratis scheda. Se utilizzi Windows, fai clic sul pulsante con il logo di Windows. Nel frattempo, se utilizzi un Mac, seleziona l'opzione Vai alla versione Mac e fai clic su quella con il logo Apple. Successivamente, esegui l'installazione rapida prima di avviare il programma sul tuo computer.
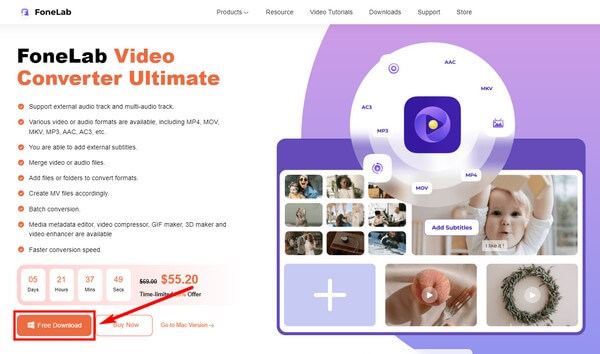
Passo 2 Quando il programma ti dà il benvenuto con la sua funzione di conversione sull'interfaccia principale, fai clic su Strumenti caratteristica. Puoi individuarlo nella parte superiore, insieme alle altre funzioni, tra cui Convertitore, MV e Collage.
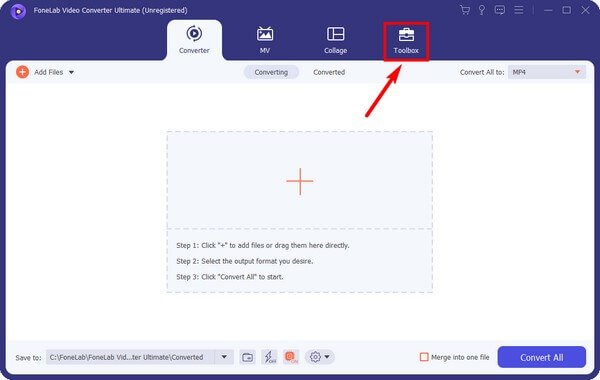
Passo 3 Una volta entrato nella sezione Toolbox, fai clic su Video Compressor scatola. Apparirà una nuova interfaccia. Qui è dove selezionerai il MP4 file premendo il più simbolo al centro.
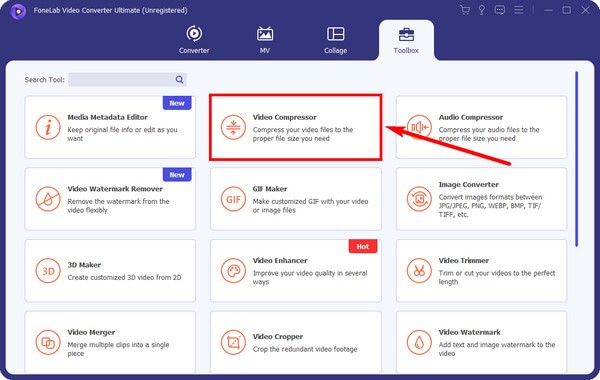
Passo 4 I Video Compressor apparirà la finestra. Regola le impostazioni in base alla tua compressione preferita, in particolare il dispositivo di scorrimento. Puoi anche cambiare il formato. E l'anteprima è disponibile se vuoi ascoltare prima. Infine, seleziona il Comprimere pulsante.
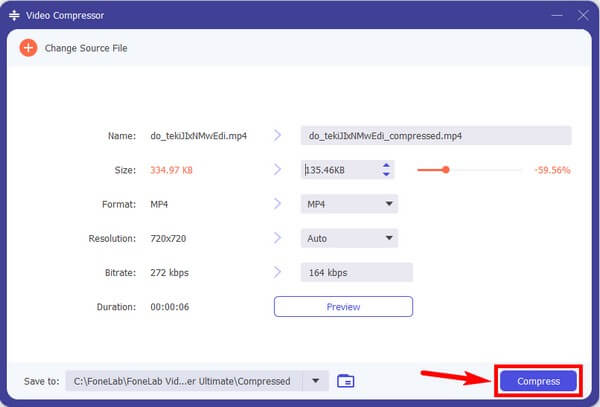
Video Converter Ultimate è il miglior software di conversione audio e video in grado di convertire MPG / MPEG in MP4 con velocità elevata e alta qualità dell'immagine / audio.
- Converti qualsiasi video / audio come MPG, MP4, MOV, AVI, FLV, MP3, ecc.
- Supporta la conversione video 1080p / 720p HD e 4K UHD.
- Potenti funzioni di modifica come Trim, Ritaglia, Ruota, Effetti, Migliora, 3D e altro.
Parte 2. Come comprimere un file MP4 facendo clic con il pulsante destro del mouse sul PC
Molte persone non lo sanno, ma puoi comprimere un file MP4 usando questo metodo su un computer Windows. È possibile salvando i file in una cartella zippata. Tuttavia, questo metodo potrebbe non essere il più conveniente per accedervi dopo. Questo perché è necessario estrarre i file dall'essere zippati o compressi prima di riprodurli nuovamente.
Rispettare le indicazioni successive di seguito per sapere come ridurre le dimensioni del file MP4 facendo clic con il pulsante destro del mouse sul PC.
Passo 1 Individua il file MP4 in Esplora file del tuo computer, quindi fai clic con il pulsante destro del mouse. Quando viene visualizzato l'elenco dei menu, tieni il cursore sull'opzione Invia a.
Passo 2 Quando viene visualizzato un altro elenco di menu, premi il Cartella compressa (zippata) scheda. Il tuo file sarà quindi automaticamente in una cartella zippata o compressa.
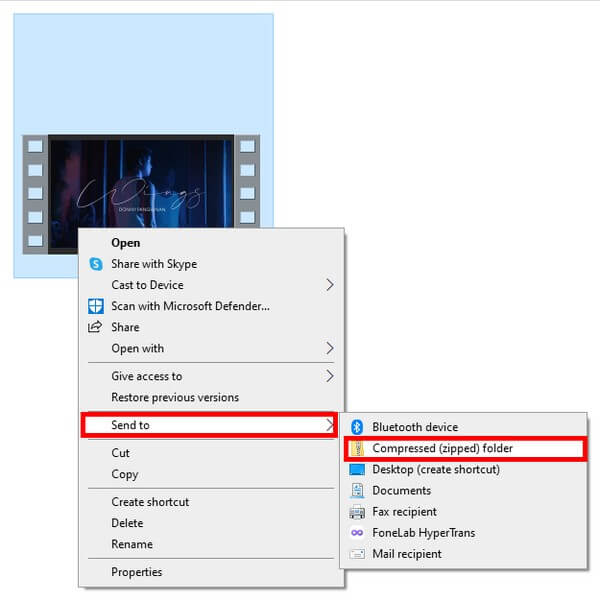
Parte 3. Come comprimere un file MP4 online
Di tutti gli strumenti di compressione online, Veed Video Compressor è uno dei più affidabili. Questo strumento è funzionale, inclusa la riduzione dei video MP4. La sua pagina è anche molto user-friendly, quindi non avrai difficoltà ad usarla. Anche se l'unico problema è che si blocca e, secondo altri utenti, a volte sembra difettoso.
Segui le seguenti istruzioni per imparare a comprimere un MP4 con lo strumento online Veed Video Compressor:
Passo 1 Vai al sito ufficiale di Veed Compressor. Al centro della pagina, premi il blu Scegli File MP4 scheda. Quindi carica il video dalla cartella dei file nella pagina successiva.
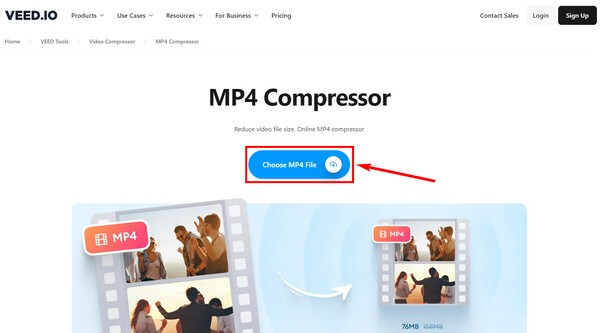
Passo 2 Usa il Opzioni di compressione per ottenere la dimensione del file desiderata per il video. Successivamente, fai clic su Comprimi video scheda in basso a sinistra della pagina per ridurre le dimensioni del file.
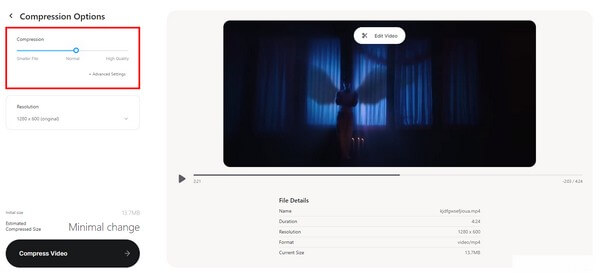
Parte 4. Come comprimere un file MP4 usando Movavi
L'ultima tecnica che puoi provare è usare Movavi. Simile agli altri strumenti, ha una funzione per ridurre il tuo video MP4 per ridurre le dimensioni del file. Tuttavia, aspettati che il video che comprimerai con la prova gratuita conterrà la filigrana di Movavi.
Segui le seguenti istruzioni per imparare a ridurre le dimensioni di un video utilizzando Movavi:
Passo 1 Scarica ed esegui Movavi sul tuo computer. Quindi fare clic su Aggiungi media scheda per importare il file MP4 nel programma.
Passo 2 Imposta le opzioni di compressione in linea con le tue preferenze. Infine, premi il convertire pulsante per salvare il video nella nuova dimensione del file.
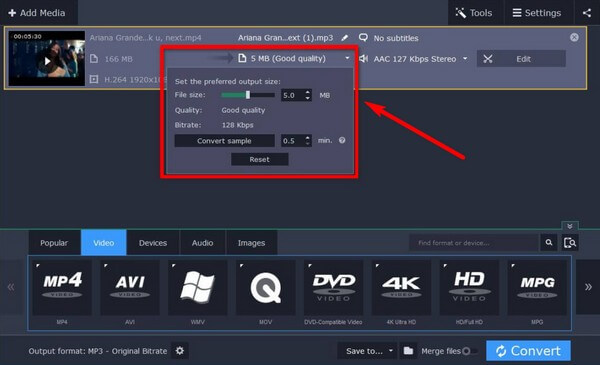
Video Converter Ultimate è il miglior software di conversione audio e video in grado di convertire MPG / MPEG in MP4 con velocità elevata e alta qualità dell'immagine / audio.
- Converti qualsiasi video / audio come MPG, MP4, MOV, AVI, FLV, MP3, ecc.
- Supporta la conversione video 1080p / 720p HD e 4K UHD.
- Potenti funzioni di modifica come Trim, Ritaglia, Ruota, Effetti, Migliora, 3D e altro.
Parte 5. Domande frequenti su come comprimere un file MP4 utilizzando i metodi migliori
1. Puoi comprimere MP4 e trasformarlo in un file audio?
Si, puoi. In molte occasioni, è necessario convertire e comprimere l'MP4 su strumenti separati per trasformarlo in un file audio. Ma se vuoi un processo più veloce, prova il FoneLab Video Converter Ultimate. Ha funzioni sia di conversione che di compressione, quindi non è necessario installare un programma diverso per farlo.
2. È possibile comprimere video senza perdere qualità?
Sì. Se scegli un buon strumento di compressione che offra questa premessa, puoi comprimere un video MP4 senza perderne la qualità. Un programma fortemente raccomandato che può farlo è FoneLab Video Converter Ultimate. Puoi installarlo ora per vedere di persona.
3. FoneLab Video Converter Ultimate ha una filigrana?
No, non è così. FoneLab Video Converter Ultimate è diverso da altri strumenti che impongono una filigrana sui loro output video. Puoi fidarti che non è così inserire una filigrana, logo, intro FoneLab o qualsiasi display fastidioso sui tuoi file MP4.
Se hai più dubbi sulla compressione video, sentiti libero di esprimerli nella casella dei commenti. Oppure puoi anche accedere al sito web di FoneLab Video Converter Ultimate per scoprire soluzioni più utili.
Video Converter Ultimate è il miglior software di conversione audio e video in grado di convertire MPG / MPEG in MP4 con velocità elevata e alta qualità dell'immagine / audio.
- Supporta la conversione video 1080p / 720p HD e 4K UHD.
- Anteprima dei dati prima del salvataggio.
- Potenti funzioni di modifica come Trim, Ritaglia, Ruota, Effetti, Migliora, 3D e altro.
