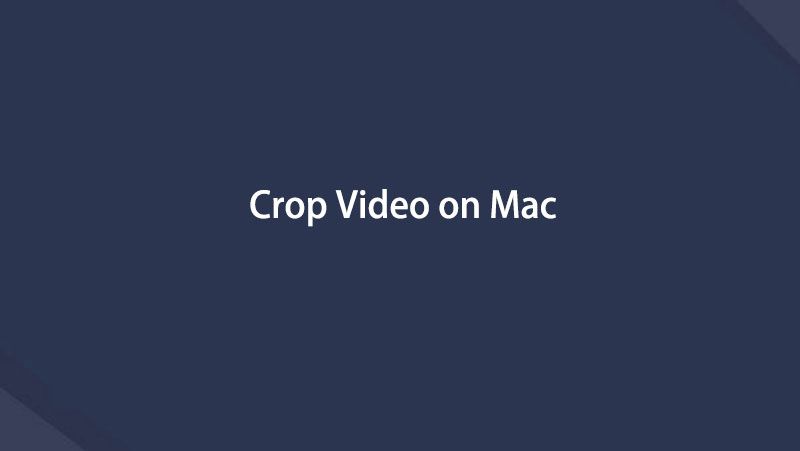- Parte 1. Come ritagliare un video su Mac tramite iMovie
- Parte 2. Come ritagliare un video su Mac con l'app Foto
- Parte 3. Come ritagliare un video su Mac tramite Mac FoneLab Video Converter Ultimate
- Parte 4. Come ritagliare un video online su Mac
- Parte 5. Domande frequenti su come ritagliare un video su Mac
converte MPG / MPEG in MP4 con alta velocità e alta qualità dell'immagine / audio.
- Convertire AVCHD in MP4
- Convertire MP4 in WAV
- Converti MP4 in WebM
- Converti MPG in MP4
- Converti SWF in MP4
- Converti MP4 in OGG
- Converti VOB in MP4
- Converti M3U8 in MP4
- Convertire MP4 in MPEG
- Incorpora i sottotitoli in MP4
- Splitter MP4
- Rimuovi audio da MP4
- Converti video 3GP in MP4
- Modifica file MP4
- Converti AVI in MP4
- Converti MOD in MP4
- Converti MP4 in MKV
- Convertire WMA in MP4
- Convertire MP4 in WMV
Come ritagliare video su Mac utilizzando le 4 tecniche principali
 aggiornato da Lisa Ou / 01 nov 2023 16:30
aggiornato da Lisa Ou / 01 nov 2023 16:30Stai cercando un'app per ritagliare video su Mac? Bene, buone notizie! Sei appena entrato nell'articolo contenente le informazioni utili che puoi utilizzare su questo argomento. Se hai provato a utilizzare vari programmi di editing, devi essere consapevole che la funzione di ritaglio video non è così comune come le altre funzioni di editing video. Pertanto, potresti avere difficoltà a trovare uno strumento per fornire questa funzionalità. Con questo in mente, devi chiederti come ritaglierai il tuo video su Mac. Fortunatamente, questo post fornirà dettagli utili sul ritaglio dei video.
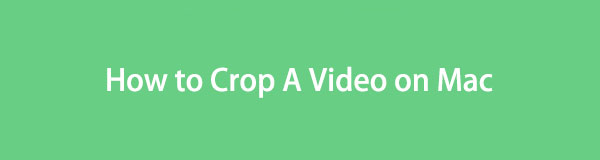

Elenco delle guide
- Parte 1. Come ritagliare un video su Mac tramite iMovie
- Parte 2. Come ritagliare un video su Mac con l'app Foto
- Parte 3. Come ritagliare un video su Mac tramite Mac FoneLab Video Converter Ultimate
- Parte 4. Come ritagliare un video online su Mac
- Parte 5. Domande frequenti su come ritagliare un video su Mac
Parte 1. Come ritagliare un video su Mac tramite iMovie
iMovie è l'app ufficiale di editing video sui dispositivi Apple. È sviluppato su Mac, iPhone e iPad, consentendo agli utenti di divertirsi con i propri video modificandoli. Ha una vasta gamma di funzioni, come ritagliare un video, regolarne la velocità, aggiungere transizioni e altro ancora. Inoltre, è preinstallato su Mac e altri dispositivi Apple, quindi non è necessario eseguire alcuna installazione se lo usi per ritagliare i video sul tuo Mac.
Presta attenzione alle indicazioni poco precise sottostanti per ritagliare video su Mac con iMovie:
Passo 1 Vedere la Launchpad schermo del tuo Mac per scorrere le app e individuare il file Icona iMovie. È disponibile anche il campo di ricerca in alto per trovarlo più velocemente. Una volta visto, premilo per accedere all'editor. Successivamente, fai clic Importa media a sinistra e scegli il video che speri di ritagliare dall'elenco dei file per importarlo nell'interfaccia di iMovie.
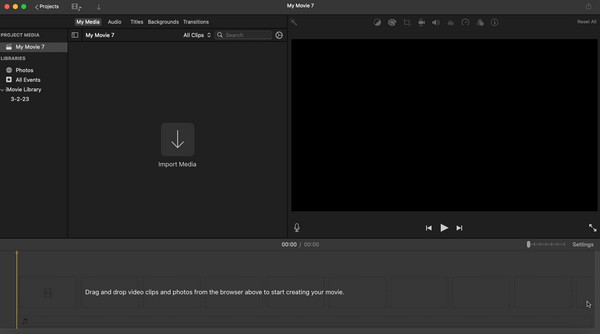
Passo 2 Una volta importato, trascina il video nella timeline in basso per abilitare le funzionalità di modifica nella parte superiore della schermata di anteprima. Clicca il icona di ritaglio da lì, quindi scegli il tuo stile di ritaglio preferito sotto le funzionalità. Puoi quindi iniziare a evidenziare l'area che desideri ritagliare e, quando sei soddisfatto, premere il pulsante simbolo di controllo in alto a destra per salvarlo.
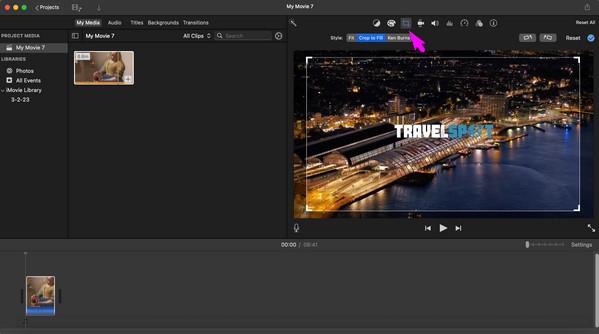
iMovie è un utile editor video, ma il suo svantaggio è che i suoi video occupano troppo spazio di archiviazione. Il risultato di base del video che modificherai sarà probabilmente vicino a 1 GB, quindi il tuo spazio di archiviazione deve essere pronto se scegli questo metodo.
Video Converter Ultimate è il miglior software di conversione audio e video in grado di convertire MPG / MPEG in MP4 con velocità elevata e alta qualità dell'immagine / audio.
- Converti qualsiasi video / audio come MPG, MP4, MOV, AVI, FLV, MP3, ecc.
- Supporta la conversione video 1080p / 720p HD e 4K UHD.
- Potenti funzioni di modifica come Trim, Ritaglia, Ruota, Effetti, Migliora, 3D e altro.
Parte 2. Come ritagliare un video su Mac con l'app Foto
Come l'editor precedente, anche l'app Foto è sviluppata per i dispositivi Apple ed è preinstallata su Mac. Offre molteplici funzionalità di editing video, che ti consentono di regolare la visualizzazione del video, aggiungere filtri e ritagliarlo in base alle tue preferenze. A parte questo, la sua funzione di ritaglio ti consente di scegliere tra le dimensioni di ritaglio, il che rende il processo più rapido e semplice. Ma se lo desideri, puoi anche scegliere l'opzione di ritaglio a mano libera.
Agisci secondo le linee guida riportate di seguito senza preoccupazioni per utilizzare il software gratuito di ritaglio video su Mac, l'app Foto:
Passo 1 I Icona di foto di solito è su Dock, quindi fai clic da lì per aprire l'app. Seleziona la posizione del tuo video nel riquadro sinistro della finestra, quindi aprilo quando lo trovi. Verrà quindi visualizzata l'anteprima sullo schermo. Seleziona la scheda Modifica in alto a destra della finestra.
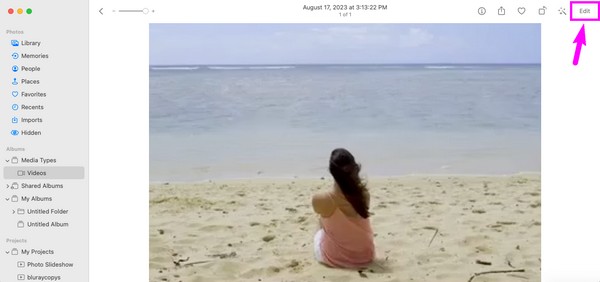
Passo 2 Quando si materializza l'interfaccia di modifica, scegli il file raccolto scheda nella parte centrale superiore dello schermo. Successivamente, trascina la casella di ritaglio finché non sei soddisfatto dell'area selezionata del video. Quindi, premi il Fatto pulsante in alto a destra per salvare il video appena ritagliato.
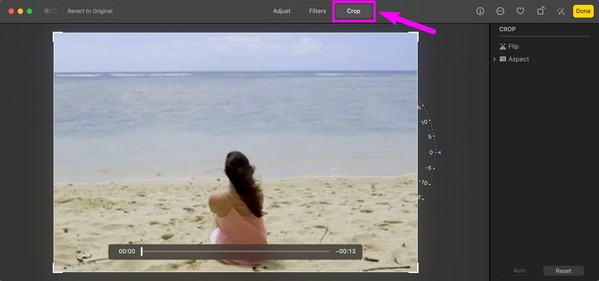
Se hai notato, l'app Foto ha solo funzionalità limitate per l'editing video. Pertanto, se desideri fare di più con il tuo video e non riesci a trovare la funzione in questa app, passa alla seguente app di editing, che offre più funzionalità e vantaggi.
Parte 3. Come ritagliare un video su Mac tramite Mac FoneLab Video Converter Ultimate
FoneLab Video Converter Ultimate è il programma che consigliamo vivamente se desideri un editor video vantaggioso. Molti utenti ripongono la loro fiducia in questo strumento, poiché è noto per il suo alto tasso di successo a montare video. Quindi, puoi fare affidamento su di esso ritaglia i tuoi video senza sforzo. A parte questo, non si limita a modificare i video. Puoi anche usarlo per convertirli se riscontri incompatibilità durante la riproduzione di video su altri dispositivi.
Video Converter Ultimate è il miglior software di conversione audio e video in grado di convertire MPG / MPEG in MP4 con velocità elevata e alta qualità dell'immagine / audio.
- Converti qualsiasi video / audio come MPG, MP4, MOV, AVI, FLV, MP3, ecc.
- Supporta la conversione video 1080p / 720p HD e 4K UHD.
- Potenti funzioni di modifica come Trim, Ritaglia, Ruota, Effetti, Migliora, 3D e altro.
Ricevi la semplice procedura riportata di seguito come esempio di come ritagliare un video su Mac FoneLab Video Converter Ultimate:
Passo 1 Ottieni il file di installazione dello strumento di modifica nella pagina Mac FoneLab Video Converter Ultimate selezionando Scarica gratis. Apri il file in formato Scarica cartella una volta salvata, quindi trascina l'icona dello strumento nella cartella Applicazioni per completare l'installazione. Successivamente, esegui l'editor.
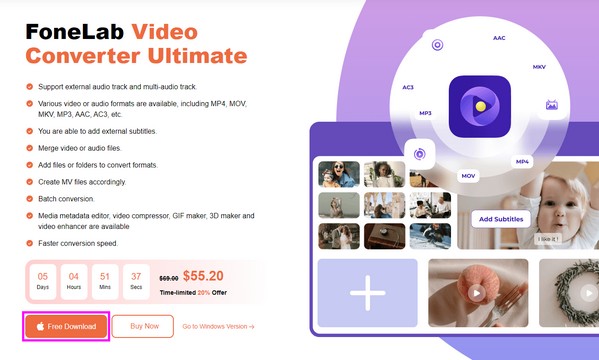
Passo 2 L'interfaccia mostra automaticamente la funzione di conversione, quindi procedi alla sezione Strumenti per visualizzare le altre funzioni. Da lì, scorri e fai clic su Video Cropper scatola quando la vedi. La seguente interfaccia ti consentirà di importare il tuo video nella casella con l'icona più.
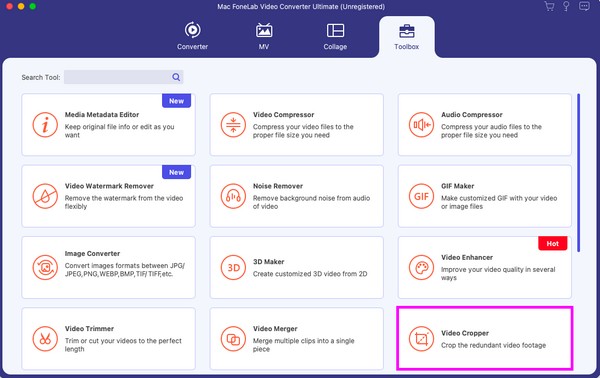
Passo 3 Dopo aver importato il video, inizia a ritagliarne lo schermo trascinando la casella che seleziona l'area preferita. Al termine, puoi gestire le altre opzioni nella parte inferiore, quindi premere Esportare successivamente per salvare il video ritagliato sul tuo Mac.
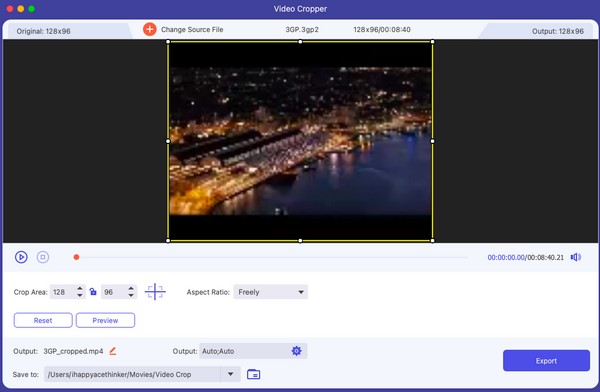
Video Converter Ultimate è il miglior software di conversione audio e video in grado di convertire MPG / MPEG in MP4 con velocità elevata e alta qualità dell'immagine / audio.
- Converti qualsiasi video / audio come MPG, MP4, MOV, AVI, FLV, MP3, ecc.
- Supporta la conversione video 1080p / 720p HD e 4K UHD.
- Potenti funzioni di modifica come Trim, Ritaglia, Ruota, Effetti, Migliora, 3D e altro.
Parte 4. Come ritagliare un video online su Mac
Se cerchi cropper online sul web, Online Video Cutter sarà tra i primi che vedrai nei risultati. Questo perché è un programma di editing efficace che ti consente di ritagliare facilmente i tuoi video in pochi clic. Tuttavia, potresti riscontrare un'interruzione del ritaglio se non disponi di una connessione stabile. Fa molto affidamento su Internet, quindi potrebbe causare problemi se una connessione Internet lenta si intromette.
Emula i comodi passaggi riportati di seguito per un processo di ritaglio video su Mac utilizzando lo strumento online Online Video Cutter:
Passo 1 Accedi alla pagina di ritaglio di Taglierina video online. Quindi, premi il pulsante Apri file scheda al centro per trovare, selezionare e caricare il tuo video sul sito web.
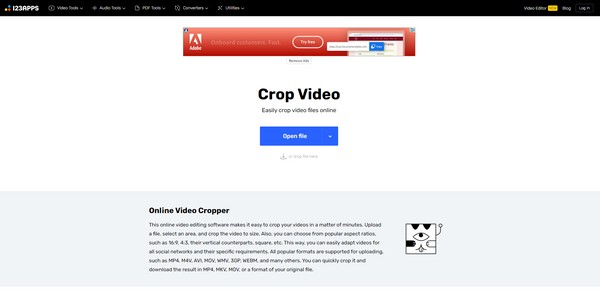
Passo 2 Una volta caricato, seleziona l'area che desideri ritagliare sul video, quindi scegli il file Risparmi pulsante per salvare le modifiche. Successivamente, scarica il video appena ritagliato sul tuo Mac.
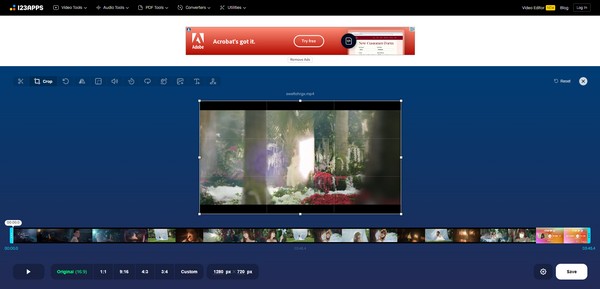
Parte 5. Domande frequenti su come ritagliare un video su Mac
1. Come posso modificare le proporzioni del mio video su un Mac?
Utilizza una delle strategie presenti in questo articolo che supporti la gestione delle proporzioni di un video. Puoi provare l'app Foto o FoneLab Video Converter Ultimate facendo riferimento alle Parti 2 e 3, che spiegano i dettagli.
2. Cos'è un ritaglio video gratuito su un Mac?
iMovie e l'app Foto sono ritagli video gratuiti che puoi utilizzare poiché sono già preinstallati e utilizzabili gratuitamente su Mac.
Siamo grati per la fiducia che hai nelle tecniche di ritaglio video che abbiamo preparato in questo articolo. Scopri metodi e programmi più utili visitando il FoneLab Video Converter Ultimate sito.
Video Converter Ultimate è il miglior software di conversione audio e video in grado di convertire MPG / MPEG in MP4 con velocità elevata e alta qualità dell'immagine / audio.
- Converti qualsiasi video / audio come MPG, MP4, MOV, AVI, FLV, MP3, ecc.
- Supporta la conversione video 1080p / 720p HD e 4K UHD.
- Potenti funzioni di modifica come Trim, Ritaglia, Ruota, Effetti, Migliora, 3D e altro.
Di seguito è riportato un video tutorial per riferimento.