Come aggiornare iPad [4 principali procedure da eseguire]
 aggiornato da Lisa Ou / 18 marzo 2024 09:30
aggiornato da Lisa Ou / 18 marzo 2024 09:30I dispositivi di questa generazione, come gli iPad, contengono funzionalità integrate che ci offrono esperienze migliori. L'aspetto positivo di questi dispositivi è che la versione del loro sistema operativo, come iPadOS, può essere aggiornata per ottenere nuove funzionalità. Tuttavia, è necessario verificare se il dispositivo è idoneo per l'aggiornamento.
In questo post, l'obiettivo è aggiornare iPadOS alla versione più recente in modo che gli utenti possano accedere alla funzionalità appena rilasciata da Apple. I 4 metodi comprovati e testati sono pubblicati in questo articolo per aiutarti a ottenere le nuove funzionalità di iPadOS. Scopri come aggiornare iPad scorrendo verso il basso.
![Come aggiornare iPad [4 principali procedure da eseguire]](https://www.fonelab.com/images/ios-system-recovery/how-to-update-ipad/how-to-update-ipad.jpg)

Elenco delle guide
Parte 1. Come aggiornare iPad con le impostazioni integrate
Non c'è niente di più semplice delle impostazioni integrate di un iPad per aggiornare la versione di iPadOS che contiene. Nella procedura non sono necessari strumenti o programmi di terze parti, ma solo l'iPad stesso. Inoltre, non sono richieste competenze professionali perché questo processo può essere eseguito anche dai principianti.
L'unico requisito è sapere dove si trova la funzionalità dell'iPad da utilizzare per il processo di aggiornamento. Supponiamo che tu non sappia dove trovarlo poiché questa è la prima volta. Si prega di seguire i passaggi dettagliati di seguito per eseguire la procedura senza problemi. Vai avanti.
Passo 1 Passare alla schermata principale dell'iPad e individuare il file Impostazioni profilo app tra tutte le app disponibili. Successivamente, verrai indirizzato a tutte le impostazioni di personalizzazione dell'iPad. Si prega di scegliere il Generale pulsante a sinistra; il contenuto verrà mostrato sul lato destro dell'interfaccia principale.
Passo 2 In alto, seleziona il Aggiornamento software pulsante per accedere alla funzione che utilizzerai. L'iPad verrà caricato per alcuni secondi per verificare se sono disponibili aggiornamenti per il tuo sistema operativo. Si prega di scegliere il Scarica e installa pulsante in basso se trovi un aggiornamento. Inoltre, il tuo iPad può aggiornare automaticamente la versione iPadOS se accendi Aggiornamenti automatici caratteristiche in alto. Attiva il cursore per attivarlo.
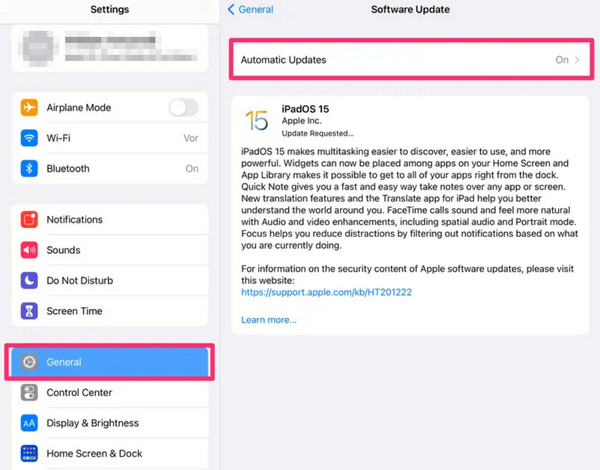
FoneLab ti consente di correggere iPhone / iPad / iPod dalla modalità DFU, dalla modalità di ripristino, dal logo Apple, dalla modalità cuffie, ecc. Allo stato normale senza perdita di dati.
- Risolvi i problemi di sistema iOS disabilitati.
- Estrai dati da dispositivi iOS disabilitati senza perdita di dati.
- È sicuro e facile da usare
Parte 2. Come aggiornare iPad con iTunes
iTunes è uno dei programmi più versatili per i tuoi dispositivi Apple. Può eseguire lo streaming di brani, caricare musica su iCloud, convertire file video e altro ancora. La cosa buona è che puoi usarlo per aggiornare iPad. Assicurati di utilizzarlo per eseguire il backup del tuo iPad e di completare i requisiti del programma prima di eseguire la procedura.
Inoltre, iTunes è accessibile solo dai precedenti sistemi operativi macOS e Windows. Istruzioni separate verranno visualizzate nelle procedure seguenti. Segui quello disponibile per te. Vai avanti.
Utilizza iTunes sul sistema operativo macOS
Principalmente iTunes viene utilizzato per il sistema operativo macOS finché Finder non lo sostituisce. Se il sistema operativo del tuo Mac è uno dei più recenti, puoi saltare questa parte e procedere a quella successiva. Segui le procedure dettagliate di seguito per sapere come aggiornare il tuo iPad con iTunes nel sistema operativo macOS precedente. Vai avanti.
Passo 1 Procurati un cavo Lightning compatibile e usalo per collegare l'iPad al computer. Successivamente, avvia il programma iTunes per avviare il processo di aggiornamento. A sinistra, seleziona il Sommario pulsante per visualizzare più opzioni. Successivamente, noterai le informazioni sull'iPad sulla destra e fai clic su Ricerca aggiornamenti pulsante.
Passo 2 iTunes controllerà la disponibilità di aggiornamenti per la tua versione di iPadOS. Il processo durerà solo pochi secondi o minuti. Una volta visualizzati gli aggiornamenti disponibili sullo schermo, fare clic su Scarica e aggiorna per iniziare a ottenere le nuove funzionalità per il tuo iPad.
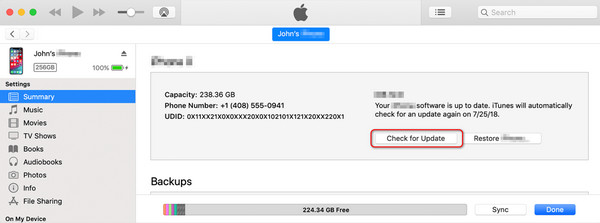
Utilizza iTunes sul sistema operativo Windows
D'altra parte, avendo iTunes sul tuo sistema operativo Windows, questa sezione è per te. Questo processo e quello precedente sono quasi gli stessi. Tuttavia, utilizzare iTunes su macOS precedenti è molto più conveniente perché iTunes sul sistema operativo Windows presenta problemi di ritardo e arresti anomali.
Inoltre il programma non funzionerà bene se non viene aggiornato all'ultima versione. Se è così, aggiornarlo sarà un'altra procedura che farai e richiederà molto del tuo tempo. Vuoi usarlo per scoprire come si aggiorna iTunes iPad? Si prega di seguire i passaggi dettagliati di seguito.
Passo 1 Inserisci il cavo Lightning che utilizzerai per l'iPad nella procedura di collegamento del computer. Devi eseguirlo perfettamente per accedere all'iPad su iTunes. Successivamente, fai clic su di esso in alto a sinistra nell'interfaccia principale. Tutte le informazioni sull'iPad verranno rivelate sullo schermo del PC.
Passo 2 I Impostazioni profilo verrà elencata a sinistra e scegli la sezione Sommario pulsante tra tutti loro. Le impostazioni per l'iPad appariranno sulla destra. Seleziona il Ricerca aggiornamenti pulsante a destra. Il programma eseguirà la scansione se sono disponibili aggiornamenti per la versione iPadOS. Seleziona il pulsante Aggiorna nella finestra di dialogo di conferma visualizzata per completare l'azione, se presente.
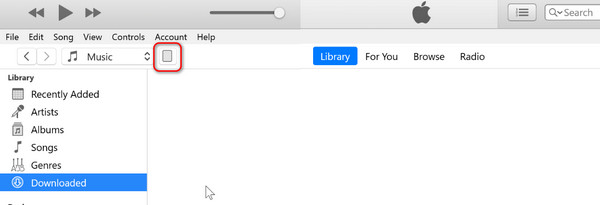
Parte 3. Come aggiornare iPad con Finder
Non avere iTunes sul tuo Mac o Windows non è un problema perché esiste un'alternativa: Finder. Le loro procedure sono quasi le stesse. I pulsanti sono le uniche differenze che hanno ed è per questo che Finder è la migliore alternativa ad iTunes. Inoltre, Finder è disponibile sulle versioni precedenti o più recenti di macOS, a differenza di iTunes. Vuoi sapere come aggiornare iPad da un computer con Finder? Si prega di seguire i passaggi dettagliati di seguito. Vai avanti.
Passo 1 Collega l'iPad al Mac tramite il cavo USB compatibile. Successivamente, avvia il programma Finder sul Mac per avviare il processo. Successivamente, l'icona dell'iPad deve apparire in alto a sinistra nell'interfaccia principale, quindi è necessario fare clic su di essa.
Passo 2 Selezionando l'opzione Generale Il pulsante ti consentirà di visualizzare le impostazioni complete per la versione di aggiornamento del software dell'iPad. Successivamente, vai alla sezione Software e scegli il file Ricerca aggiornamenti pulsante in seguito. Il Finder cercherà se l'iPad è idoneo per un nuovo aggiornamento. Attendi qualche minuto o secondo, quindi scegli Scarica e aggiorna pulsante per avviare l'aggiornamento della versione iPadOS.
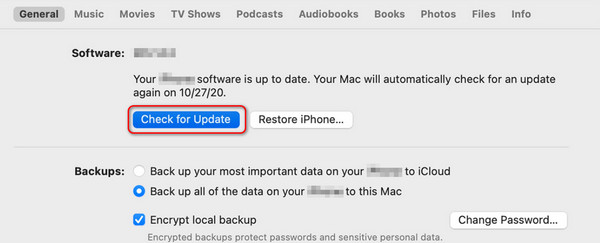
Parte 4. Come aggiornare iPad con FoneLab iOS System Recovery
Uno strumento di terze parti può anche aggiornare la versione del software del tuo iPad, ad esempio FoneLab iOS System Recovery. Il software menzionato è progettato per correggere più versioni iOS e iPadOS, comprese quelle precedenti e più recenti. Alcuni sono riavvio del ciclo, consumo della batteria, disabilitato, problemi di ricarica, bloccato nella preparazione degli aggiornamentie altro ancora. La cosa buona è che il software è disponibile per i sistemi operativi macOS e Windows.
FoneLab ti consente di correggere iPhone / iPad / iPod dalla modalità DFU, dalla modalità di ripristino, dal logo Apple, dalla modalità cuffie, ecc. Allo stato normale senza perdita di dati.
- Risolvi i problemi di sistema iOS disabilitati.
- Estrai dati da dispositivi iOS disabilitati senza perdita di dati.
- È sicuro e facile da usare
La modalità avanzata è la funzionalità del software che aggiorna la versione del software dell'iPad. Con pochi clic, lo strumento aggiornerà la versione del tuo iPadOS. Tuttavia, il processo eliminerà tutti i dati memorizzati sul tuo iPad. In tal caso, si consiglia di eseguirne il backup prima di eseguire il processo.
Vuoi usare FoneLab iOS System Recovery aggiornare la versione del software dell'iPad? Si prega di eseguire di conseguenza i passaggi dettagliati di seguito. Vai avanti.
Passo 1 Visita il sito Web ufficiale FoneLab iOS System Recovery e fai clic su Scarica gratis pulsante. Il processo di download inizierà successivamente e durerà alcuni secondi. Fare clic sul file e configurarlo in base alle proprie preferenze. Successivamente avviare il software.

Passo 2 Il software rivelerà i malfunzionamenti supportati per il tuo iPad. Li elencherà tutti in base alla loro classificazione. Si prega di ignorarli e scegliere il Inizio pulsante per passare all'interfaccia successiva. Devi solo attendere qualche secondo per procedere al passaggio successivo.
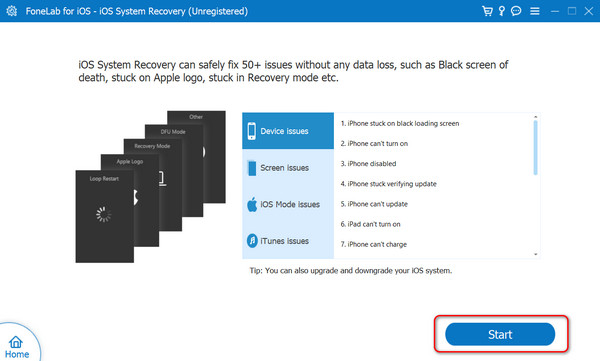
Passo 3 Lo strumento richiederà di collegare l'iPad che preferisci aggiornare al computer. In tal caso, è necessario un cavo USB. Successivamente, devi vedere che il processo di connessione è completato sullo schermo. Successivamente, seleziona il Tecnologia Pulsante Modalità in alto e fare clic su Confermare pulsante per procedere.
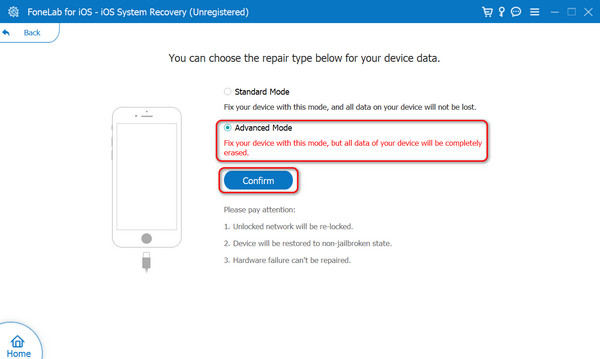
Passo 4 Segui le istruzioni visualizzate sullo schermo per sapere come farlo metti l'iPad in modalità di ripristino. Successivamente, le informazioni sull'iPad verranno visualizzate sullo schermo. Vai alla sezione Aggiornamento alla versione. Successivamente, scegli la versione preferita e fai clic su Riparazione pulsante per aggiornare la versione del software dell'iPad.
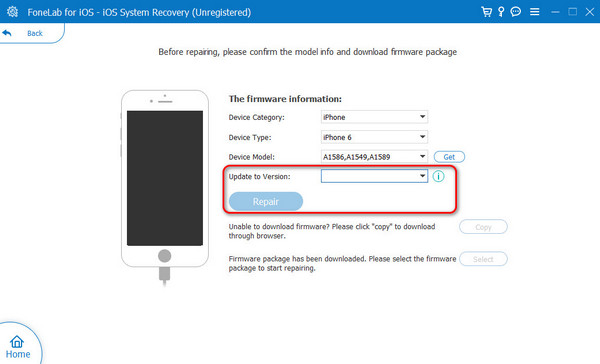
FoneLab ti consente di correggere iPhone / iPad / iPod dalla modalità DFU, dalla modalità di ripristino, dal logo Apple, dalla modalità cuffie, ecc. Allo stato normale senza perdita di dati.
- Risolvi i problemi di sistema iOS disabilitati.
- Estrai dati da dispositivi iOS disabilitati senza perdita di dati.
- È sicuro e facile da usare
Parte 5. Domande frequenti su come aggiornare iPad
Cosa devo fare prima di aggiornare il mio iPad?
Prima di aggiornare iPadOS, eseguire il backup dei dati dell'iPad è la cosa più importante che devi considerare. Il processo potrebbe eliminare dal nulla alcuni dati essenziali sul tuo iPad. Sebbene non esistano ragioni concrete per cui ciò accade, è meglio prevenire che il problema si verifichi.
Posso aggiornare il mio iPad se la batteria è scarica?
SÌ. È possibile aggiornare la versione del software iPad con la batteria scarica. Tuttavia, assicurati di avere una connessione Internet stabile quando esegui la procedura. Uno dei motivi è che se l'iPad viene spento a causa della batteria scarica, il processo di aggiornamento verrà interrotto.
Quanto tempo ci vuole per aggiornare un iPad?
Il processo di aggiornamento della versione del software iPad varia a seconda della versione che preferisci aggiornare, della velocità della connessione Internet, del modello di iPad e altro. Generalmente, la procedura dura solo dai 5 ai 20 minuti. Avere la connessione Internet più veloce è il requisito più consigliato che devi avere.
Posso annullare un aggiornamento una volta iniziato?
È possibile annullare il processo di aggiornamento all'avvio. Toccando il Annulla pulsante sullo schermo dell'iPad è l'unico modo. Tuttavia, se preferisci scaricare nuovamente la versione del software, ricomincerai dall'inizio perché il processo non salverà il processo.
Ecco come viene eseguita la procedura di aggiornamento dell'iPad. Impostazioni integrate, programmi integrati e software di terze parti sono alcuni dei metodi che puoi utilizzare. Le procedure menzionate sono utili, ma quale trovi più semplice? Speriamo che lo sia FoneLab iOS System Recovery. Lo strumento ti consente di sperimentare un processo fluido facendo solo clic su pochi pulsanti. Hai altre domande? Si prega di lasciarli nella sezione commenti qui sotto per partecipare alla divertente discussione. Grazie!
FoneLab ti consente di correggere iPhone / iPad / iPod dalla modalità DFU, dalla modalità di ripristino, dal logo Apple, dalla modalità cuffie, ecc. Allo stato normale senza perdita di dati.
- Risolvi i problemi di sistema iOS disabilitati.
- Estrai dati da dispositivi iOS disabilitati senza perdita di dati.
- È sicuro e facile da usare
