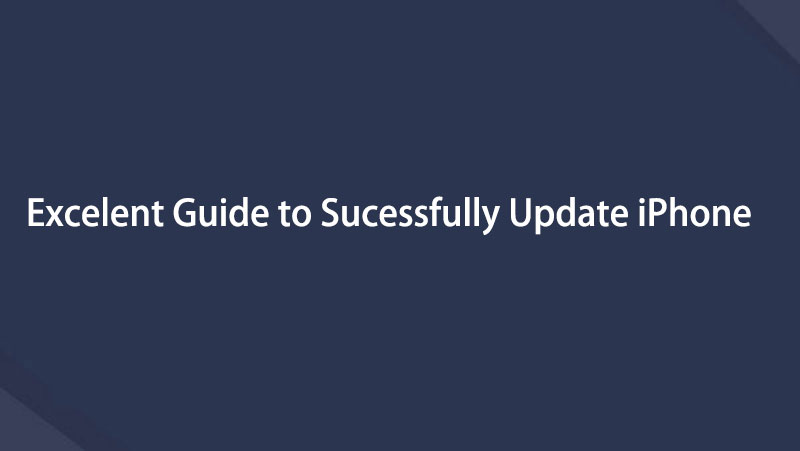- Parte 1. Come aggiornare iPhone senza Wi-Fi utilizzando i dati cellulari
- Parte 2. Come aggiornare iPhone senza Wi-Fi tramite iTunes
- Parte 3. Come aggiornare iPhone senza Wi-Fi utilizzando Finder
- Parte 4. Aggiorna iPhone utilizzando FoneLab Ripristino del sistema iOS
- Parte 5. FAQ Come aggiornare iPhone senza Wi-Fi
Come aggiornare iPhone senza Wi-Fi: 4 metodi senza problemi
 Pubblicato da Lisa Ou / 24 aprile 2023 16:00
Pubblicato da Lisa Ou / 24 aprile 2023 16:00Il nostro Wi-Fi non ha alcun servizio in questo momento. Ma devo aggiornare il mio iPhone il prima possibile. È facile aggiornare iPhone senza Wi-Fi? Se sì, puoi insegnarmi come si fa? Grazie!
Il modo più veloce per aggiornare iPhone è tramite Wi-Fi. Ma puoi anche aggiornare il tuo dispositivo con computer o dati cellulari. Queste sono le alternative più semplici per questo. Fortunatamente, questo post ha tutti i passaggi su come eseguirli. Inoltre, uno strumento di terze parti con suggerimento bonus per il tuo iPhone. Si prega di leggere questo articolo informativo per ulteriori informazioni.


Elenco delle guide
- Parte 1. Come aggiornare iPhone senza Wi-Fi utilizzando i dati cellulari
- Parte 2. Come aggiornare iPhone senza Wi-Fi tramite iTunes
- Parte 3. Come aggiornare iPhone senza Wi-Fi utilizzando Finder
- Parte 4. Aggiorna iPhone utilizzando FoneLab Ripristino del sistema iOS
- Parte 5. FAQ Come aggiornare iPhone senza Wi-Fi
Parte 1. Come aggiornare iPhone senza Wi-Fi utilizzando i dati cellulari
Se non puoi utilizzare il Wi-Fi per aggiornare il tuo iPhone, perché non utilizzare un'altra connessione Internet? I dati cellulari sono una delle scelte migliori per questo. Ma devi considerare altre cose se vuoi usarlo. Devi assicurarti di avere un piano dati sufficiente nel tuo telefono perché il processo di aggiornamento consumerà molti dati. A parte questo, devi anche assicurarti che il tuo telefono abbia una percentuale di batteria sufficiente. È per evitare l'arresto o la ricarica del telefono durante il processo. Ad ogni modo, di seguito sono riportati i passaggi per aggiornare il tuo iPhone utilizzando i dati cellulari. Vai avanti.
Passo 1 Nell'app Impostazioni del tuo iPhone, scorri verso il basso e individua il file Cellulare pulsante. Quando lo vedi, tocca l'icona. Successivamente, tocca il Opzioni dati cellulare. Successivamente, il telefono ti indirizzerà al Modalità dati schermo. Devi toccare il Consenti più dati on 5G pulsante. Successivamente, accendi il Cellulare icona sul Notifica Bar sezione del telefono.
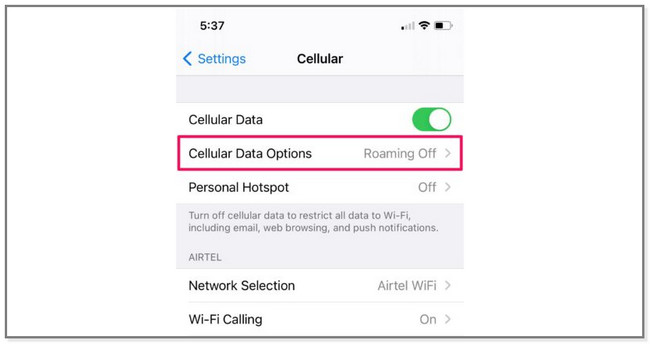
Passo 2 Torna al Impostazioni profilo schermata e toccare il Generale pulsante. Successivamente, individua il file Aggiornamento software pulsante nella parte superiore dello schermo e vedrai l'aggiornamento disponibile per il telefono. Nella parte inferiore dello schermo, tocca il Scarica e installa pulsante. Il telefono ti chiederà immediatamente se desideri utilizzare i dati cellulari per gli aggiornamenti.
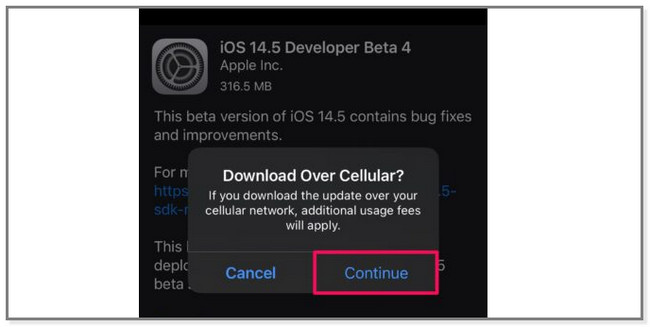
Cosa succede se non hai abbastanza piani dati per gli aggiornamenti di iPhone? Procedi di seguito per altri metodi.
Parte 2. Come aggiornare iPhone senza Wi-Fi tramite iTunes
Senza Wi-Fi, puoi anche connettere il telefono ai computer per aggiornarlo. Con l'aiuto di iTunes, è possibile. Tieni presente che l'ultimo macOS ha sostituito iTunes.
Ma puoi ancora usarlo sul sistema operativo Windows e su macOS precedenti. Puoi continuamente godere dell'accesso completo alle sue funzionalità. Include l'organizzazione e la riproduzione di musica illimitata, il download di brani, la ricerca di programmi TV e altro ancora. Ma a volte, iTunes funziona più lentamente sul software Windows e consuma RAM. Ad ogni modo, di seguito sono riportati i passaggi per aggiornare il tuo iPhone utilizzando iTunes.
Passo 1 Apri iTunes sul tuo Mac. Successivamente, non vedrai ancora l'iPhone sull'app perché devi prima collegarlo. Per fare ciò, puoi utilizzare un cavo USB con il processo. Successivamente, noterai il nome del dispositivo iPhone sul lato sinistro del computer. Fare clic e individuare il file Impostazioni profilo sezione. Sotto di esso, seleziona il Sommario pulsante.
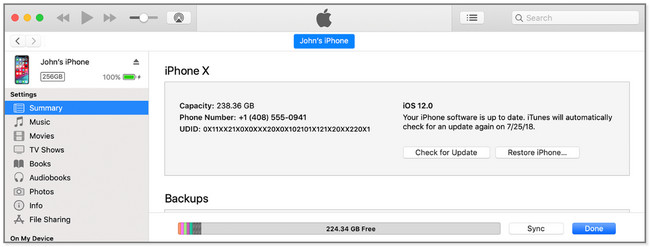
Passo 2 Sul lato destro del computer, vedrai il nome dell'iPhone in alto. Include la sua capacità, numero di telefono, versione iOS e altro. Si prega di individuare il Controlla aggiornamenti pulsante per visualizzare gli aggiornamenti più recenti o disponibili per il tuo iOS. Successivamente, fai clic su Scarica e aggiorna pulsante per ottenerli. Successivamente, segui le istruzioni sullo schermo per completare il processo.
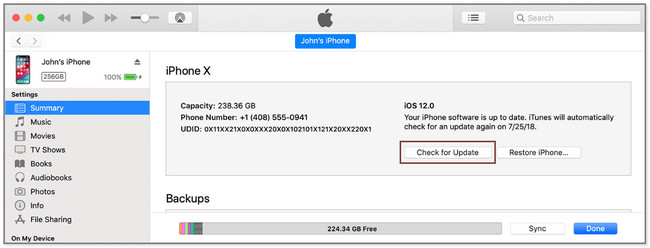
FoneLab ti consente di correggere iPhone / iPad / iPod dalla modalità DFU, dalla modalità di ripristino, dal logo Apple, dalla modalità cuffie, ecc. Allo stato normale senza perdita di dati.
- Risolvi i problemi di sistema iOS disabilitati.
- Estrai dati da dispositivi iOS disabilitati senza perdita di dati.
- È sicuro e facile da usare
Parte 3. Come aggiornare iPhone senza Wi-Fi utilizzando Finder
Gli utenti Mac usano spesso Finder per individuare app specifiche sui loro laptop. Se vuoi saperne di più sugli aggiornamenti di iPhone senza Wi-Fi, questo metodo ha passaggi simili su iTunes. Le loro differenze sono solo sui loro pulsanti. A parte questo, Finder è disponibile solo su Mac. Non puoi usarlo sul tuo computer Windows e non c'è modo di ottenerlo. Per favore eseguire il backup dei file prima di utilizzare questo metodo per proteggere i tuoi file essenziali. Pronto? Eseguire i passaggi seguenti di conseguenza.
Passo 1 Sul tuo Mac, individua il Finder nell'interfaccia principale. Successivamente, collega l'iPhone al tuo laptop per avviare il processo. Successivamente, vedrai il nome del tuo dispositivo iPhone sul lato sinistro del Finder. Successivamente, le informazioni sull'iPhone appariranno sul lato destro del laptop. Include musica, film, programmi TV, podcast e altro ancora.
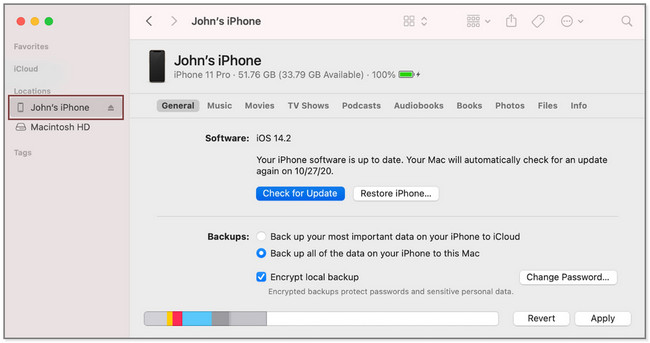
Passo 2 Sotto il nome dell'iPhone, fai clic su Generale pulsante. Successivamente, individuare la sezione Software e fare clic su Controlla aggiornamenti pulsante. Il computer ti mostrerà un'altra piccola finestra. Tutto quello che devi fare è cliccare sul Scarica e aggiorna pulsante. Segui le istruzioni sullo schermo per completare il processo.
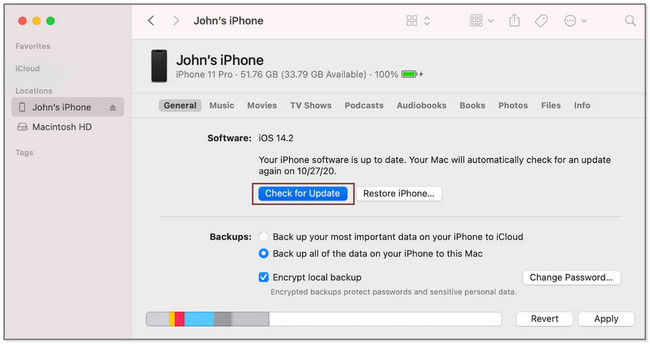
Parte 4. Aggiorna iPhone utilizzando FoneLab Ripristino del sistema iOS
FoneLab iOS System Recovery può aiutarti ad aggiornare il tuo iOS. Inoltre, risolve malfunzionamenti minori o maggiori sul tuo iPhone. Include iPhone disabilitato, riavvio del ciclo, esaurimento della batteria, problemi di ricarica, problemi di connessione e altro ancora. A parte questo, può ignorare gli errori di iTunes, ad esempio non è possibile utilizzare iTunes Store, non è possibile ripristinare e altro ancora. Perché non provare questo strumento? Di seguito sono riportati i suoi passaggi.
FoneLab ti consente di correggere iPhone / iPad / iPod dalla modalità DFU, dalla modalità di ripristino, dal logo Apple, dalla modalità cuffie, ecc. Allo stato normale senza perdita di dati.
- Risolvi i problemi di sistema iOS disabilitati.
- Estrai dati da dispositivi iOS disabilitati senza perdita di dati.
- È sicuro e facile da usare
Passo 1 Scarica FoneLab iOS System Recovery sul tuo computer. Dopodiché, configuralo. Successivamente, avvialo immediatamente sul tuo computer.
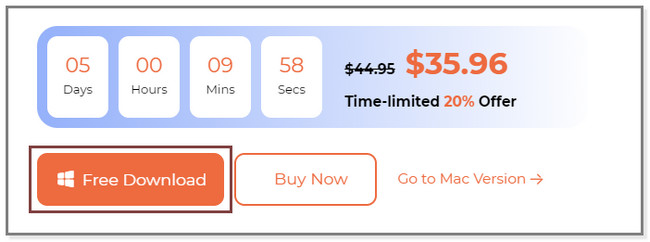
Passo 2 Scegliere il Ripristino del sistema iOS funzione sullo strumento. Successivamente, vedrai i suoi problemi supportati.
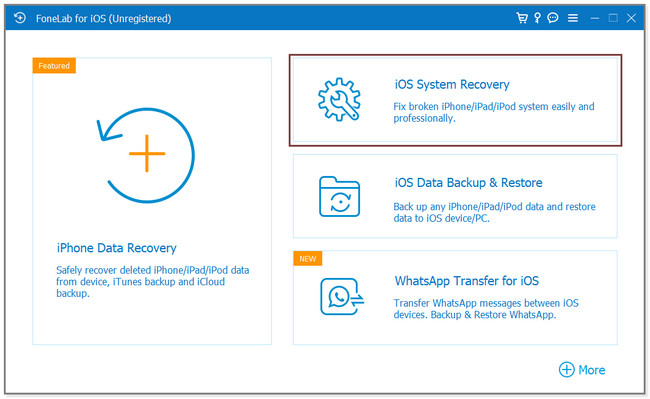
Passo 3 Scegli tra tutti i numeri disponibili. Clicca il Inizio pulsante per passare alla schermata successiva.
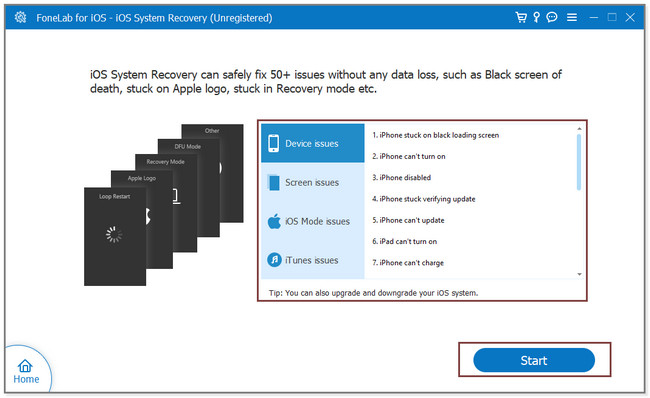
Passo 4 Scegli tra Modalità standard or Modalità avanzata. Puoi vedere le loro funzioni qui sotto. Successivamente, fai clic Confermare pulsante. Segui le istruzioni sullo schermo su come connettere il telefono al software. Successivamente, fai clic su Riparazione or OTTIMIZZA pulsante per avviare il processo di fissaggio.
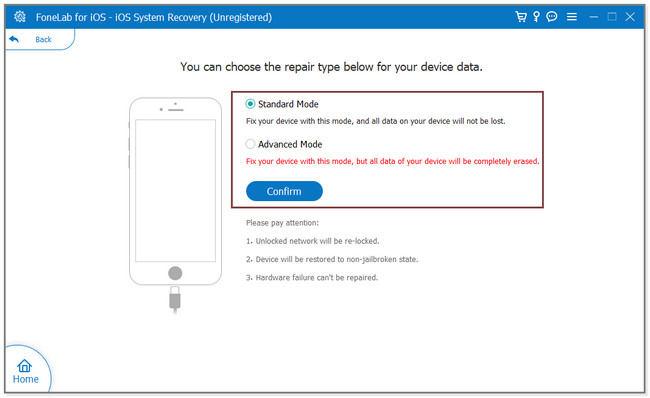
Successivamente, la versione iOS scelta verrà installata sul tuo iPhone.
FoneLab ti consente di correggere iPhone / iPad / iPod dalla modalità DFU, dalla modalità di ripristino, dal logo Apple, dalla modalità cuffie, ecc. Allo stato normale senza perdita di dati.
- Risolvi i problemi di sistema iOS disabilitati.
- Estrai dati da dispositivi iOS disabilitati senza perdita di dati.
- È sicuro e facile da usare
Parte 5. FAQ Come aggiornare iPhone senza Wi-Fi
1. Come faccio ad aggiornare automaticamente il software del mio iPhone?
Aprire il Impostazioni profilo app dell'iPhone. Successivamente, tocca il Generale sezione. Scorri verso l'alto lo schermo e individua il Aggiornamento software pulsante e toccarlo. Successivamente, tocca il Aggiornamenti automatici pulsante nella parte superiore dello schermo. Accendi il Scarica gli aggiornamenti iOS e installa gli aggiornamenti iOS.
2. Perché il mio iPhone iOS non si aggiorna?
A volte potresti riscontrare che non puoi aggiornare la versione iOS sul tuo iPhone. Potrebbe essere perché il dispositivo non supporta gli ultimi aggiornamenti per il software. A parte questo, il tuo telefono potrebbe esaurire lo spazio di archiviazione.
Puoi utilizzare questo post come riferimento se non disponi del Wi-Fi per gli aggiornamenti di iPhone. A parte questo, puoi scegliere FoneLab iOS System Recovery ora per accedere alle versioni desiderate!
FoneLab ti consente di correggere iPhone / iPad / iPod dalla modalità DFU, dalla modalità di ripristino, dal logo Apple, dalla modalità cuffie, ecc. Allo stato normale senza perdita di dati.
- Risolvi i problemi di sistema iOS disabilitati.
- Estrai dati da dispositivi iOS disabilitati senza perdita di dati.
- È sicuro e facile da usare
Di seguito è riportato un video tutorial per riferimento.