Come risolvere l'iPhone che non si connette ai dati Wi-Fi / cellulare non funziona
 aggiornato da Lisa Ou / 12 marzo 2021 16:30
aggiornato da Lisa Ou / 12 marzo 2021 16:30Quando improvvisamente il tuo iPhone non riesce a connettersi al Wi-Fi o anche i dati cellulari dell'iPhone non funzionano, come fai a diagnosticare e risolvere il problema? Potrebbero esserci dozzine di cause e maybe, puoi semplicemente saperne di più sul perché iPhone non si connetterà al Wi-Fi così come le 11 soluzioni definitive dall'articolo con facilità.
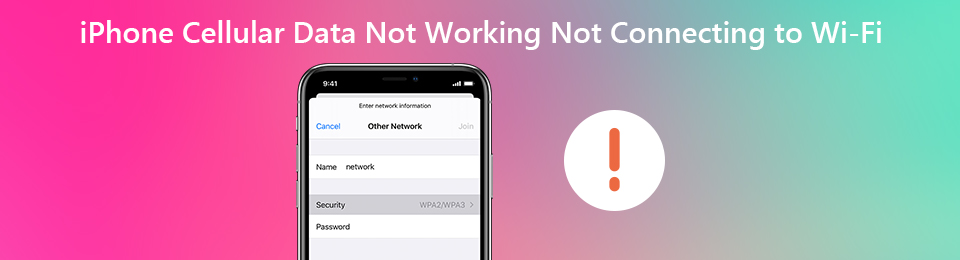

Elenco delle guide
FoneLab ti consente di correggere iPhone / iPad / iPod dalla modalità DFU, dalla modalità di ripristino, dal logo Apple, dalla modalità cuffie, ecc. Allo stato normale senza perdita di dati.
- Risolvi i problemi di sistema iOS disabilitati.
- Estrai dati da dispositivi iOS disabilitati senza perdita di dati.
- È sicuro e facile da usare
Parte 1: Perché iPhone non si connette a dati Wi-Fi / cellulari non funzionanti
Per diagnosticare il problema, devi solo controllare l'iPhone e le reti Wi-Fi. Ecco alcune semplici correzioni che puoi seguire per trovare i motivi, come collegare l'iPhone a un altro Wi-Fi, riavviare l'iPhone e il router o persino ripristinare la rete per il tuo iPhone. Ecco alcuni motivi per cui i dati del tuo iPhone non funzionano.
- Le impostazioni Wi-Fi per iPhone
- Problemi di servizio del corriere
- Password errata o modificata
- Problema hardware per iPhone o router
Parte 2: 11 migliori metodi per risolvere i problemi di iPhone non si connette al Wi-Fi
Quando si tratta di un problema hardware per iPhone o router, è necessario inviare il dispositivo all'officina. Se i problemi sono legati alle impostazioni o ai problemi del software, puoi seguire i metodi per risolvere l'iPhone che non si connette al Wi-Fi come di seguito.
Metodo 1. Disattiva la Modalità aereo
Passo 1 Scorri verso l'alto dalla parte inferiore dello schermo dell'iPhone X / XR / XS per rivelare il Centro di controllo per risolvere il problema che l'iPhone non si connette al Wi-Fi.
Passo 2 Tocca la modalità aereo per disattivarla. Assicurarsi che l'indicatore della potenza del segnale sostituisca l'icona dell'aeroplano nell'angolo in alto.

Metodo 2. Attiva dati cellulare
Passo 1 Vai su Impostazioni profilo > Cellulare sul tuo iPhone. Successivamente, è possibile attivare l'interruttore accanto ai dati cellulare nella parte superiore dello schermo.
Passo 2 Una volta connesso ai dati del cellulare, è possibile correggere facilmente i dati del cellulare che non funzionano.
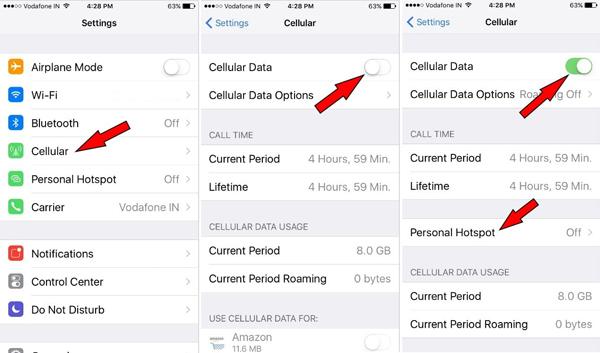
FoneLab ti consente di correggere iPhone / iPad / iPod dalla modalità DFU, dalla modalità di ripristino, dal logo Apple, dalla modalità cuffie, ecc. Allo stato normale senza perdita di dati.
- Risolvi i problemi di sistema iOS disabilitati.
- Estrai dati da dispositivi iOS disabilitati senza perdita di dati.
- È sicuro e facile da usare
Metodo 3. Riavvia il tuo iPhone
Passo 1 Premere e rilasciare il tasto Volume su pulsante. Quindi premere e rilasciare il volume giù pulsante.
Passo 2 Successivamente, tieni premuto il pulsante di accensione laterale fino a quando Apple il logo appare sullo schermo del tuo iPhone.
Passo 3 Quando riavvii l'iPhone, puoi risolvere la maggior parte dei semplici problemi, incluso iPhone non può connettersi al Wi-Fi.

Metodo 4. Aggiorna impostazioni operatore
Passo 1 Avvia l'iPhone e vai a Impostazioni profilo sulla schermata iniziale di iPhone con facilità.
Passo 2 Vai su Generale > Chi siamo, quindi puoi controllare il Vettore opzione all'interno dello schermo.
Passo 3 Se sono disponibili aggiornamenti, puoi toccarlo per scaricare il servizio di operatore e correggere la connessione Wi-Fi di iPhone.
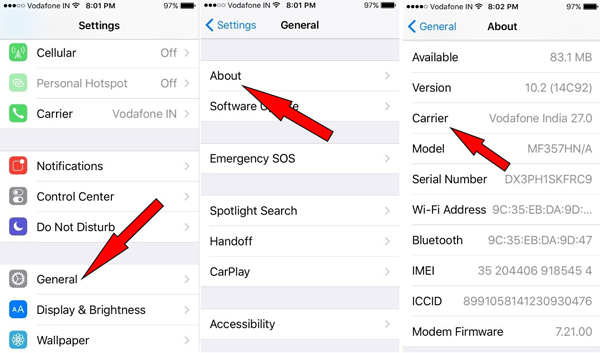
Metodo 5. Reinserire la scheda SIM
Passo 1 Spegni prima il tuo iPhone, è necessario uno strumento di espulsione SIM, come una graffetta o un perno per espellere la scheda SIM del tuo iPhone.
Passo 2 Aggiungi la carta SIM nel vassoio della carta SIM, premi sul vassoio per bloccarla in posizione e riavviare il tuo iPhone.

FoneLab ti consente di correggere iPhone / iPad / iPod dalla modalità DFU, dalla modalità di ripristino, dal logo Apple, dalla modalità cuffie, ecc. Allo stato normale senza perdita di dati.
- Risolvi i problemi di sistema iOS disabilitati.
- Estrai dati da dispositivi iOS disabilitati senza perdita di dati.
- È sicuro e facile da usare
Metodo 6. Ripristina impostazioni di rete
Passo 1 Clicca il Impostazioni profilo app sul tuo iPhone. Vai a Generale e scorrere verso il basso per trovare il Reset opzione.
Passo 2 Scegliere il Ripristina le impostazioni di rete e confermare l'azione per rimuovere le impostazioni di rete.
Passo 3 Accedi nuovamente alla rete Wi-Fi con l'ID Wi-Fi e la password per correggere l'iPhone che non si connette al Wi-Fi.

Metodo 7. Ripristina il tuo iPhone
Passo 1 Quando è necessario ripristinare l'iPhone, si consiglia di eseguire prima il backup dei file con iTunes o iCloud.
Passo 2 Vai su Impostazioni profilo > Generale > Reset > Cancella contenuto e impostazioni ripristinare le impostazioni di fabbrica del tuo iPhone.
Passo 3 Quando ti viene richiesto, inserisci il passcode per continuare il processo e risolvere i problemi che iPhone ha bloccato con il Wi-Fi.

Metodo 8. Ripristina iPhone con iTunes Backup
Passo 1 Collega il tuo iPhone a un computer con il cavo USB originale. Avvia iTunes per rilevare l'iPhone sul computer.
Passo 2 Vai su Sommario > Restore Backup e scegli il backup desiderato o recente da cui ripristinare.
Passo 3 Dopodiché, puoi correggere i dati cellulari dell'iPhone che non funzionano ripristinando facilmente l'iPhone allo stato precedente.

FoneLab ti consente di correggere iPhone / iPad / iPod dalla modalità DFU, dalla modalità di ripristino, dal logo Apple, dalla modalità cuffie, ecc. Allo stato normale senza perdita di dati.
- Risolvi i problemi di sistema iOS disabilitati.
- Estrai dati da dispositivi iOS disabilitati senza perdita di dati.
- È sicuro e facile da usare
Metodo 9. Metti iPhone in modalità DFU
Passo 1 Collega il tuo iPhone a un computer con un cavo USB. Tenere premuto il tasto Sleep / Wake pulsante e Casa pulsante.
Passo 2 Successivamente, è possibile rilasciare il Sleep / Wake pulsante solo fino a quando iTunes dice che iTunes ha rilevato una modalità di ripristino di iPhone.
Passo 3 Lascia andare il Casa pulsante che il tuo iPhone entrerà con successo Modalità DFU per riparare iPhone che non funziona con il Wi-Fi.
Passo 4 Se il problema persiste, è possibile ricominciare l'intero processo dall'inizio e riprovare.
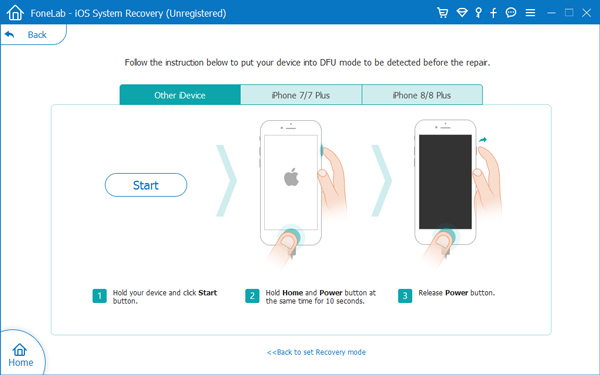
Metodo 10. Ripristino del sistema iOS
Esiste un metodo per rilevare e correggere automaticamente il problema dei dati cellulari dell'iPhone che non funzionano? FoneLab iOS System Recovery Europe è Riparatore iPhone per ripristinare iPhone da diversi scenari, come la modalità DFU, la modalità di ripristino, il logo Apple, la modalità cuffia e molti altri allo stato normale senza perdita di dati.
FoneLab ti consente di correggere iPhone / iPad / iPod dalla modalità DFU, dalla modalità di ripristino, dal logo Apple, dalla modalità cuffie, ecc. Allo stato normale senza perdita di dati.
- Risolvi i problemi di sistema iOS disabilitati.
- Estrai dati da dispositivi iOS disabilitati senza perdita di dati.
- È sicuro e facile da usare
Passo 1 Avvia il ripristino del sistema iOS sul tuo computer. Quindi è possibile collegare iPhone al computer tramite il cavo USB originale.

Passo 2 Scegliere il Ripristino del sistema iOS e fare clic sul Inizio pulsante. Seleziona il Modalità standard e conferma le informazioni sul tuo iPhone.

Passo 3 Clicchi Ottimizzare / Riparazione per iniziare il processo di fissaggio. È in grado di rilevare, scaricare e risolvere automaticamente i problemi relativi ai dati cellulari dell'iPhone.
FoneLab ti consente di correggere iPhone / iPad / iPod dalla modalità DFU, dalla modalità di ripristino, dal logo Apple, dalla modalità cuffie, ecc. Allo stato normale senza perdita di dati.
- Risolvi i problemi di sistema iOS disabilitati.
- Estrai dati da dispositivi iOS disabilitati senza perdita di dati.
- È sicuro e facile da usare
Metodo 11. Attiva il roaming dati
Passo 1 Dirigetevi verso Impostazioni profilo > Cellulare, quindi scegli il Opzioni di dati cellulari Dal menu a discesa.
Passo 2 Seleziona l'opzione Roaming e attiva il Voce e roaming dati opzione.
Passo 3 Tocca il pulsante a destra di Roaming dati accenderlo. È necessario abilitare il roaming vocale per abilitare il roaming dati.
Conclusione
Cosa dovresti fare se il tuo iPhone non è in grado di connettersi al Wi-Fi o se i dati del cellulare non funzionano? L'articolo spiega le ragioni del problema e la risoluzione finale di 11. Basta imparare maggiori dettagli dall'articolo e scegliere quello desiderato di conseguenza.
FoneLab ti consente di correggere iPhone / iPad / iPod dalla modalità DFU, dalla modalità di ripristino, dal logo Apple, dalla modalità cuffie, ecc. Allo stato normale senza perdita di dati.
- Risolvi i problemi di sistema iOS disabilitati.
- Estrai dati da dispositivi iOS disabilitati senza perdita di dati.
- È sicuro e facile da usare
