- Parte 1. Come rimuovere il rumore dal video con FoneLab Video Converter Ultimate
- Parte 2. Come rimuovere il rumore dal video tramite Premiere Pro
- Parte 3. Come rimuovere il rumore dai video online
- Parte 4. Strumento consigliato per rimuovere il rumore dal video durante la registrazione
- Parte 5. Domande frequenti su come rimuovere il rumore dal video
converte MPG / MPEG in MP4 con alta velocità e alta qualità dell'immagine / audio.
- Convertire AVCHD in MP4
- Convertire MP4 in WAV
- Converti MP4 in WebM
- Converti MPG in MP4
- Converti SWF in MP4
- Converti MP4 in OGG
- Converti VOB in MP4
- Converti M3U8 in MP4
- Convertire MP4 in MPEG
- Incorpora i sottotitoli in MP4
- Splitter MP4
- Rimuovi audio da MP4
- Converti video 3GP in MP4
- Modifica file MP4
- Converti AVI in MP4
- Converti MOD in MP4
- Converti MP4 in MKV
- Convertire WMA in MP4
- Convertire MP4 in WMV
Come rimuovere il rumore di fondo dal video: 3 migliori strumenti
 Pubblicato da Lisa Ou / 26 aprile 2023 16:30
Pubblicato da Lisa Ou / 26 aprile 2023 16:30Non è possibile evitare rumori eccessivi in sottofondo durante la registrazione. Il tuo registratore dello schermo potrebbe registrare le persone che parlano o altri suoni non necessari. E questo è irritante. Questi rumori extra sono fuori controllo. Anche se sei solo, potresti comunque registrare rumori sconosciuti o indesiderati. Potrebbe essere a causa degli altri accessori che usi sul tuo computer o telefono. Conclude cuffie, microfoni, ecc.
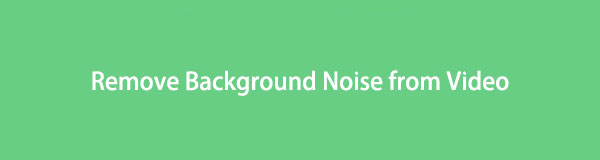
Non consentire la presenza di rumori in eccesso sul tuo video. Ma come rimuovere il rumore dalla registrazione video? Puoi rimuoverli dal tuo video utilizzando i metodi in questo post. Andare avanti per maggiori dettagli.

Elenco delle guide
- Parte 1. Come rimuovere il rumore dal video con FoneLab Video Converter Ultimate
- Parte 2. Come rimuovere il rumore dal video tramite Premiere Pro
- Parte 3. Come rimuovere il rumore dai video online
- Parte 4. Strumento consigliato per rimuovere il rumore dal video durante la registrazione
- Parte 5. Domande frequenti su come rimuovere il rumore dal video
Parte 1. Come rimuovere il rumore dal video con FoneLab Video Converter Ultimate
FoneLab Video Converter Ultimate è un potente strumento che ti consente di rimuovere facilmente il rumore dai video. Questo software fornisce agli utenti una soluzione completa per migliorare la qualità dei loro video rimuovendo qualsiasi rumore di fondo indesiderato.
La funzione di rimozione del rumore di FoneLab Video Converter Ultimate utilizza algoritmi avanzati per identificare e rimuovere il rumore indesiderato dal video. Puoi scegliere di rimuovere il rumore dall'intero video o solo da una sezione specifica di esso. Questa funzione è particolarmente utile quando hai registrato un video in un ambiente rumoroso o con un microfono di bassa qualità.
Video Converter Ultimate è il miglior software di conversione audio e video in grado di convertire MPG / MPEG in MP4 con velocità elevata e alta qualità dell'immagine / audio.
- Converti qualsiasi video / audio come MPG, MP4, MOV, AVI, FLV, MP3, ecc.
- Supporta la conversione video 1080p / 720p HD e 4K UHD.
- Potenti funzioni di modifica come Trim, Ritaglia, Ruota, Effetti, Migliora, 3D e altro.
Per rimuovere il rumore da un video utilizzando FoneLab Video Converter Ultimate, segui semplicemente questi passaggi:
Passo 1 Scaricalo e installalo dal sito ufficiale, quindi eseguilo.
Passo 2 Clicchi Strumenti nella barra dei menu in alto > Video Enhancer per accedere a più funzioni.
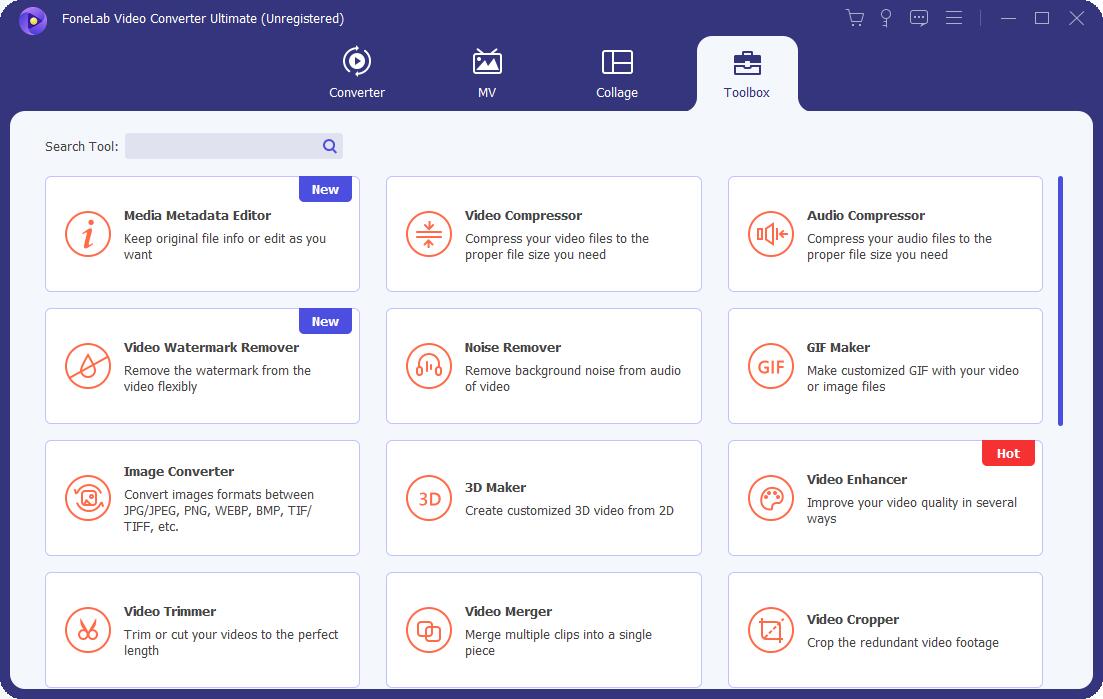
In alternativa, puoi scegliere Dispositivo di rimozione del rumore direttamente in questi passaggi se non hai bisogno di ulteriori modifiche.
Passo 3 Seleziona il tuo video dalla cartella del computer e seleziona le caselle di Rimuovi il rumore del video e altri di conseguenza.
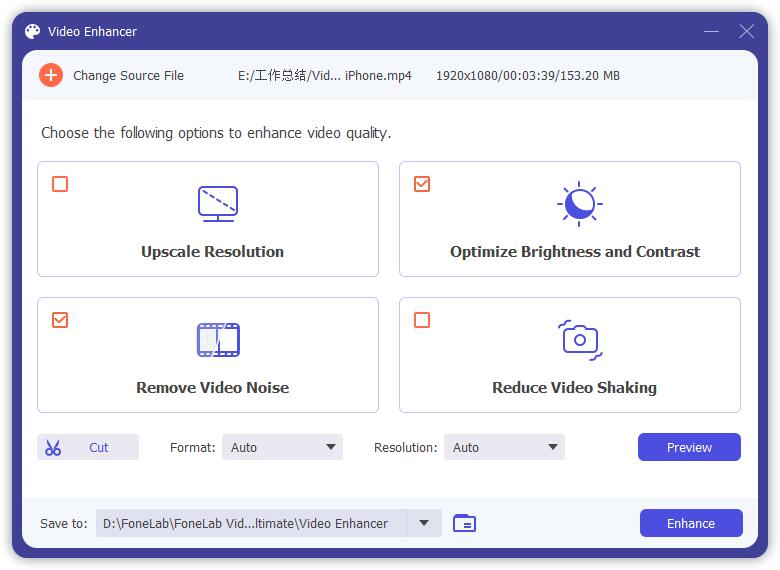
Passo 4 È possibile fare clic Anteprima pulsante per confermare il risultato.
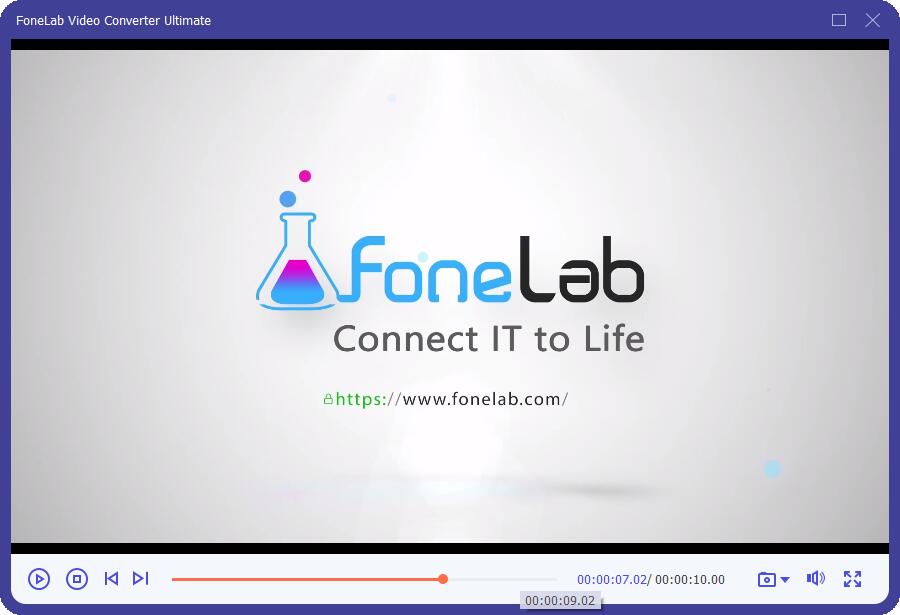
Passo 5 Clicchi Efficienza pulsante e attendere che finisca.
Una volta completati questi passaggi, FoneLab Video Converter Ultimate rimuoverà il rumore dal tuo video e ne migliorerà la qualità complessiva. Puoi quindi esportare il video modificato nel formato che preferisci.
Video Converter Ultimate è il miglior software di conversione audio e video in grado di convertire MPG / MPEG in MP4 con velocità elevata e alta qualità dell'immagine / audio.
- Converti qualsiasi video / audio come MPG, MP4, MOV, AVI, FLV, MP3, ecc.
- Supporta la conversione video 1080p / 720p HD e 4K UHD.
- Potenti funzioni di modifica come Trim, Ritaglia, Ruota, Effetti, Migliora, 3D e altro.
Oltre alla rimozione del rumore, FoneLab Video Converter Ultimate offre una vasta gamma di altri strumenti di editing video, tra cui il ritaglio, il taglio, l'unione e l'aggiunta di effetti speciali ai video. Con questo software, puoi trasformare i tuoi video in creazioni dall'aspetto professionale con pochi clic.
Parte 2. Come rimuovere il rumore dal video tramite Premiere Pro
Adobe Premiere Pro ti aiuta a rimuovere il rumore dai video. Ha funzionalità oltre le tue aspettative perché puoi fare quello che vuoi con gli strumenti professionali in modo efficiente. Questo software ha eccellenti strumenti di stabilizzazione, molti strumenti organizzativi e angoli multi-cam illimitati. Indipendentemente dai suoi vantaggi, avrai difficoltà ad usarlo se sei un principiante. Ha un'interfaccia ampia e intimidatoria, avrai innumerevoli pulsanti senza etichette. Conoscerai le loro funzioni a meno che non le provi da solo.
Come rimuovere facilmente il rumore dal video in Premiere Pro? La guida che stai cercando è disponibile qui sotto.
Passo 1 Scarica Premiere Pro sul tuo computer. Successivamente, configuralo e avvialo sul tuo computer. Successivamente, carica il video e fai clic su Freccia-destra pulsante sul lato sinistro dello strumento. Clicca il effetti pulsante.
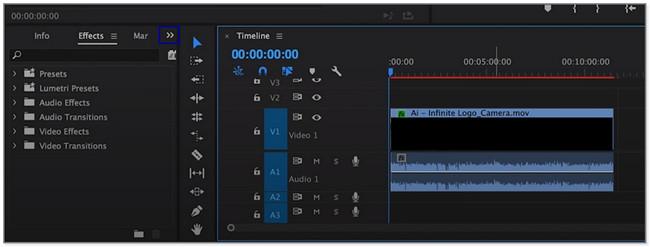
Passo 2 Sul lato sinistro dello strumento, scegli il Effetti audio sezione. Nelle sue opzioni a discesa, seleziona il Effetti audio obsoleti pulsante. Successivamente, fai clic con il pulsante destro del mouse e tieni premuto il Effetti audio adattivi pulsante, quindi rilasciarlo sul video.
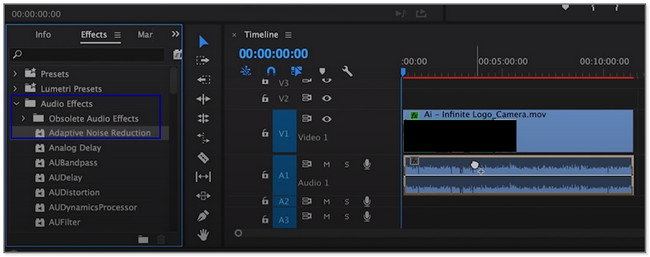
Passo 3 Il software aggiungerà il file Pulsante Effetti audio adattivi in cima. Personalizzalo in base alle tue preferenze e salva il video in seguito.
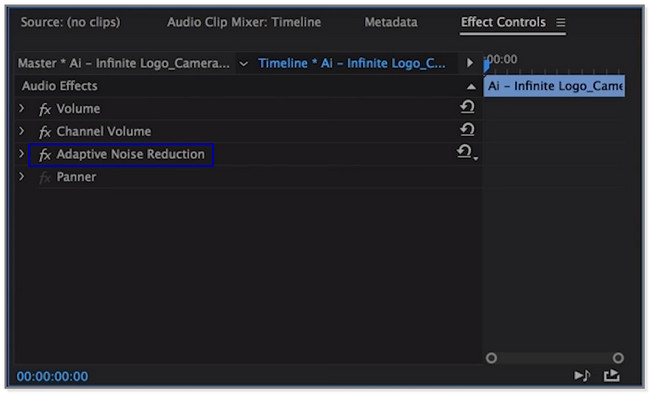
Se preferisci utilizzare uno strumento online, procedi di seguito.
Parte 3. Come rimuovere il rumore dai video online
Usa lo strumento Media.io per rimuovere il rumore di fondo dai video online. Ti consente di eliminare alcuni tipi di rumori indesiderati dal tuo video. Include suoni di vento, pioggia, traffico e altro ancora. A parte questo, questa piattaforma utilizza anche una tecnologia AI avanzata per silenziare altri rumori. Inoltre, lo strumento Media.io supporta tutti i tipi di file video, come MOV, MP4, VOB e altro.
Inoltre, ti consente anche di modificare il tuo video come comprimere, aggiungere sottotitoli, convertire, aggiungere uno sfondo audio e altro. Ma il processo di rimozione dei rumori richiederà più di 30 minuti. Dipende anche dalla tua connessione internet. Rimuovi il rumore dai video online utilizzando questa piattaforma. Passa ai suoi passi.
Passo 1 Cerca lo strumento Media.io online. Successivamente, vai al suo sito Web ufficiale. Vedrai le sue descrizioni e caratteristiche. Individua il Rimuovi il rumore ora pulsante scorrendo verso il basso sullo schermo.
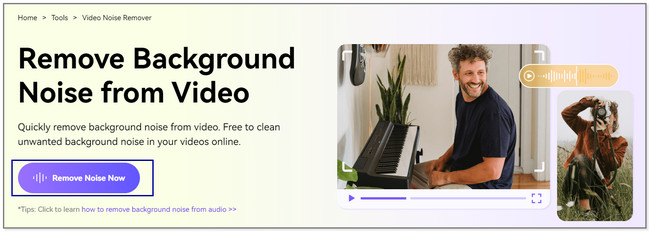
Passo 2 Vedrai il Riduttore di rumore AI schermo. Clicca il Caricare pulsante e importare il video che si desidera rimuovere i rumori.
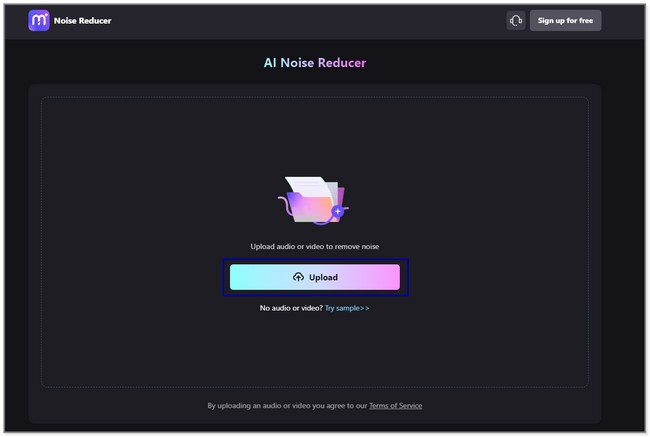
Passo 3 Vedrai il video nella parte superiore dello schermo. Successivamente, scegli il tipo di rumore che desideri per il tuo video. Successivamente, fare clic su Riduci subito il rumore pulsante per avviare il processo. Attendi che finisca per almeno qualche minuto.
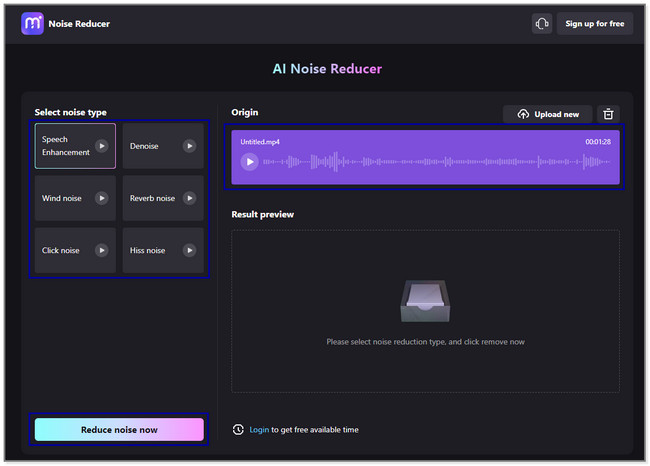
Passo 4 Dopo aver rimosso i rumori, puoi vederne l'anteprima nella sezione Anteprima dei risultati. Fare clic sul pulsante sul lato destro dello strumento. Successivamente, salvalo su uno degli album del computer.
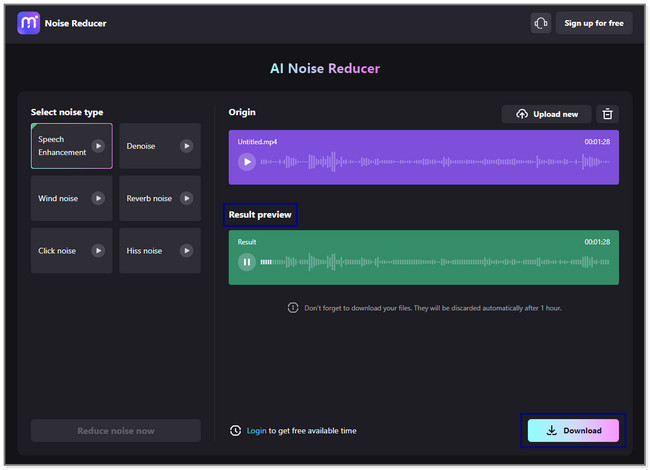
Parte 4. Strumento consigliato per rimuovere il rumore dal video durante la registrazione
Lo strumento migliore che devi usare per la registrazione è FoneLab Screen Recorder. Durante la registrazione, ti consente di catturare il microfono senza registrare alcun rumore. Supporta un microfono e la cancellazione del rumore del suono del sistema. Non registrerà alcun rumore indesiderato o eccessivo in sottofondo. Inoltre, questo software catturerà il tuo schermo in alta qualità. A parte questo, puoi aggiungere testo, frecce e linee al video utilizzando i suoi strumenti di modifica.
FoneLab Screen Recorder ti consente di catturare video, audio, tutorial online, ecc su Windows / Mac, e puoi personalizzare facilmente le dimensioni, modificare il video o l'audio e altro ancora.
- Registra video, audio, webcam e acquisisci schermate su Windows / Mac.
- Anteprima dei dati prima del salvataggio.
- È sicuro e facile da usare
Inoltre, lo strumento può ancora funzionare offline. I suoi utenti possono usarlo senza accesso al Wi-Fi o ad altre connessioni Internet. C'è altro da scoprire in questo strumento di terze parti. Si prega di scorrere verso il basso.
Passo 1 Si prega di fare clic Scarica gratis pulsante sul lato sinistro dell'interfaccia principale. Il computer scaricherà il software per alcuni secondi. Successivamente, configuralo e avvialo.
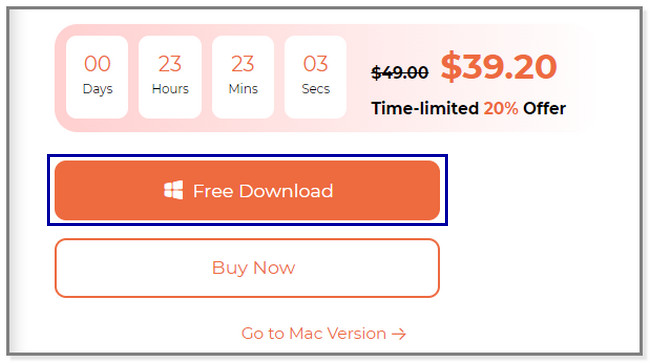
Passo 2 La registrazione e altre funzionalità di questo strumento appariranno sullo schermo. Scegli il Videoregistratore icona sul lato sinistro del software.
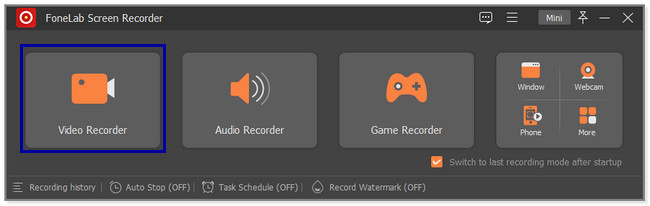
Passo 3 Vedrai il Microfono ed Sound System caratteristiche sul lato destro. Per utilizzarli senza registrare i rumori di sottofondo, fare clic sul pulsante Freccia dell'icona Microfono. Successivamente, fai clic su Cancellazione del rumore del microfono pulsante. Successivamente, usa il Telaio regolabile per individuare lo schermo che si desidera registrare. Clicca il REC icona o pulsante per avviare la registrazione dello schermo.
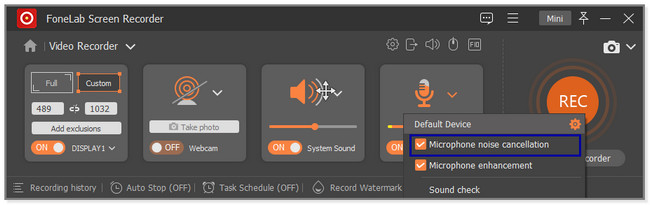
Passo 4 Prima di conservare il video sul tuo computer, puoi modificarlo. Utilizzare lo strumento di modifica del software. Successivamente, fai clic su Fatto pulsante in basso a destra del software.
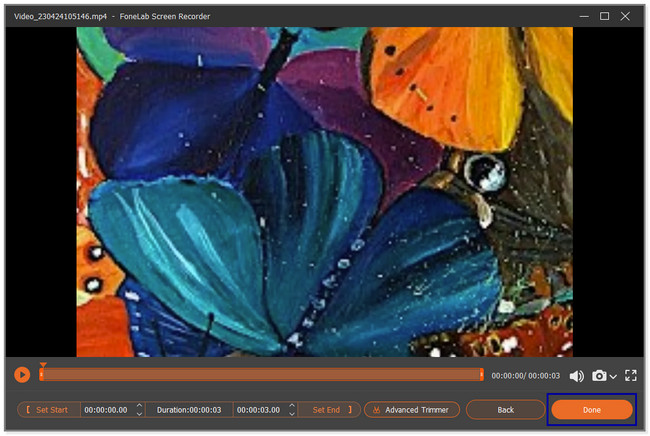
Il software di cui sopra è lo strumento più rapido per rimuovere i rumori dal video durante la registrazione. È a causa delle sue caratteristiche di facile utilizzo. Ma se vuoi esplorare più strumenti, scorri in basso.
FoneLab Screen Recorder ti consente di catturare video, audio, tutorial online, ecc su Windows / Mac, e puoi personalizzare facilmente le dimensioni, modificare il video o l'audio e altro ancora.
- Registra video, audio, webcam e acquisisci schermate su Windows / Mac.
- Anteprima dei dati prima del salvataggio.
- È sicuro e facile da usare
Parte 5. Domande frequenti su come rimuovere il rumore dal video
1. Come rimuovere il rumore dal video in Audacity?
Francamente, questo software non ti consente di rimuovere i rumori da un video. Audacity supporta solo formati audio limitati per il tuo computer. Include WAV, AIFF e MP3. Puoi rimuovere i rumori se il file è in formato audio. Fare quello:
- Carica l'audio sul software.
- Clicca su Entourage icona in alto e scegli il Rimozione ed effetto del rumore pulsante.
- Seleziona il Riduzione del rumore pulsante su un'altra opzione e salvare il video in seguito.
2. Come posso interrompere il rumore di fondo durante la registrazione di un video?
Assicurarsi che gli elettrodomestici o altre cause di suoni indesiderati siano spenti o non funzionanti. Serve per ridurre il rumore di fondo nel tuo video. A parte questo, evita di utilizzare accessori per computer come i microfoni. Tuttavia, se si preferisce utilizzarne uno, si consiglia un microfono progettato per respingere i rumori in eccesso. Finalmente, FoneLab Screen Recorder è uno degli strumenti più consigliati per registrare i tuoi video senza rumore di fondo.
Esistono molti modi per rimuovere il rumore da un video. Puoi utilizzare uno strumento online di terze parti e altro ancora. Ma FoneLab Video Converter Ultimate è il più consigliato. Durante la registrazione, rimuove direttamente i rumori in eccesso in sottofondo con l'aiuto della sua funzione di cancellazione del rumore. È come tutto in uno! Se vuoi provare questo strumento, scaricalo sul tuo computer Mac o Windows.
Video Converter Ultimate è il miglior software di conversione audio e video in grado di convertire MPG / MPEG in MP4 con velocità elevata e alta qualità dell'immagine / audio.
- Converti qualsiasi video / audio come MPG, MP4, MOV, AVI, FLV, MP3, ecc.
- Supporta la conversione video 1080p / 720p HD e 4K UHD.
- Potenti funzioni di modifica come Trim, Ritaglia, Ruota, Effetti, Migliora, 3D e altro.
