Come ripristinare iPhone da iCloud Backup [Modi 3]
 aggiornato da Boey Wong / 05 gennaio 2021 09:40
aggiornato da Boey Wong / 05 gennaio 2021 09:40Apple ha rilasciato iCloud per consentire agli utenti di eseguire il backup dei dati di iPhone sempre e ovunque da 2011. Gli utenti Apple possono salvare su iCloud foto, musica, messaggi, cronologia delle chiamate e più dati e app in una sola condizione di connessione a una rete Wi-Fi. Nessun tempo e luogo limitati a tutti.
Inoltre, puoi ripristinare i file di iPhone dal backup di iCloud quando:
- Hai eliminato o perso accidentalmente file per altri motivi e desideri recuperarli, solo se in precedenza hai creato un backup iCloud per iPhone che include questi file.
- Ottieni un nuovo iPhone e vuoi spostare tutti i dati e le impostazioni da quello vecchio a quello nuovo.
- Hai ripristinato le impostazioni di fabbrica del tuo iPhone per risolvere un problema.
Potresti anche voler imparare: Come eseguire il backup di iPhone su iCloud.

Tuttavia, se desideri estrarre solo contenuti selettivi invece dell'intero backup iCloud, devi prima accedere a iCloud. Tuttavia, Apple non offre troppo controllo sul backup di iCloud. Non sei in grado di accedere ad alcuni dei dati dal backup di iCloud dal sito ufficiale di iCloud.
Ma c'è un buon modo per recuperare foto e più file desiderati dai backup di iCloud senza ripristinare il tuo iPhone. Ora lascia che ti mostri come ripristinare iPhone da iCloud senza reimpostare in tre modi:

Elenco delle guide
1. Come ripristinare il nuovo iPhone con cavo USB
iPhone non è facile trasferire dati tra dispositivo e computer con connessione via cavo USB, ma puoi comunque utilizzarlo per gestire foto e video tra le cartelle.
Se desideri ripristinare le foto da iCloud, puoi visitare iCloud.com dal browser del computer e scaricare le foto sul computer. Successivamente, puoi semplicemente trascinare e rilasciare le foto dal computer all'iPhone con facilità.

2. Come ripristinare iPhone da iCloud Backup
Prima di ripristinare iPhone, è necessario ripristinare il dispositivo che cancellerà completamente il dispositivo. Naturalmente ci sono diversi metodi per farlo, puoi controllare sotto le dimostrazioni.
ripristinare iPhone
Opzione 1. Ripristina iPhone tramite Impostazioni
Passo 1 Aggiorna il tuo software iOS. Vai a Impostazioni profilo > Generale > Aggiornamento software. Se è disponibile una versione più recente, seguire le istruzioni per scaricarla e installarla.
Passo 2 Assicurarsi di disporre di un backup corrente da cui ripristinare. Vai a Impostazioni profilo > iCloud > Archiviazione > Gestione archiviazione per controllare la data e la dimensione dell'ultimo backup.
Passo 3 Spostarsi Impostazioni profilo > Generale > Reset, quindi tocca Cancella tutti i contenuti e le impostazioni.

Passo 4 Una volta terminato il processo di cancellazione, il tuo iPhone sarà esattamente nello stesso stato come nuovo.
Opzione 2. Ripristina iPhone tramite iCloud
Passo 1 Visita iCloud.com e accedi al tuo account iCloud con il passcode corretto.
Passo 2 Clicchi Trova iPhone e quindi scegli il dispositivo che desideri cancellare, fai clic su Cancella iPhone sulla destra.
Ripristina iPhone da iCloud Backup
Passo 1 Accendi il tuo nuovo iPhone.
Passo 2 Segui le istruzioni visualizzate sullo schermo per configurare il tuo nuovo iPhone.
Passo 3 Quando arriva il App e dati opzione, selezionare Ripristina dal backup di iCloud.
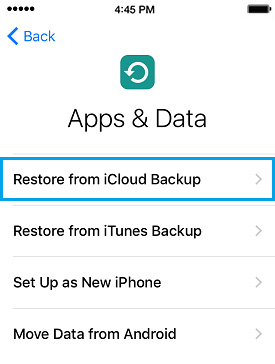
Passo 4 Inserisci il tuo account iCloud e la password. Quindi scegliere da un elenco di backup disponibili in iCloud.
Passo 5 Attendere il completamento del processo.
3. Come ripristinare da iCloud di FoneLab per iOS
FoneLab per iOS può aiutarti a recuperare tutti i dati persi che ti interessano senza ripristinare il tuo iPhone, facile, preciso e affidabile. Sono disponibili entrambe le versioni per PC e Mac. Questo software supporta pienamente iOS 12 e iTunes 12.9.
Copre tutte le possibilità di recuperare i file multimediali persi o cancellati, i contatti, i messaggi e i memo perché il programma ti offre tre modalità di recupero da ottenere. Ad esempio, puoi ripristinare direttamente dal tuo dispositivo iOS o estrarre file da iCloud / iTunes.
Con FoneLab per iOS, recupererai i dati persi / cancellati di iPhone, inclusi foto, contatti, video, file, WhatsApp, Kik, Snapchat, WeChat e altri dati dal tuo backup o dispositivo iCloud o iTunes.
- Recupera foto, video, contatti, WhatsApp e altri dati con facilità.
- Anteprima dei dati prima del recupero.
- iPhone, iPad e iPod touch sono disponibili.
Opzione 1. Ripristina da iCloud Backup:
Passo 1 Avvia il programma e assicurati che il tuo iPhone e il tuo computer siano collegati.

Passo 2 Dopo che il tuo iPhone è stato riconosciuto da FoneLab, scegli Ripristina dal file di backup di iCloud. Quindi fare clic Avvio scansione.
Passo 3 Inserisci l'ID Apple e la password per accedere a iCloud.
Passo 4 Clicchi Scaricare per accedere ai file di backup di iCloud desiderati.
Passo 5 Quindi fare clic su Recuperare dopo aver deciso quali file estrarre
Puoi facilmente usare FoneLab in recuperare i documenti da iCloud, recuperare la cronologia delle chiamate da iCloud, ripristinare i dati dell'app su iPhone e più facilmente e in sicurezza.
Opzione 2. Ripristina dai backup di iTunes:
Passo 1 Esegui il software e collega il tuo iPhone.
Passo 2 Scegli Recupera dal file di backup di iTunes e fare clic su Avvio scansione.

Passo 3 Seleziona il file di backup desiderato dalla tabella per iniziare la scansione.
Passo 4 Seleziona e visualizza l'anteprima dei contenuti, quindi decidi quali file vuoi estrarre.
Opzione 3. Ripristina direttamente dal tuo dispositivo iOS:
Passo 1 Installa il software e avvia.
Passo 2 Collega il tuo iPhone al computer con un cavo USB.
Passo 3 Seleziona Ripristina dal dispositivo iOS e fare clic su Avvio scansione.

Passo 4 Una volta terminato il processo di scansione, scegli i contenuti che desideri estrarre dall'elenco visualizzato a sinistra dell'interfaccia di FoneLab e visualizza in anteprima i dettagli sul pannello di destra.
Passo 5 Clicchi Recuperare. I dati recuperati verranno salvati sul tuo computer.
È tutto. Se hai altre domande a riguardo, ti preghiamo di lasciare dei commenti qui sotto.
