Trasferisci dati da iPhone, Android, iOS, Computer a Ovunque senza alcuna perdita.
- Trasferisci dati da una Micro SD Card a un altro Android
- Come trasferire foto da un telefono all'altro
- Come trasferire foto dal vecchio telefono LG al computer
- Come trasferire foto da un vecchio Samsung a un altro Samsung
- Trasferisci contatti da Samsung a iPhone
- Trasferire dati da LG a Samsung
- Trasferisci dati dal vecchio tablet al nuovo
- Trasferisci file da Android ad Android
- Trasferisci le foto di iCloud su Android
- Trasferisci le note di iPhone su Android
- Trasferisci iTunes Music ad Android
3 modi eccezionali come trasferire foto da Android a PC [2023]
 Pubblicato da Boey Wong / 01 agosto 2022 09:00
Pubblicato da Boey Wong / 01 agosto 2022 09:00 Al giorno d'oggi, i telefoni Android scattano foto fantastiche con la tecnologia e gli obiettivi multipli. A volte gli utenti vogliono visualizzare le loro foto su uno schermo più grande ed eseguire il backup dei loro dati nel caso qualcosa vada storto con i loro telefoni Android. A volte è necessario trasferirli sul computer per qualche altro motivo. Tuttavia, il trasferimento di foto può essere scoraggiante se sei un principiante. Allo stesso modo, il trasferimento di foto richiede una soluzione adeguata senza costare molto tempo e fatica. Questo argomento ti insegnerà come trasferire foto da Android a PC.
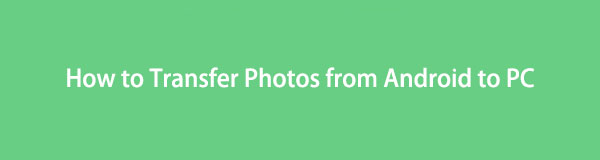

Elenco delle guide
Parte 1. Come trasferire foto da Android a PC con FoneLab HyperTrans
FoneLab HyperTrans è efficace se desideri trasferire le foto dal tuo dispositivo Android a un computer per il backup o altri scopi. Una delle caratteristiche sorprendenti è che consente una gestione facile e sicura spostare i dati con operazioni del computer con un clic. Nel nostro caso, trasferisce le foto tra un telefono Android e un computer, permettendoti di convertire il formato con semplici clic. Inoltre, ha un'ampia gamma per supportare i dispositivi, consentendoti di aggiungere, eliminare e modificare rapidamente nomi di contatti, indirizzi, numeri, e-mail e qualsiasi altra cosa in modo rapido e semplice. Inoltre, puoi usarlo per i tuoi telefoni Android e iOS. Detto ciò, procediamo con un esempio di come trasferire le foto dalla nota 5 al PC.
Trasferisci dati da iPhone, Android, iOS, Computer a Ovunque senza alcuna perdita.
- Sposta i file tra iPhone, iPad, iPod touch e Android.
- Importa file da iOS a iOS o da Android ad Android.
- Sposta i file da iPhone / iPad / iPod / Android al computer.
- Salva file dal computer su iPhone / iPad / iPod / Android.
Di seguito sono riportati i passaggi:
Passo 1 Innanzitutto, è necessario installare FoneLab HyperTrans sul tuo PC. Quindi, avvia il programma e collega il tuo dispositivo Android al PC tramite il cavo USB. Successivamente, il programma rileverà automaticamente il dispositivo.
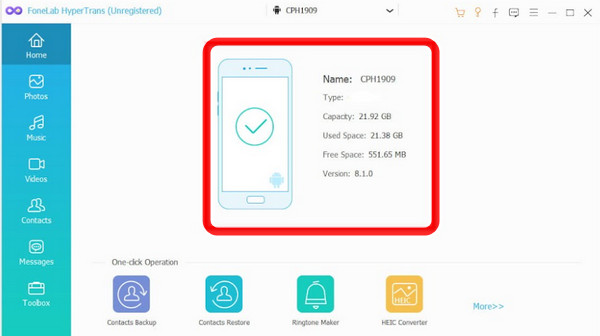
Passo 2 Dopo aver collegato il dispositivo al PC, fare clic su Foto opzione sul pannello di sinistra della tua interfaccia. Puoi selezionare le foto che desideri trasferire o contrassegnarle tutte. Metti un segno di spunta sulla casella Seleziona tutto opzione per trasferire tutte le foto dal tuo dispositivo Android al tuo PC.
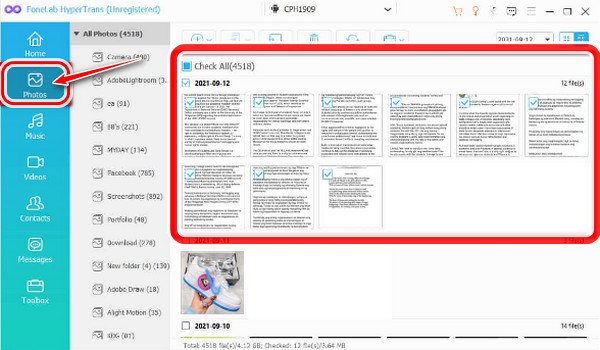
Passo 3 Successivamente, fare clic sul Esporta su PC pulsante. Quindi, seleziona la cartella in cui desideri trasferire le tue foto dal tuo telefono Android. Scegli di salvarli direttamente sul tuo computer desktop.
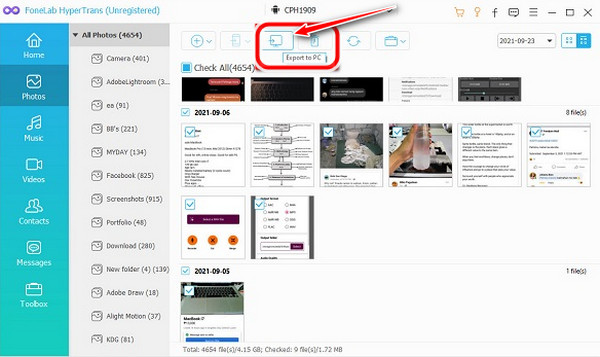
Passo 4 Infine, le tue foto verranno automaticamente trasferite sul tuo PC. Una volta completato il processo, è possibile fare clic su Apri cartella pulsante per visualizzare le foto.
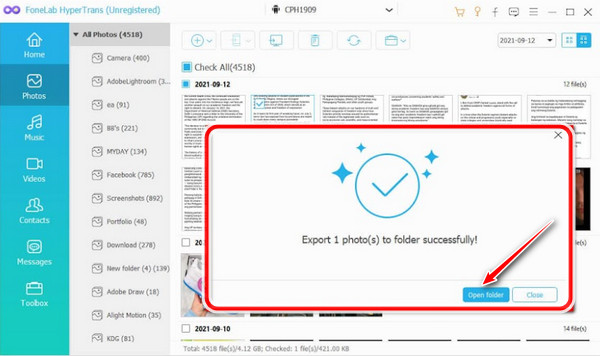
Parte 2. Modo alternativo per trasferire foto da Android a PC utilizzando Google Drive
Google Drive è un modo per salvare le tue foto e ha 15 GB di spazio libero su Drive. Alcuni utenti lo preferiscono in quanto esegue automaticamente il backup dei propri file. Tuttavia, c'è un rischio se il tuo account è stato violato.
Trasferisci dati da iPhone, Android, iOS, Computer a Ovunque senza alcuna perdita.
- Sposta i file tra iPhone, iPad, iPod touch e Android.
- Importa file da iOS a iOS o da Android ad Android.
- Sposta i file da iPhone / iPad / iPod / Android al computer.
- Salva file dal computer su iPhone / iPad / iPod / Android.
Questi passaggi servono per trasferire le foto da Android a PC tramite Google Drive.
Passo 1 Innanzitutto, carica le tue foto su Google Drive. Tocca per aprire l'app Google Drive sul tuo dispositivo Android e tocca il più + icona in basso.
Passo 2 L'app Google Drive ti chiederà che tipo di file desideri caricare. Seleziona il Caricare pulsante.
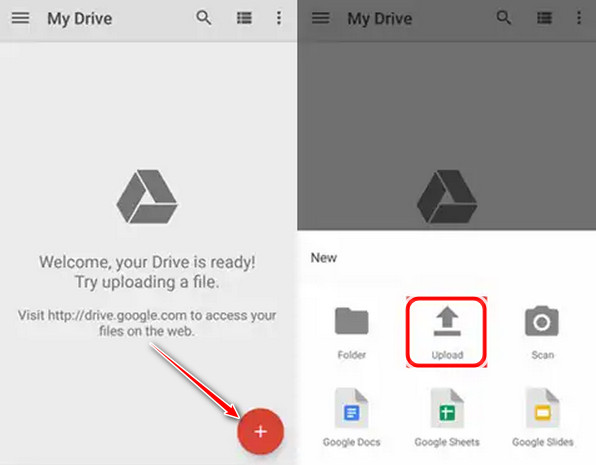
Passo 3 Dopo aver caricato le tue foto, le tue foto verranno salvate su Google Drive. Quindi accedi a loro sul tuo PC e accedi con il tuo account Google per aprire il tuo Google Drive.
Passo 4 Apri la cartella in cui hai salvato le foto, effettua le selezioni desiderate e fai clic con il pulsante destro del mouse sulle foto; selezionare per Scaricare queste foto sul tuo PC.
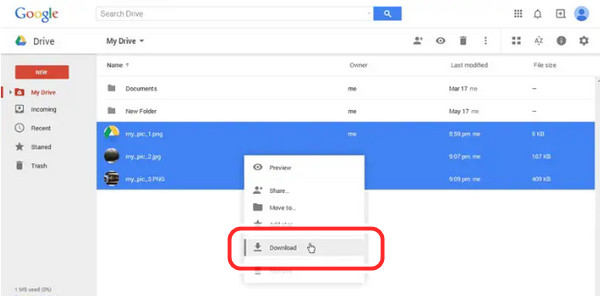
Parte 3. Trasferimento di foto da Android a PC tramite cavo USB
Il trasferimento di foto tramite cavo è il metodo più rapido ed efficace per ottenere le tue foto quando desideri accedervi. Quando si tratta di un PC e di un telefono, è necessario un cavo USB per l'esecuzione dal telefono Android al PC.
Passo 1 Per iniziare, collega il tuo telefono Android a un cavo USB nel tuo PC o laptop e vai a Impostazioni profilo. Toccare Dispositivi connessi. Anche si vede Bluetooth sotto di esso.
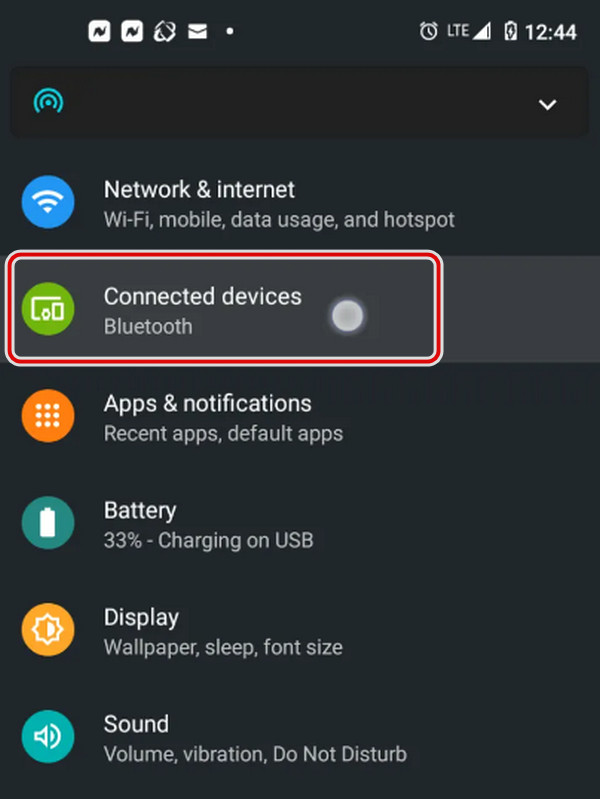
Passo 2 Successivamente, scegli USB dal menu.
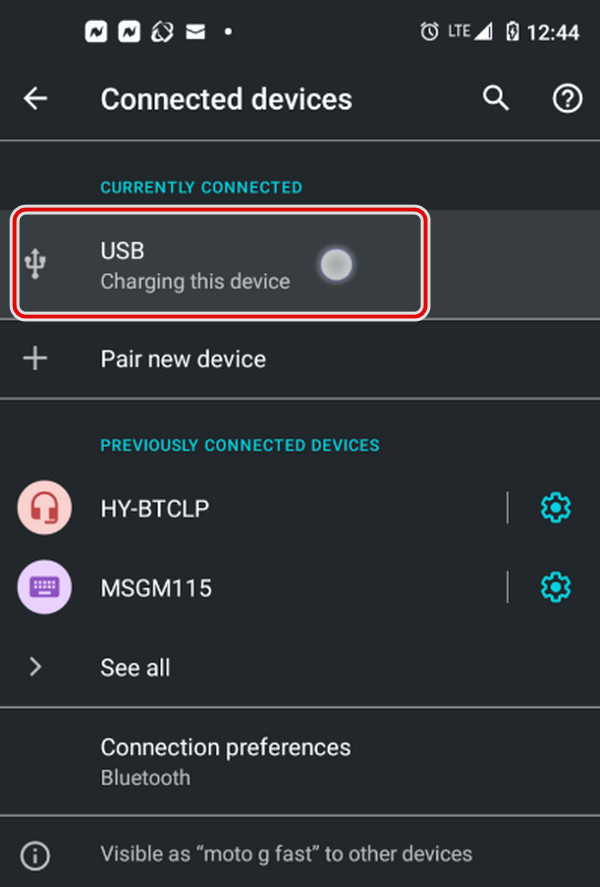
Passo 3 Quindi, selezionare File Transfer dalla lista.
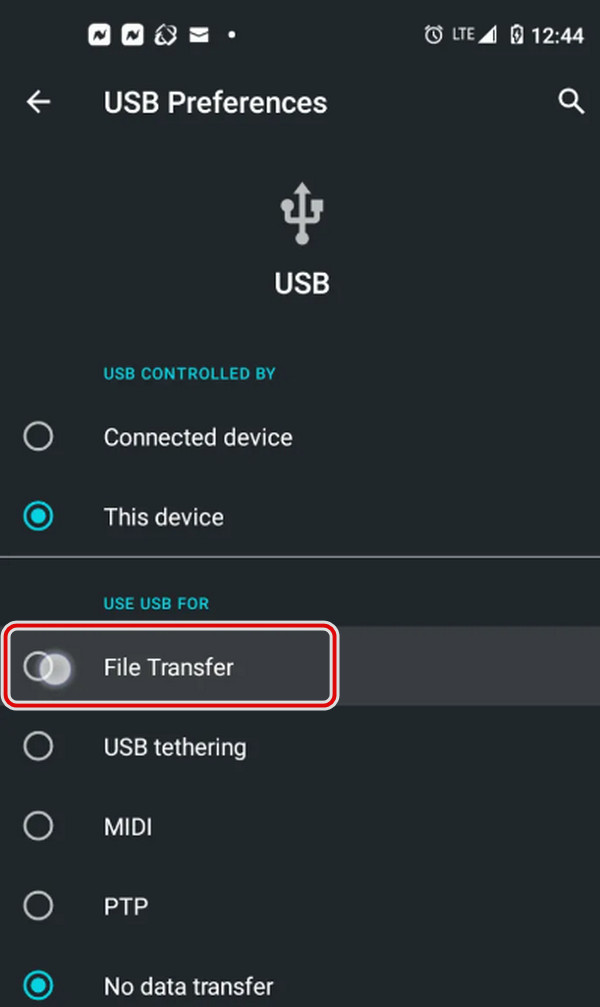
Passo 4 Infine, il tuo PC mostra il tuo smartphone come dispositivo in Esplora file.
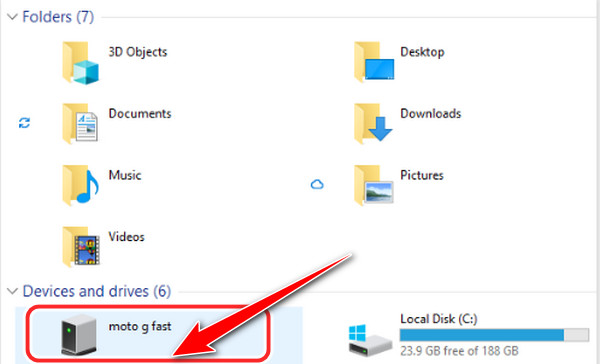
Parte 4. Domande frequenti sul trasferimento di foto dal telefono Android al PC
1. Come trasferire le foto da Google Pixel al computer?
Puoi trasferire le tue foto da Google Pixel al tuo PC. I dispositivi Pixel sono collegati al tuo account Google. Ti consentirà di eseguire il backup dei tuoi file di dati e renderli disponibili su Google tutto il tempo.
2. Come faccio a scaricare il mio Samsung Galaxy 5 sul mio computer?
Scarica le tue foto dal tuo dispositivo Samsung al tuo PC, collega il tuo cavo USB al tuo PC, quindi visualizza i file sul tuo PC. Selezionare Cartella aperta, e il DCIM verrà visualizzata la cartella, aprila. La cartella della fotocamera dovrebbe essere aperta; puoi selezionare le foto che desideri trasferire sul tuo PC facendo clic su di esse. E in grado di accedere ai file.
3. Posso trasferire le foto dal telefono al laptop senza utilizzare l'USB?
La prima cosa che devi fare è scaricare un programma che può aiutarti a trasferire le tue foto, che è FoneLab HyperTrans. Una volta scaricato, collega il tuo telefono Android al laptop e avvia il programma sul computer. Può essere utilizzato per trasferire foto da un dispositivo Android a un computer e consente anche di convertire il formato. Questo strumento ti aiuterà a trasferire le foto dal telefono al laptop senza USB.
4. Il trasferimento di foto può ridurre la qualità?
Il trasferimento non perde la qualità delle tue foto. Non è necessario riscrivere i dati durante il trasferimento delle foto dal telefono Android al computer. L'hai appena spostato in una cartella diversa. Pertanto non vi è alcuna perdita di qualità.
5. Samsung Cloud funziona automaticamente?
Samsung Cloud è archiviato sul tuo dispositivo Samsung, ma non funzionerà a meno che tu non lo abiliti. Samsung Cloud viene utilizzato per eseguire il backup, la sincronizzazione e il recupero dei file sul telefono.
6. Posso accendere il mio Samsung Cloud utilizzando il telefono Samsung?
Sì, puoi accenderlo. Devi andare alle impostazioni del tuo dispositivo. Per prima cosa, tocca Account e backup or Samsung Nube. Seleziona e tocca Backup e ripristino. Quindi ti consentirà di eseguire il backup dei tuoi file e altro sul tuo dispositivo Samsung.
Per riassumere, non devi preoccuparti di trasferire le tue foto ora. Forniamo all'utente lo strumento migliore. E ora, devi provarlo e sperimentare usando questo fantastico strumento come menzionato nei passaggi precedenti. Soprattutto, rendi eccellente la tua esperienza di trasferimento con questo strumento definitivo, FoneLab HyperTrans.
Trasferisci dati da iPhone, Android, iOS, Computer a Ovunque senza alcuna perdita.
- Sposta i file tra iPhone, iPad, iPod touch e Android.
- Importa file da iOS a iOS o da Android ad Android.
- Sposta i file da iPhone / iPad / iPod / Android al computer.
- Salva file dal computer su iPhone / iPad / iPod / Android.
