- Parte 1. Trasferisci i contatti da Samsung a iPhone con FoneLab HyperTrans
- Parte 2. Trasferisci i contatti da Samsung a iPhone con un account Google
- Parte 3. Trasferisci contatti da Samsung a iPhone con e-mail
- Parte 4. Trasferisci i contatti da Samsung a iPhone tramite un'app di trasferimento
- Parte 5. Trasferisci i contatti da Samsung a iPhone utilizzando la scheda SIM
- Parte 6. Domande frequenti sul trasferimento dei contatti da Samsung a iPhone
Trasferisci dati da iPhone, Android, iOS, Computer a Ovunque senza alcuna perdita.
- Trasferisci dati da una Micro SD Card a un altro Android
- Come trasferire foto da un telefono all'altro
- Come trasferire foto dal vecchio telefono LG al computer
- Come trasferire foto da un vecchio Samsung a un altro Samsung
- Come trasferire facilmente i contatti da Samsung a iPhone
- Trasferire dati da LG a Samsung
- Trasferisci dati dal vecchio tablet al nuovo
- Trasferisci file da Android ad Android
- Trasferisci le foto di iCloud su Android
- Trasferisci le note di iPhone su Android
- Trasferisci iTunes Music ad Android
Metodi senza problemi per trasferire i contatti da Samsung a iPhone
 Pubblicato da Széki / 28 aprile 2023 09:00
Pubblicato da Széki / 28 aprile 2023 09:00 Di recente ho acquistato un nuovo iPhone. Quindi, ho intenzione di dare il mio telefono Samsung alla mia sorellina. Ne è entusiasta, quindi voglio trasferire immediatamente il contenuto del mio dispositivo per darglielo il prima possibile. Ho già spostato quasi tutto ma ho difficoltà a trasferire i miei contatti. Qualcuno può aiutarmi a trasferire i contatti da Samsung a iPhone?
I contatti sono uno dei dati necessari che dovresti trasferire quando passi a un nuovo telefono cellulare. I numeri di telefono salvati in esso sono i tuoi mezzi per comunicare con le persone intorno a te, inclusi familiari, amici, compagni di classe, colleghi di lavoro e altro ancora. Pertanto, devono essere sempre in cima alle tue priorità quando passi a un nuovo iPhone. Tuttavia, anche se i contatti sono preziosi, sono anche tra i più difficili da trasferire. A differenza dei file multimediali, non puoi spostarli utilizzando i soliti metodi, come i cavi USB, soprattutto se stai trasferendo da un telefono Android come Samsung a un iPhone.
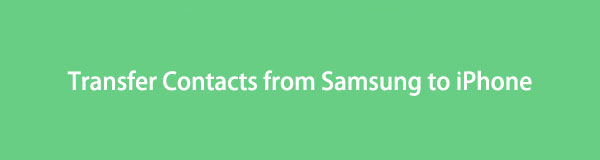
Con questo in mente, abbiamo esaminato i possibili modi per trasferire i tuoi contatti Samsung sul tuo iPhone in modo efficace. Di conseguenza, i più competenti sono ora elencati nell'articolo qui sotto. Se sei più rilassato usando Internet, un programma di terze parti, un metodo manuale, ecc., Varie tecniche sono preparate per aiutarti in questo post. Fatti strada nelle seguenti parti di seguito per risolvere i tuoi problemi di trasferimento.

Elenco delle guide
- Parte 1. Trasferisci i contatti da Samsung a iPhone con FoneLab HyperTrans
- Parte 2. Trasferisci i contatti da Samsung a iPhone con un account Google
- Parte 3. Trasferisci contatti da Samsung a iPhone con e-mail
- Parte 4. Trasferisci i contatti da Samsung a iPhone tramite un'app di trasferimento
- Parte 5. Trasferisci i contatti da Samsung a iPhone utilizzando la scheda SIM
- Parte 6. Domande frequenti sul trasferimento dei contatti da Samsung a iPhone
Parte 1. Trasferisci i contatti da Samsung a iPhone con FoneLab HyperTrans
Per quanto riguarda il trasferimento dei dati, FoneLab HyperTrans è uno degli strumenti di terze parti su cui puoi fare affidamento senza preoccupazioni. Altri possono offrire un processo di trasferimento rapido e semplice, ma non tutti possono farlo trasferire dati tra Samsung e iPhone. La maggior parte può offrire solo Samsung a Samsung o iPhone a iPhone. Ma con FoneLab HyperTrans, puoi avere la possibilità di trasferire tra quasi tutti i dispositivi Android e iOS. Inoltre, a differenza della maggior parte degli strumenti di trasferimento online, può aiutarti a spostare i contatti oltre ai file multimediali. Inoltre, FoneLab HyperTrans ha funzionalità bonus che puoi goderti dopo l'installazione, come il Convertitore HEIC. Ciò consente di convertire le immagini HEIC in formato PNG o JPG.
Trasferisci dati da iPhone, Android, iOS, Computer a Ovunque senza alcuna perdita.
- Sposta i file tra iPhone, iPad, iPod touch e Android.
- Importa file da iOS a iOS o da Android ad Android.
- Sposta i file da iPhone / iPad / iPod / Android al computer.
- Salva file dal computer su iPhone / iPad / iPod / Android.
Ecco le indicazioni di esempio su come trasferire i contatti da Samsung a iPhone con FoneLab HyperTrans:
Passo 1 Premere il tasto Scarica gratis pulsante sul sito ufficiale di FoneLab HyperTrans per ottenere una copia del suo file di installazione. Dopo il download, è necessario consentire al programma di trasferimento di apportare modifiche al dispositivo per consentirne l'installazione. L'installazione verrà elaborata per un minuto o due durante l'anteprima delle sue funzionalità. Al termine, avvia l'esecuzione dello strumento di trasferimento sul tuo computer.
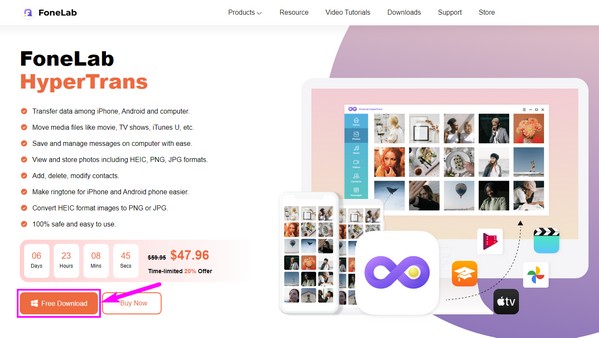
Passo 2 Collega i tuoi dispositivi Samsung e iPhone al computer utilizzando un cavo USB o una rete Wi-Fi. Se ti connetti con un cavo USB, rispetta i requisiti di connessione, come colpire Affidati ad sul tuo iPhone quando richiesto. Nel frattempo, installa l'app MobieSync se preferisci connetterti tramite Wi-Fi per scansionare il codice QR sull'interfaccia del programma.
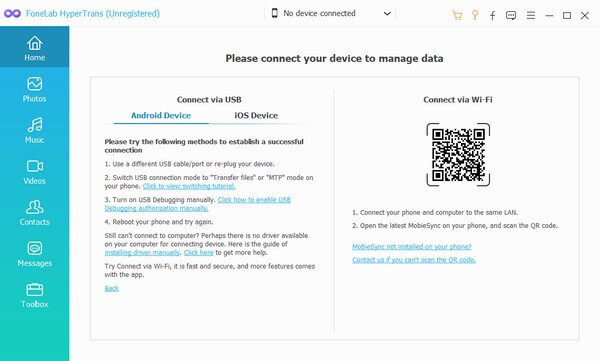
Passo 3 Una volta connesso correttamente, premi la scheda con una freccia rivolta verso il basso in alto per rivelare i dispositivi collegati. Vedrai sia il tuo iPhone che Samsung, ma scegli il telefono Samsung per impostarlo come dispositivo mittente. Successivamente, fai clic su Contatti opzione nella colonna di sinistra. Il programma eseguirà quindi la scansione e mostrerà i contatti memorizzati sul tuo telefono Samsung.
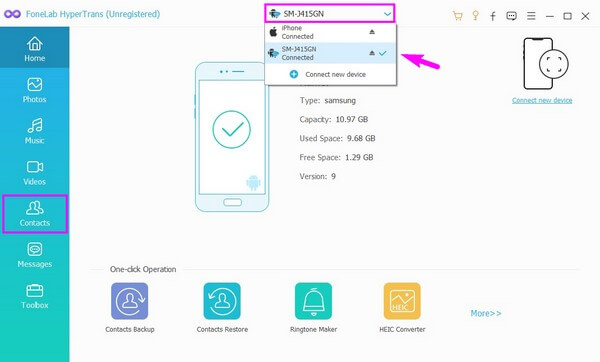
Passo 4 Contrassegna i contatti che desideri trasferire dall'elenco. Dopo aver selezionato, fare clic sulla scheda con il computer icona per esportare i contatti prima in a CSV or vCard file. Una volta importati, è ora di trasferirli sull'iPhone facendo clic sul pulsante con l'icona del telefono. Scegli il tuo iPhone dall'elenco dei dispositivi collegati in modo che i tuoi contatti Samsung possano essere trasferiti sul tuo iPhone. Successivamente, puoi finalmente vederli e utilizzarli sul tuo dispositivo.
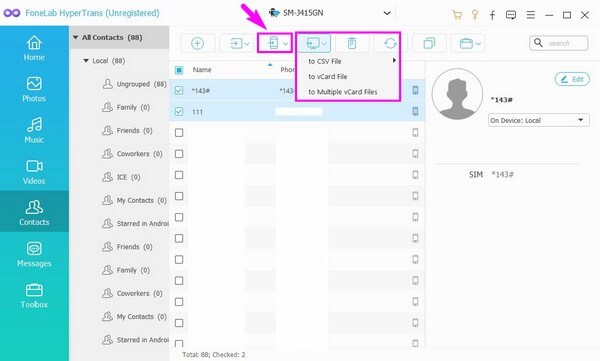
Trasferisci dati da iPhone, Android, iOS, Computer a Ovunque senza alcuna perdita.
- Sposta i file tra iPhone, iPad, iPod touch e Android.
- Importa file da iOS a iOS o da Android ad Android.
- Sposta i file da iPhone / iPad / iPod / Android al computer.
- Salva file dal computer su iPhone / iPad / iPod / Android.
Parte 2. Trasferisci i contatti da Samsung a iPhone con un account Google
Se hai un account Google, puoi usarlo per trasferire i tuoi contatti Samsung sul tuo iPhone. Fortunatamente, Google ha una funzione di sincronizzazione che ti consente di accedere facilmente ai contatti dopo aver effettuato l'accesso al tuo account Google sul tuo iPhone.
Attieniti ai semplici passaggi seguenti per spostare i contatti da Samsung a iPhone con il tuo account Google:
Passo 1 Inserire il Impostazioni profilo app sul tuo telefono Samsung e tocca la scheda Account dalle opzioni. Scorri verso il basso e seleziona Aggiungi account per accedere al tuo account Google. Ma se è già connesso sul tuo telefono, toccalo. Quindi scegli il Sincronizza account opzione.
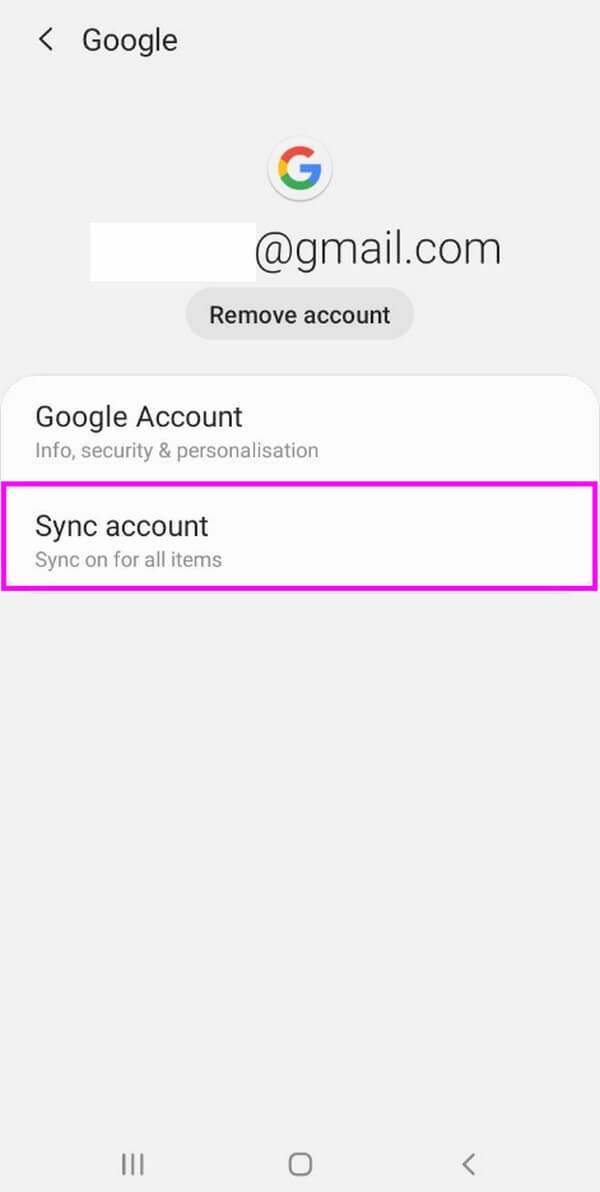
Passo 2 Nella schermata successiva, attiva il dispositivo di scorrimento corrispondente a Contatti opzione. Questo sincronizzerà i tuoi contatti Samsung con il tuo account Google. Pertanto, se accedi su altri dispositivi e scegli di sincronizzare, vedrai anche i tuoi contatti.
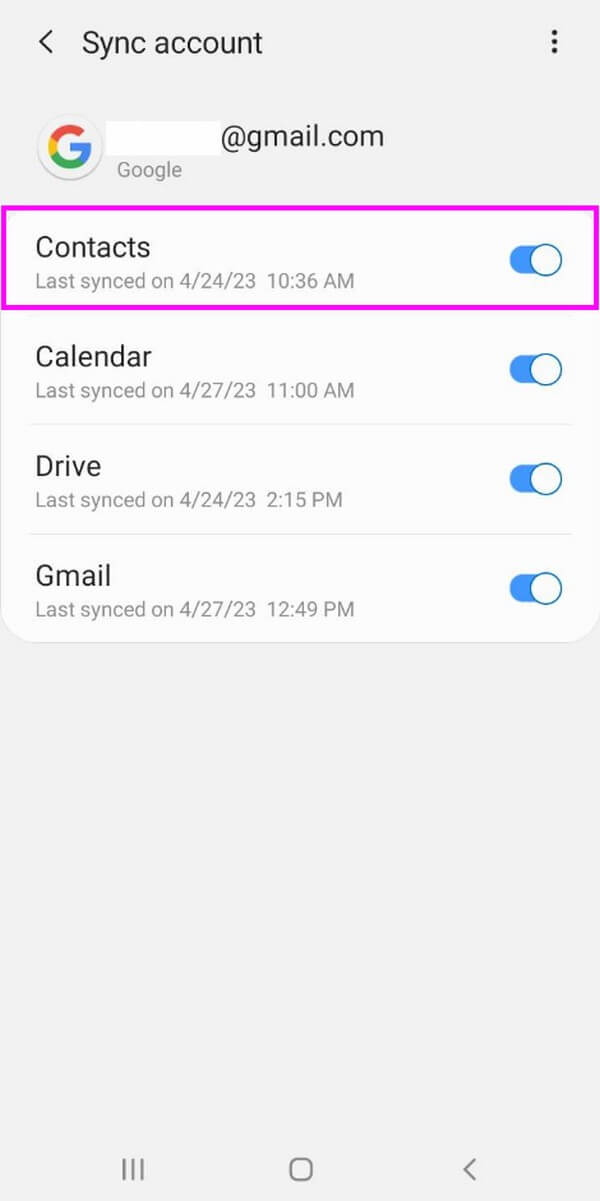
Passo 3 Ora che i tuoi contatti sono sincronizzati, vai su Impostazioni sul tuo iPhone e tocca il Password e account opzione. Successivamente, tocca Aggiungi account, Quindi scegliere Google. Inserisci l'account che hai utilizzato sul tuo Samsung. Infine abilita Contatti per visualizzare i contatti sincronizzati sul tuo iPhone. Quindi colpisci Risparmi per finire il processo.
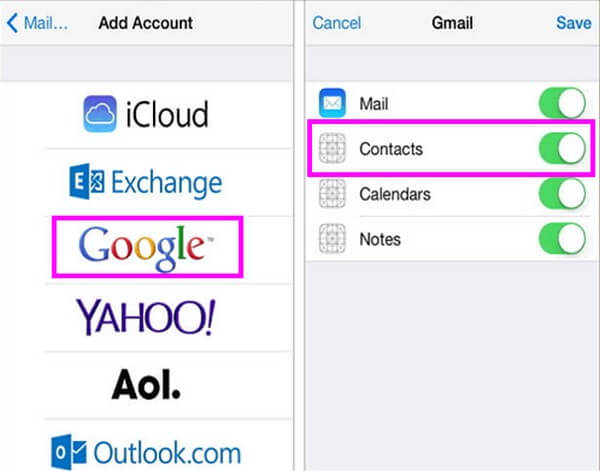
Scegliendo questo metodo, devi fare attenzione quando elimini i contatti sul tuo dispositivo. Perché una volta cancellato un contatto sul tuo iPhone, verrà eliminato anche sugli altri dispositivi su cui è effettuato l'accesso al tuo account.
Trasferisci dati da iPhone, Android, iOS, Computer a Ovunque senza alcuna perdita.
- Sposta i file tra iPhone, iPad, iPod touch e Android.
- Importa file da iOS a iOS o da Android ad Android.
- Sposta i file da iPhone / iPad / iPod / Android al computer.
- Salva file dal computer su iPhone / iPad / iPod / Android.
Parte 3. Trasferisci contatti da Samsung a iPhone con e-mail
Un altro modo per trasferire i tuoi contatti Samsung sul tuo iPhone è tramite e-mail. Con l'account Gmail connesso al tuo Samsung, puoi condividere rapidamente i tuoi contatti come file vCard sul tuo iPhone. Hai solo bisogno di una connessione Internet affinché il processo si concluda correttamente. Pertanto, assicurati di essere connesso a una rete Internet stabile.
Agisci in base alle semplici linee guida sottostanti per determinare come trasferire i contatti da Samsung a iPhone con e-mail:
Passo 1 Clicca il Contatti icona sulla schermata iniziale del telefono Samsung. Sotto il tuo tuo profilo, seleziona il simbolo a tre punti sul lato destro per rivelare e scegli il Condividi opzione. Controlla i contatti che intendi inviare dall'elenco. Puoi anche selezionare il Tutti opzione per controllare tutto.
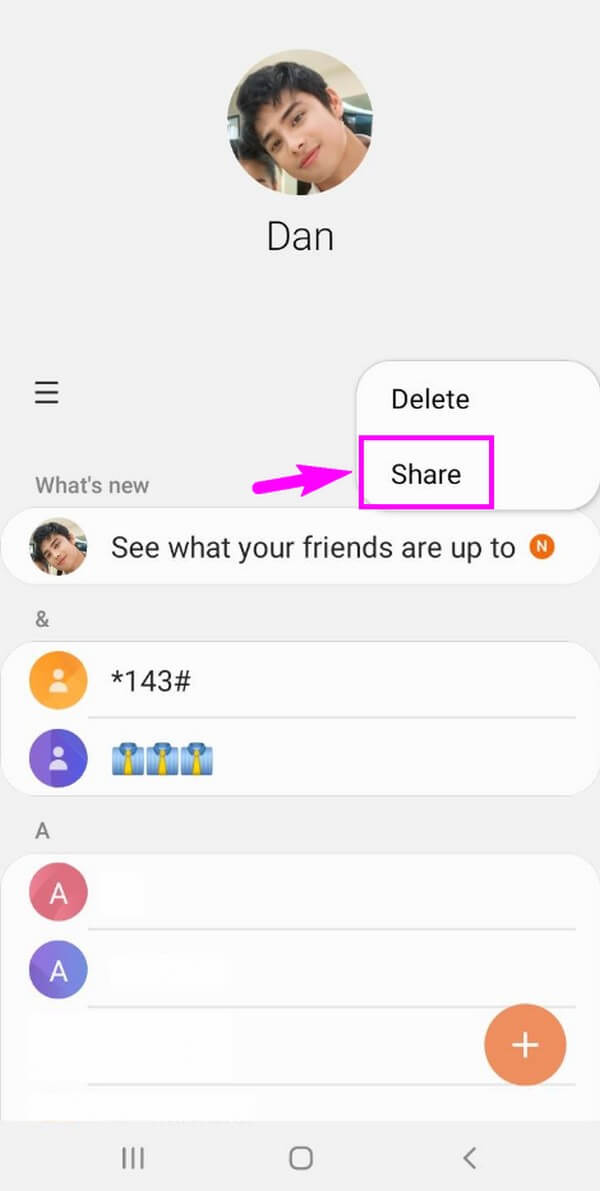
Passo 2 Successivamente, tocca il Condividi pulsante nella parte inferiore dello schermo. Se richiesto, scegli se inviare i contatti come a vCard o File di testo. Quando vengono visualizzate le opzioni di condivisione, selezionare Gmail e inserisci l'account connesso al tuo iPhone nel campo del destinatario. Quindi colpisci il Invia simbolo nell'area in alto a destra della schermata di Gmail.
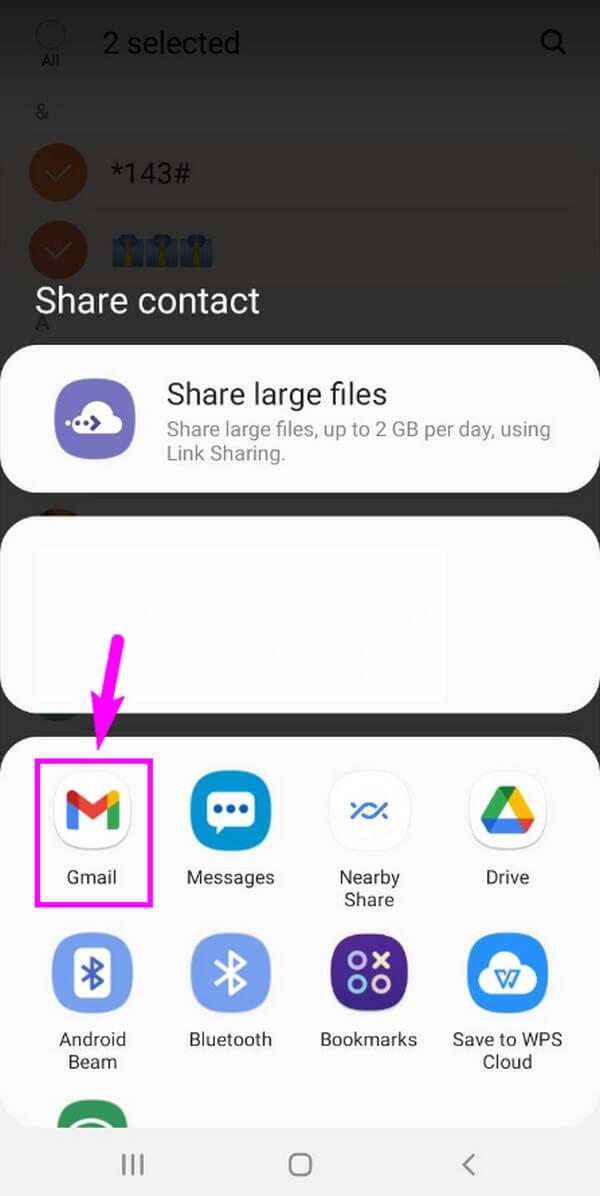
Passo 3 Una volta inviata l'e-mail, esegui l'app Mail sul tuo iPhone e controlla la tua casella di posta se i tuoi contatti sono stati consegnati. In caso contrario, controlla se li hai inviati all'indirizzo e-mail corretto o se hai effettuato l'accesso a quello giusto. Inoltre, assicurati che la tua connessione Internet sia stabile e ricaricala ripetutamente finché il tuo iPhone non riceve correttamente l'e-mail.
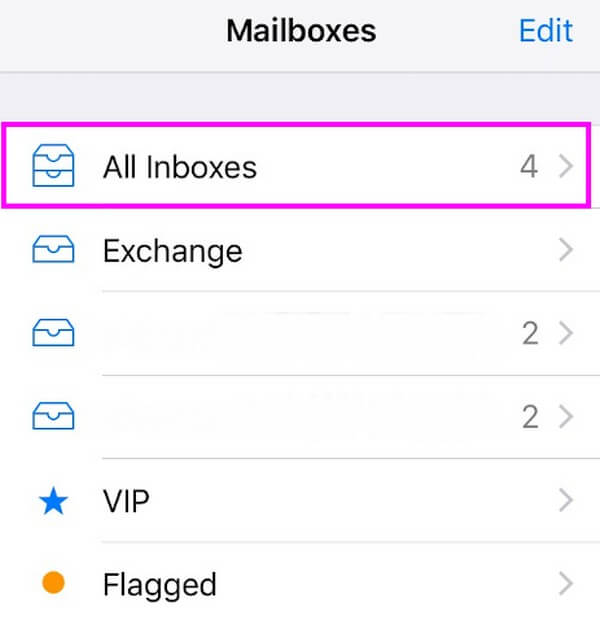
Parte 4. Trasferisci i contatti da Samsung a iPhone tramite un'app di trasferimento
Un'app di trasferimento come Content Transfer può anche aiutarti a spostare i contatti dal tuo dispositivo Samsung al tuo iPhone. Se lo installi su entrambi i tuoi dispositivi, sarai in grado di spostare i tuoi contatti con successo.
Presta attenzione alle semplici indicazioni sottostanti per trasferire i contatti da Samsung a iPhone tramite un'app di trasferimento:
Passo 1 Accedi al Play Store o all'App Store sul tuo Samsung e iPhone e installa il file Trasferimento di contenuti app su ogni dispositivo. Successivamente, apri l'app su entrambi i dispositivi.
Passo 2 Imposta il tuo telefono Samsung come vecchio telefono e l'iPhone come nuovo per identificare il mittente e il destinatario. Passare alla schermata successiva, quindi selezionare il Android per iPhone opzione sul tuo Samsung mentre il Altro su iOS sul tuo iPhone.
Passo 3 Connetti i tuoi dispositivi tramite un hotspot Wi-Fi seguendo le istruzioni sullo schermo. Sul Trasferimento di contenuti interfaccia, scegliere Contatti dall'elenco dei tipi di dati e premi Trasferisci sul tuo telefono Samsung per spostare i tuoi contatti.
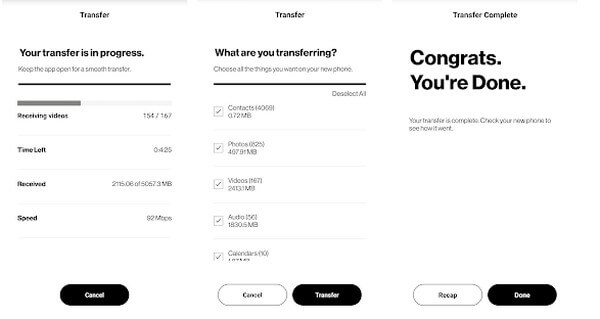
Trasferisci dati da iPhone, Android, iOS, Computer a Ovunque senza alcuna perdita.
- Sposta i file tra iPhone, iPad, iPod touch e Android.
- Importa file da iOS a iOS o da Android ad Android.
- Sposta i file da iPhone / iPad / iPod / Android al computer.
- Salva file dal computer su iPhone / iPad / iPod / Android.
Parte 5. Trasferisci i contatti da Samsung a iPhone utilizzando la scheda SIM
Se passi il tuo dispositivo Samsung a un nuovo iPhone, probabilmente sposterai anche la tua scheda SIM. Tuttavia, è comprensibile se alcuni dei tuoi contatti non vengono salvati sulla tua SIM ma sulla memoria interna del tuo Samsung. In questo caso, puoi esportare i contatti Samsung sulla scheda SIM prima di inserirla nell'iPhone per il trasferimento.
Segui i passaggi indiscutibili di seguito per scoprire come trasferire i contatti da Samsung a iPhone utilizzando una scheda SIM:
Passo 1 Sul tuo dispositivo Samsung, vai su Contatti e tocca l'icona a tre barre nell'area sinistra dello schermo. Questo ti mostrerà le opzioni che puoi usare, incluso Gestisci i contatti. Successivamente, seleziona la scheda Importa/esporta contatti.
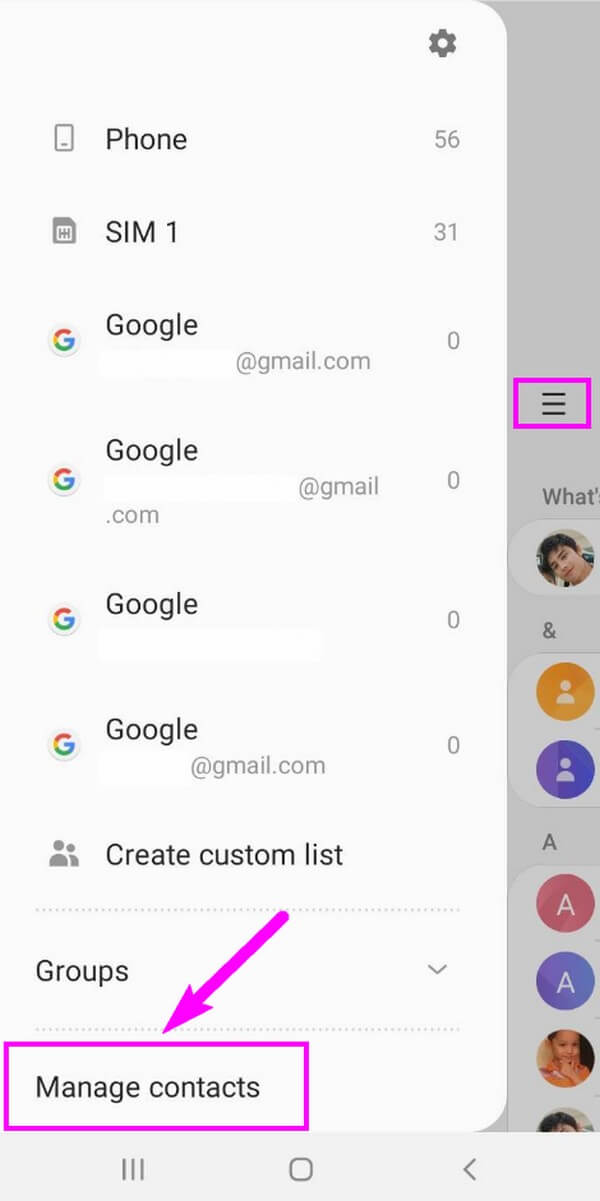
Passo 2 Vedrai due scelte nella schermata successiva: Importare ed Esportare. Scegli quest'ultimo per procedere. Successivamente, tocca il SIM dove desideri esportare i tuoi contatti. Verranno quindi visualizzati i contatti sul tuo Samsung. Seleziona quelli che speri di trasferire, quindi tocca Fatto.
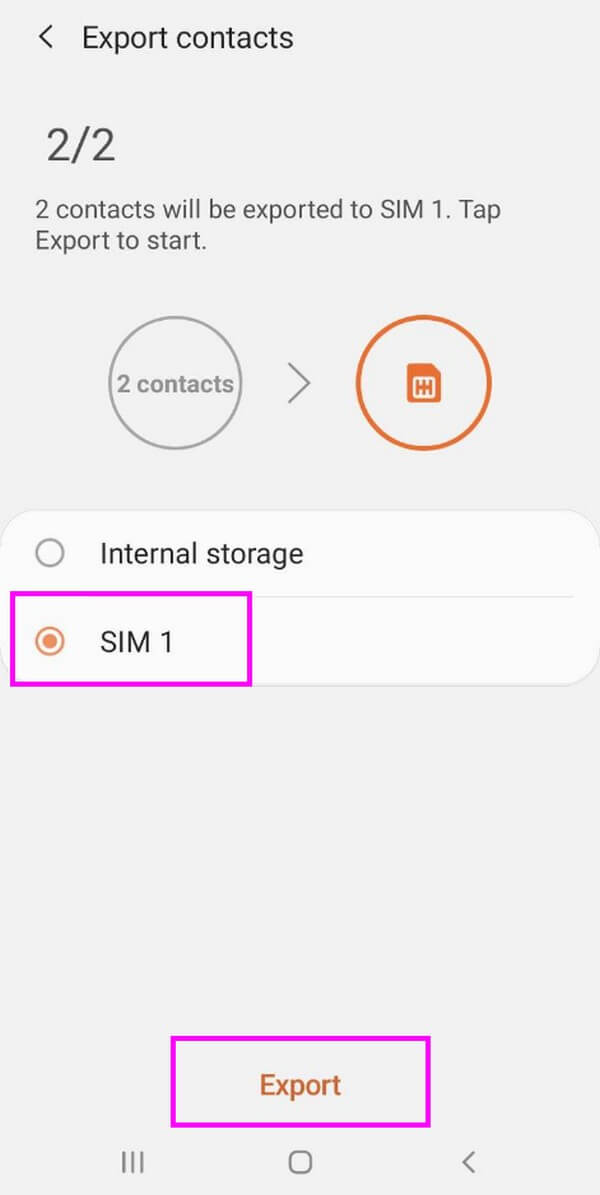
Passo 3 Tornando alla schermata precedente ti verrà mostrato il numero di contatti che hai selezionato e l'icona dove spostarli, che si trova nella tua SIM. Colpire il Esportare pulsante nella parte inferiore dello schermo per trasferire i contatti scelti sulla scheda SIM. Infine, rimuovi la SIM dal tuo telefono Samsung e inseriscila nel tuo iPhone per visualizzare i tuoi contatti Samsung ora sul tuo iPhone.
Parte 6. Domande frequenti sul trasferimento dei contatti da Samsung a iPhone
1. Come trasferire i contatti da Samsung a iPhone tramite Bluetooth?
Sfortunatamente, trasferire i contatti dal tuo Samsung al tuo iPhone con Bluetooth è impossibile. A causa delle restrizioni del sistema operativo, non è possibile trasferire dati da un telefono Android a iOS tramite Bluetooth. Apple non consente la condivisione dei dati Bluetooth tra dispositivi Apple e non Apple, quindi puoi utilizzare la funzione Bluetooth del tuo iPhone solo con altri prodotti Apple, non con dispositivi Android.
2. Puoi usare AirDrop su Samsung?
No, non puoi. Samsung e altri dispositivi Android non offrono un Airdrop caratteristica, quindi questo non è raggiungibile. AirDrop è disponibile solo su dispositivi Apple, come iPhone, iPad, ecc. Ma non preoccuparti; puoi comunque trasferire i dati sul tuo Samsung utilizzando altri metodi. Puoi provare quelli nell'articolo sopra, come il FoneLab HyperTrans, per aiutarti a condividere i dati.
Ti siamo grati per il tempo che hai dedicato alla lettura di questo post. Per aiutarti con altri problemi del dispositivo, visita il FoneLab HyperTrans page per trovare tecniche e soluzioni garantite.
Trasferisci dati da iPhone, Android, iOS, Computer a Ovunque senza alcuna perdita.
- Sposta i file tra iPhone, iPad, iPod touch e Android.
- Importa file da iOS a iOS o da Android ad Android.
- Sposta i file da iPhone / iPad / iPod / Android al computer.
- Salva file dal computer su iPhone / iPad / iPod / Android.
