- Parte 1. Esegui il backup dei segnalibri di iPhone Safari tramite iCloud
- Parte 2. Esegui il backup dei segnalibri di iPhone Safari con FoneLab Backup e ripristino dei dati iOS
- Parte 3. Esegui il backup dei segnalibri di iPhone Safari con iTunes
- Parte 4. Esegui il backup dei segnalibri di iPhone Safari con Finder
- Parte 5. Domande frequenti sul backup dei segnalibri Safari di iPhone
Approcci efficaci al backup dei segnalibri di Safari su iPhone
 aggiornato da Lisa Ou / 07 luglio 2023 09:30
aggiornato da Lisa Ou / 07 luglio 2023 09:30Hai intenzione di cancellare i dati di Safari o resetta il tuo iPhone? In tal caso, potresti voler salvare i tuoi segnalibri per scopi futuri. Tuttavia, questi segnalibri vengono inclusi automaticamente nell'eliminazione quando ripristini il dispositivo o cancelli l'app Safari. Pertanto, non puoi escluderli dall'eliminazione dal tuo dispositivo. Per fortuna, il backup è normale se desideri salvare o proteggere i dati sul tuo iPhone e altri dispositivi. Ma la domanda è: dove troveresti lo strumento o la tecnica perfetta per eseguire il backup dei segnalibri di Safari sul tuo iPhone?
Bene, consenti a questo articolo di fornire informazioni sui vari processi di backup. Dopo aver scansionato diversi strumenti e tecniche sul web, ci siamo finalmente imbattuti nelle procedure più efficienti ma anche più semplici per eseguire il backup dei dati, come i segnalibri di Safari sul tuo iPhone. Potresti anche trovare molti strumenti per il backup se cerchi sul Web da solo, ma scoprirai anche che solo pochi supportano il backup di segnalibri e altri dati su Safari. Quindi, ti preghiamo di fidarti delle linee guida che abbiamo esposto nelle parti seguenti per eseguire correttamente il backup dei tuoi segnalibri.
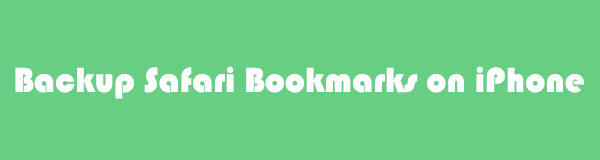

Elenco delle guide
- Parte 1. Esegui il backup dei segnalibri di iPhone Safari tramite iCloud
- Parte 2. Esegui il backup dei segnalibri di iPhone Safari con FoneLab Backup e ripristino dei dati iOS
- Parte 3. Esegui il backup dei segnalibri di iPhone Safari con iTunes
- Parte 4. Esegui il backup dei segnalibri di iPhone Safari con Finder
- Parte 5. Domande frequenti sul backup dei segnalibri Safari di iPhone
Parte 1. Esegui il backup dei segnalibri di iPhone Safari tramite iCloud
iCloud è un servizio Apple utilizzato principalmente per archiviare i tuoi dati iOS, iPadOS o macOS. Pertanto, è un modo efficace per eseguire il backup dei dati di Safari, inclusi i segnalibri. Ci sono 2 modi per farlo e le linee guida sono fornite di seguito per aiutarti.
Metodo 1. Backup di tutti i dati
Il modo ufficiale per eseguire il backup su un iPhone è colpendo il Esegui il backup ora opzione. Tuttavia, questo metodo includerà tutti i dati del tuo iPhone, quindi tutto verrà ripristinato quando restituirai i segnalibri su Safari. E aspettati che le dimensioni dei dati del tuo iPhone rallentino il processo di backup, soprattutto se è grande. Nel frattempo, tieni presente che iCloud fornisce solo 5 GB di spazio di archiviazione gratuito, quindi se tutti i tuoi dati superano il limite di dimensione, prova gli altri metodi in questo articolo.
Segui i semplici passaggi sottostanti per esportare i segnalibri di Safari su iCloud eseguendo il backup di tutti i tuoi dati:
Passo 1 Inserire il Impostazioni profilo app sul tuo iPhone, quindi direttamente al tuo nome o profilo nella parte superiore del tuo Impostazioni profilo interfaccia. Da lì, troverai il iCloud opzione. Toccalo per procedere.
Passo 2 Seleziona l'opzione Backup iCloud nella schermata seguente per visualizzare il pulsante per il backup. Ma prima di toccarlo, devi assicurarti di essere collegato a una connessione Internet stabile per evitare problemi. Quindi colpisci Esegui il backup ora per eseguire il backup dei dati del tuo iPhone.
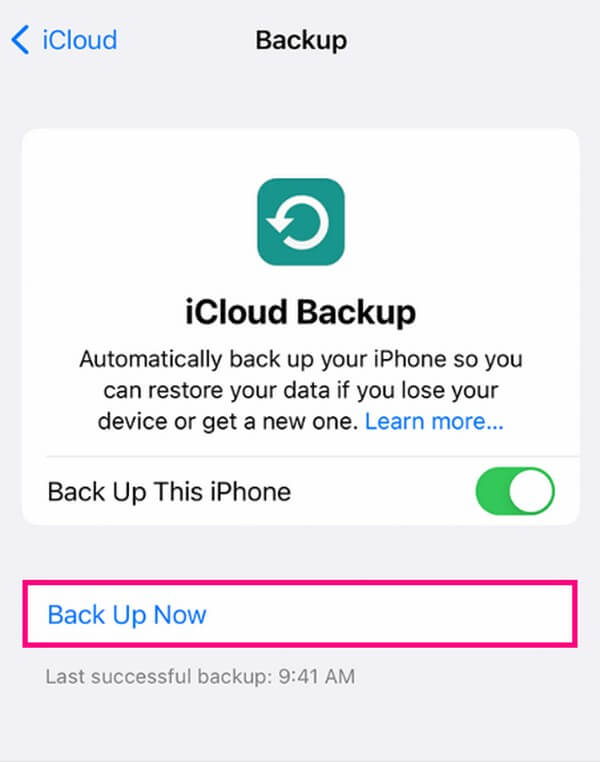
Metodo 2. Attiva la sincronizzazione iCloud di Safari
D'altra parte, puoi anche utilizzare la funzione di sincronizzazione, che è più specifica durante l'archiviazione dei dati. A differenza della tecnica precedente, la sincronizzazione di Safari su iCloud eseguirà il backup solo dei dati di Safari, inclusi i segnalibri.
Segui le istruzioni gestibili di seguito per capire come esportare i segnalibri da Safari a iCloud sincronizzando Safari:
Passo 1 individuare il Impostazioni profilo simbolo sul tuo iPhone e avvialo. Tocca il tuo profilo o il tuo nome nella parte superiore dell'interfaccia, quindi scegli il iCloud opzione nella schermata seguente.
Passo 2 Quando viene visualizzata l'app per iPhone, scorri fino a Safari appare sullo schermo. Quindi attiva il dispositivo di scorrimento corrispondente per attivare la funzione di sincronizzazione, eseguendo automaticamente il backup dei dati di Safari contenenti i tuoi segnalibri.
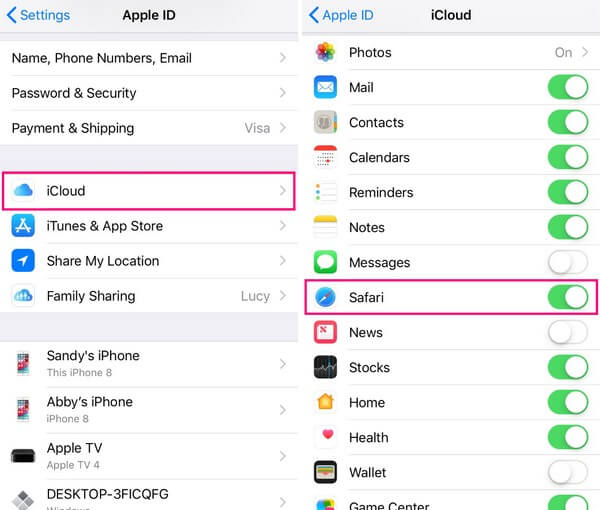
Come hai visto sopra, il backup dei segnalibri su entrambi i metodi iCloud non includerebbe solo i segnalibri di Safari. A seconda del metodo scelto, eseguiranno automaticamente il backup anche degli altri dati di iPhone o Safari.
Parte 2. Esegui il backup dei segnalibri di iPhone Safari con FoneLab Backup e ripristino dei dati iOS
FoneLab iOS Backup e ripristino dei dati è un metodo funzionale che offre vari vantaggi durante il backup dei dati. Ad esempio, a differenza degli altri strumenti di backup, questo programma ti consente di includere dati, come segnalibri di Safari, cronologia, note e allegati, memo vocali, calendari, contatti e altro nel processo di backup. Pertanto, puoi fidarti che può fornirti funzionalità rare che non puoi trovare in altri metodi. A parte questo, FoneLab iOS Data Backup & Restore è noto per la sua capacità di scegliere i tipi di dati di cui si desidera eseguire il backup senza dover includere tutto.
FoneLab ti consente di eseguire il backup e il ripristino di iPhone / iPad / iPod senza perdita di dati.
- Backup e ripristino dei dati iOS sul tuo PC / Mac facilmente.
- Visualizza in anteprima i dati in dettaglio prima di ripristinare i dati dai backup.
- Backup e ripristino di dati iPhone, iPad e iPod touch in modo selettivo.
Visualizza le linee guida senza problemi sottostanti come modello per eseguire il backup dei segnalibri di Safari con FoneLab Backup e ripristino dei dati iOS:
Passo 1 Trova ed esplora il sito Web FoneLab iOS Data Backup & Restore sul tuo browser. Una volta che dai un'occhiata al Scarica gratis box, premilo per avere una copia del file di installazione del programma. Successivamente, gestisci le autorizzazioni prima dell'installazione, che di solito richiede meno di un minuto. Quando la barra di installazione è completata, avvia ed esegui lo strumento di backup e ripristino sul tuo computer.
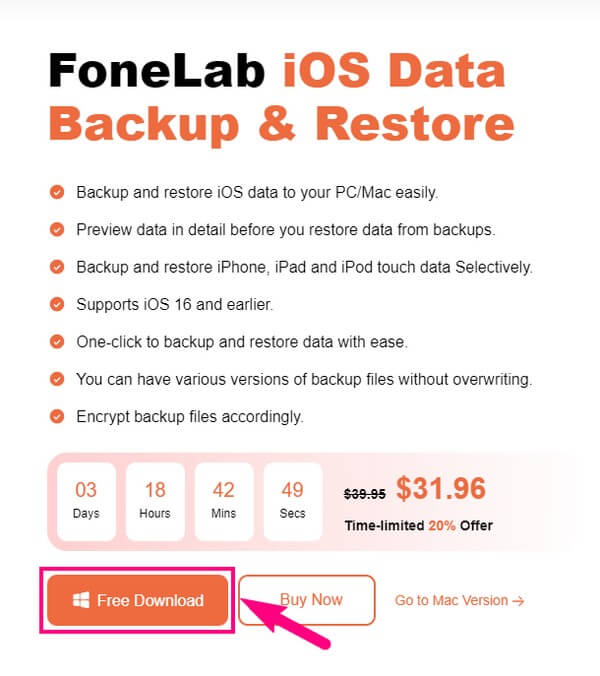
Passo 2 L'interfaccia principale FoneLab iOS Data Backup & Restore presenterà le funzioni chiave dei programmi. Clicca il Backup e ripristino dati iOS casella in mezzo a sinistra. Questo ti porterà alle opzioni di backup e ripristino, ma scegli il iOS Data Backup pulsante sulla parte sinistra dell'interfaccia.
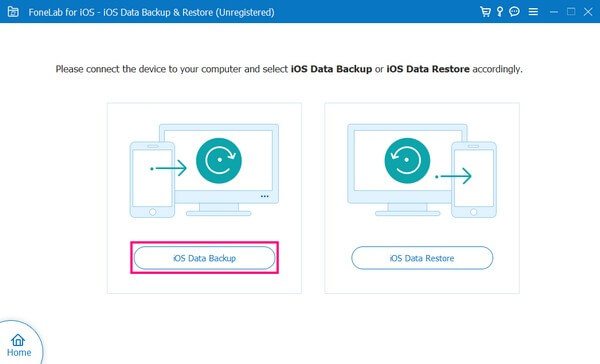
Passo 3 Collega al computer il tuo iPhone utilizzando un cavo USB, quindi premi Trust quando appare sullo schermo, consentendo al programma di riconoscere il tuo dispositivo. Successivamente, scegli tra il Standard or Encrypted opzioni di backup. Le loro descrizioni sono di seguito, quindi seleziona la tua preferenza, quindi premi Inizio in basso per lo strumento per scansionare il contenuto del tuo iPhone.
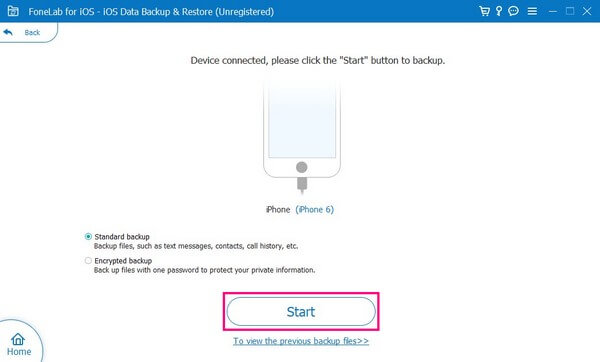
Passo 4 Vari tipi di dati saranno sullo schermo. Sotto il Memo e altri sezione, trova Safari Bookmarks e contrassegnare la casella accanto per selezionare. Successivamente, fai clic su Avanti scheda in basso, quindi inserisci la cartella di destinazione desiderata. Infine, colpisci di riserva per memorizzare i segnalibri di Safari nella cartella selezionata sul computer.
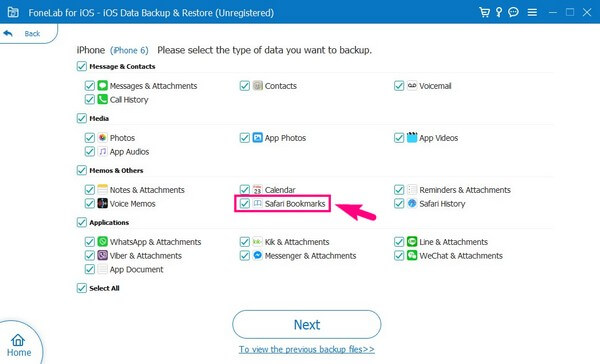
FoneLab ti consente di eseguire il backup e il ripristino di iPhone / iPad / iPod senza perdita di dati.
- Backup e ripristino dei dati iOS sul tuo PC / Mac facilmente.
- Visualizza in anteprima i dati in dettaglio prima di ripristinare i dati dai backup.
- Backup e ripristino di dati iPhone, iPad e iPod touch in modo selettivo.
Parte 3. Esegui il backup dei segnalibri di iPhone Safari con iTunes
iTunes è un popolare lettore multimediale su Mac e Windows, ma puoi anche usarlo come utility di gestione dei dispositivi. Con esso, puoi gestire comodamente i contenuti del tuo iPhone, iPad o iPod Touch sul tuo computer. Detto questo, puoi utilizzare la sua funzione di backup per salvare i segnalibri sul tuo iPhone Safari e ripristinarli in un secondo momento.
Nota il processo intuitivo di seguito per padroneggiare come esportare i segnalibri di Safari in un backup con iTunes:
Passo 1 Avvia la versione più recente di iTunes sul tuo Mac o Windows e collega il tuo iPhone con un cavo Lightning. Premi l'icona del telefono cellulare dell'interfaccia di iTunes una volta che il programma riconosce la connessione.
Passo 2 La sezione Riepilogo verrà visualizzata automaticamente sull'interfaccia. Concentrati sulla casella Backup sotto le informazioni del tuo dispositivo. Nella parte sinistra, seleziona Questo computer per i backup da salvare sul tuo computer. Quindi, colpisci Esegui il backup ora a destra per eseguire il backup del tuo iPhone.
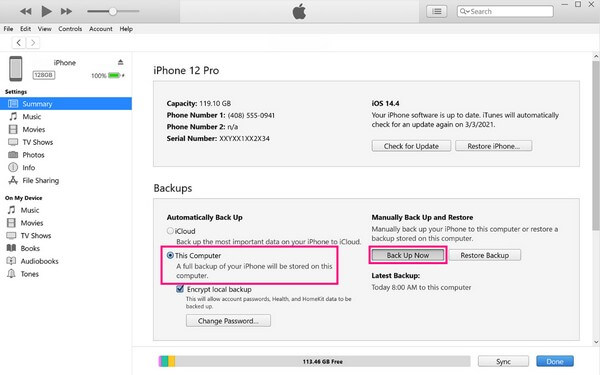
Parte 4. Esegui il backup dei segnalibri di iPhone Safari con Finder
Finder è il successore di iTunes su macOS successivo. Funziona quasi allo stesso modo, quindi puoi anche utilizzare la sua funzione di backup per i segnalibri di Safari. Ma l'enorme differenza tra i due è che iTunes è disponibile su Windows e versioni precedenti di macOS, mentre Finder è solo su macOS più recente.
Tieni a mente le semplici istruzioni sottostanti per esportare i segnalibri di Safari in un backup con Finder:
Passo 1 Collega il tuo iPhone con un cavo USB al tuo Mac ed esegui Finder. Il tuo dispositivo verrà mostrato nel riquadro sinistro del Finder una volta riconosciuto il tuo iPhone.
Passo 2 Procedere al Generale scheda nell'area sinistra e vedere il file I backup sezione nella parte inferiore. Successivamente, fai clic su Esegui il backup ora pulsante sulla destra per eseguire il backup del tuo iPhone.
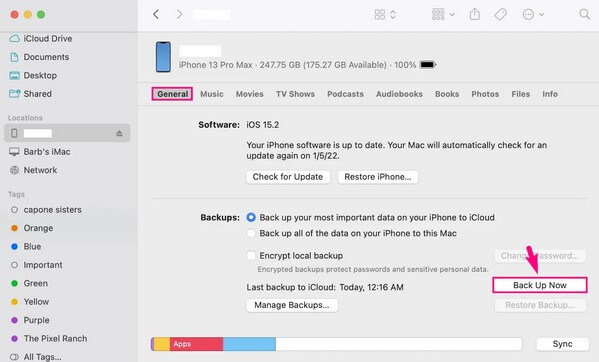
Tuttavia, anche questa e l'ultima parte non supportano il backup dei soli segnalibri di Safari. Scegliere uno dei due metodi significa eseguire il backup del tuo iPhone con i segnalibri di Safari. Se non preferisci questo, fai riferimento alla Parte 3, poiché è l'unico metodo che lo supporta.
FoneLab ti consente di eseguire il backup e il ripristino di iPhone / iPad / iPod senza perdita di dati.
- Backup e ripristino dei dati iOS sul tuo PC / Mac facilmente.
- Visualizza in anteprima i dati in dettaglio prima di ripristinare i dati dai backup.
- Backup e ripristino di dati iPhone, iPad e iPod touch in modo selettivo.
Parte 5. Domande frequenti sul backup dei segnalibri Safari di iPhone
1. Dove sono archiviati i backup di iTunes su Windows?
Puoi trovare i backup di iTunes su Windows nella cartella Apple. Per individuarli, fare clic sull'icona della lente di ingrandimento vicino al Inizio icona sul desktop, quindi invio % AppData% nel campo di ricerca. Aprire la cartella visualizzata e fare doppio clic su Apple or Apple Computer cartella. Quindi, fai clic MobileSync, poi di riserva.
2. Come aggiungere un sito Web ai preferiti su iPhone?
Visita il sito Web che desideri aggiungere ai segnalibri, quindi tocca l'icona Condividi nella parte inferiore centrale dello schermo. Quando vengono visualizzate le opzioni, tocca Aggiungi segnalibro per salvare il sito web sul tuo browser.
FoneLab ti consente di eseguire il backup e il ripristino di iPhone / iPad / iPod senza perdita di dati.
- Backup e ripristino dei dati iOS sul tuo PC / Mac facilmente.
- Visualizza in anteprima i dati in dettaglio prima di ripristinare i dati dai backup.
- Backup e ripristino di dati iPhone, iPad e iPod touch in modo selettivo.
Questo è tutto per i metodi efficienti per il backup dei segnalibri di Safari sul tuo iPhone. Se hai altri problemi con il dispositivo, inserisci il file FoneLab iOS Backup e ripristino dei dati di LPI.
