- Parte 1: Come trasferire i contatti da iPhone a Mac tramite AirDrop
- Parte 2: come sincronizzare i contatti da iPhone a Mac tramite iCloud
- Parte 3: come sincronizzare i contatti da iPhone a Mac tramite iTunes/Finder
- Parte 4: come sincronizzare i contatti da iPhone a Mac tramite Google Drive
- Parte 5: come importare i contatti da iPhone a Mac tramite FoneLab per iOS
- Parte 6: Domande frequenti su come sincronizzare i contatti da iPhone a Mac
- Promemoria
- Storia di Safari
- Segnalibro di Safari
- Video
- Musica
- Contatti
- Calendario
- App Data
- sms
- iMessage
- Note
- funzionalità di
- Foto
Modi eccezionali su come importare i contatti da iPhone a Mac
 Pubblicato da Boey Wong / 21 dicembre 2021 13:30
Pubblicato da Boey Wong / 21 dicembre 2021 13:30Esistono vari motivi per sincronizzare le foto di iPhone su Mac. In primo luogo, l'elenco dei motivi è quello di libera spazio in memoria sul tuo iPhone. Per fare ciò, puoi iniziare spostando le tue foto sul Mac, quindi eliminandole sul telefono. Il seguente motivo per cui vorresti sincronizzare le foto dell'iPhone con il Mac è che desideri eseguire il backup o archiviare le tue foto in un posto più sicuro. I telefoni cellulari sono molto più a rischio di perdita di dati e di memoria insufficiente rispetto ai computer. Un altro motivo è per l'accessibilità o per motivi di lavoro. Forse stai lavorando a qualcosa sul tuo Mac e hai bisogno di queste foto dal tuo iPhone lì dentro. Inoltre, probabilmente vorrai accedere alle tue foto sul tuo Mac.
Con tutti questi punti in mente, ci sono vari metodi per trasferire foto da iPhone a Mac ed eliminarle o meno dal tuo iPhone. Di seguito sono riportati 6 diversi strumenti e tecniche per sincronizza le immagini dal tuo iPhone al Mac. Forniti i motivi sopra, leggi fino alla fine di questo post e non perdere le migliori soluzioni per te.
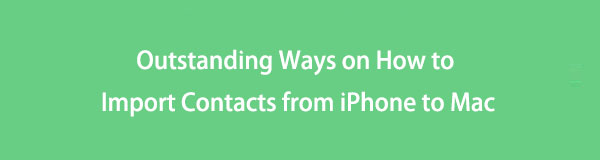

Elenco delle guide
- Parte 1: Come trasferire i contatti da iPhone a Mac tramite AirDrop
- Parte 2: come sincronizzare i contatti da iPhone a Mac tramite iCloud
- Parte 3: come sincronizzare i contatti da iPhone a Mac tramite iTunes/Finder
- Parte 4: come sincronizzare i contatti da iPhone a Mac tramite Google Drive
- Parte 5: come importare i contatti da iPhone a Mac tramite FoneLab per iOS
- Parte 6: Domande frequenti su come sincronizzare i contatti da iPhone a Mac
1. Come trasferire i contatti da iPhone a Mac tramite AirDrop
AirDrop è un modo rapido e diretto per trasferire i contatti da iPhone a Mac. Apple ha introdotto AirDrop, un meccanismo di condivisione file wireless. Poiché AirDrop è sviluppato appositamente per dispositivi iOS e macOS, puoi utilizzarlo come preferisci.
Passaggi su come trasferire i contatti da iPhone a Mac tramite AirDrop:
Passo 1 Innanzitutto, assicurati che Wi-Fi e Bluetooth siano attivi per il tuo iPhone e Mac. Inoltre, attiva Airdrop sul tuo iPhone e Mac contemporaneamente.
Per abilitare Airdrop sul tuo iPhone, prima visita il Control center, premere a lungo WiFi, quindi tocca Airdrop. Successivamente, seleziona uno dei due Solo contatti or Tutti.

Dall'altro lato, sul tuo Mac, vai a Finder e seleziona Airdrop. Quindi, in Consentimi di essere scoperto, scegli tra Solo contatti ed Tutti.

Passo 2 Secondo, apri il tuo iPhone Contatti app e scegli i contatti che desideri trasferire sul tuo Mac.
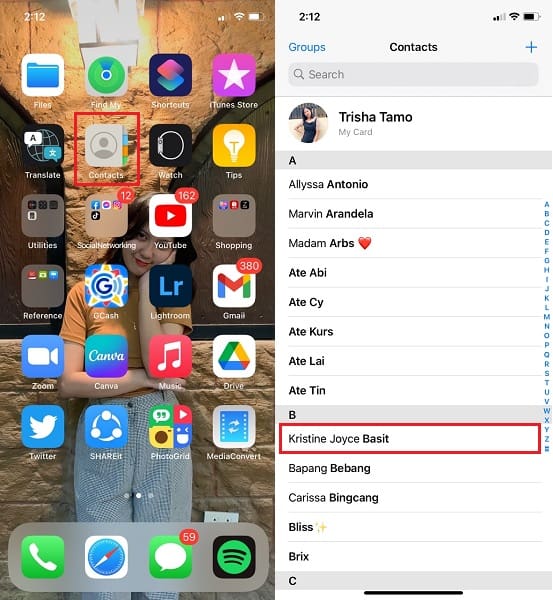
Passo 3 Infine, sullo schermo, premi il tasto Condividi contatto opzione. Dopodiché, scegli Airdrop come metodo di condivisione.
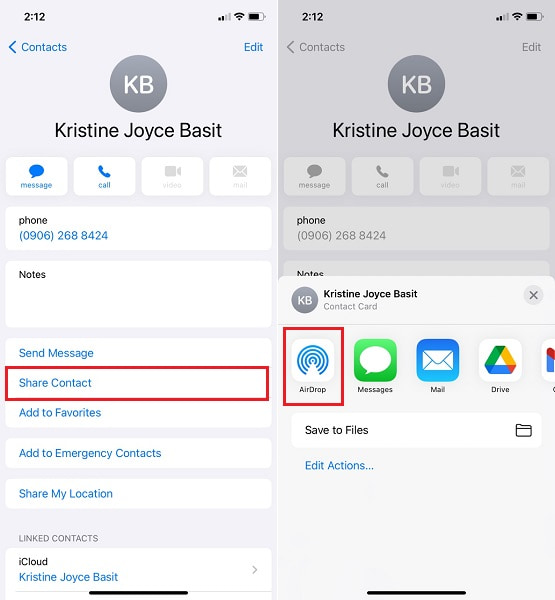
Passo 4 Infine, scegli il nome del tuo Mac per trasferire i contatti da iPhone a Mac dallo schermo. I tuoi contatti trasferiti appariranno in Scaricare cartella sul tuo Mac.
Tuttavia, AirDrop potrebbe non essere la scelta migliore se intendi trasferire più contatti o l'intero elenco di contatti. In tale nota, fare riferimento alle soluzioni fornite di seguito per alternative migliori. Inoltre, puoi utilizzare i servizi di archiviazione cloud per archiviare i tuoi contatti e salvarli localmente sul tuo Mac.
2. Come sincronizzare i contatti da iPhone a Mac tramite iCloud
Apple fa uso di iCloud, che è un popolare provider di cloud storage in questi giorni. Tutti i dati del tuo iPhone possono essere gestiti, accessibili, sottoposti a backup e ripristinati utilizzando iCloud. Puoi quindi utilizzare iCloud per sincronizzare i contatti da iPhone a Mac.
Passaggi su come sincronizzare i contatti da iPhone a Mac tramite iCloud:
Passo 1 Aprire il Impostazioni profilo app dalla schermata iniziale del tuo iPhone e scegli il tuo nome dalla parte più alta del menu.

Passo 2 Quindi, dalla selezione, scegli iCloud e consenti al Contatti opzione. Questo passaggio consente a iCloud di eseguire il backup di tutti i contatti del tuo iPhone.
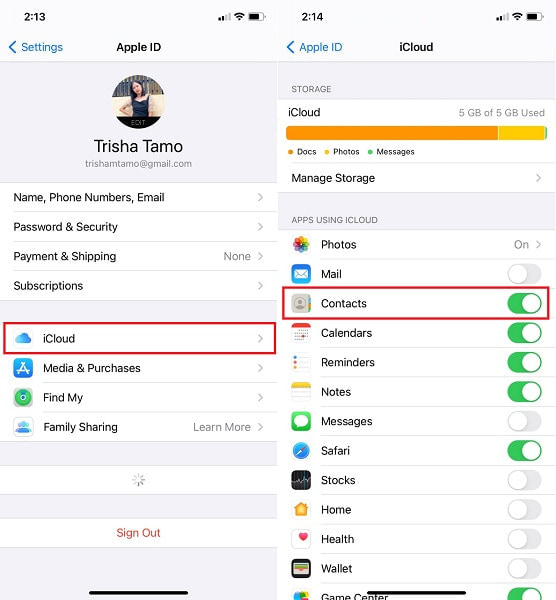
Passo 3 Infine, vai su iCloud in Preferenze di sistema sul tuo Mac. Per sincronizzare i contatti dai backup di iCloud sul Mac, accedi al tuo account iCloud utilizzando il tuo ID Apple e seleziona il Contatti opzione dall'elenco.
Passo 4 Infine, avvia il Contatti Apple app sul tuo Mac e fai clic Tutto iCloud per vedere l'elenco dei contatti che hai sincronizzato dal tuo iPhone.
Allo stesso modo, altri servizi forniti da Apple sono iTunes e Finder. Se non vuoi consumare il tuo spazio iCloud con i tuoi contatti e salvarli direttamente nei tuoi contatti, puoi invece utilizzare iTunes o Finder. Fai riferimento ai metodi semplificati di seguito e scopri come connettere i contatti al Mac utilizzando iTunes o Finder.
3. Come sincronizzare i contatti da iPhone a Mac tramite iTunes/Finder
Come accennato in precedenza, iTunes e Finder sono prontamente disponibili e accessibili su Mac per gestire i contatti del tuo iPhone e altri dati. Inoltre, puoi facilmente utilizzare iTunes o Finder per sincronizzare i contatti da iPhone a Mac.
Passaggi su come sincronizzare i contatti da iPhone a Mac tramite iTunes/Finder:
Passo 1 Per iniziare, apri iTunes o Finder sul tuo Mac e usa un cavo USB per collegare il tuo iPhone. Usa Finder se il tuo Mac esegue macOS Catalina o versioni successive. E usa iTunes se stai usando macOS Mojave o una versione precedente.
Passo 2 In secondo luogo, seleziona il iPhone simbolo sul lato sinistro del pannello dell'interfaccia.
Passo 3 Terzo, dalla barra laterale, seleziona Info. Quindi abilita Sincronizza Contatti spuntando la casella accanto.
Passo 4 Infine, nella parte inferiore dello schermo, fare clic su APPLICA or Sincronizza per sincronizzare finalmente i contatti da iPhone a Mac.
Puoi anche utilizzare servizi di cloud storage di terze parti in alternativa alle soluzioni sopra menzionate. Con questo in mente, Google Drive è disponibile e accessibile sui dispositivi Apple.
4. Come sincronizzare i contatti da iPhone a Mac tramite Google Drive
Google Drive è scaricabile e accessibile ogni volta che desideri eseguire il backup e recuperare i dati dal tuo iPhone al tuo Mac. Con Google Drive puoi farlo in tutta sicurezza trasferire i contatti dall'iPhone al Mac. Inoltre, Google Drive è ottimo per accedere ai dati tra dispositivi.
Passaggi su come sincronizzare i contatti da iPhone a Mac tramite Google Drive:
Passo 1 Per iniziare, scarica e apri l'app Google Drive sul tuo iPhone. È importante notare che avrai bisogno di una connessione Internet durante questo processo.

Passo 2 In secondo luogo, vai nell'angolo in alto a sinistra di Google Drive e tocca il Menu pulsante. Dopo di che, scegli Impostazioni profilo.
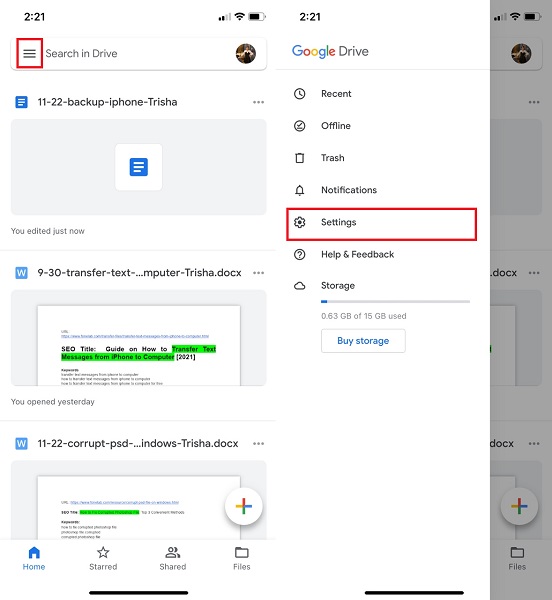
Passo 3 Finalmente, premi Avvia backup dopo aver selezionato di riserva.
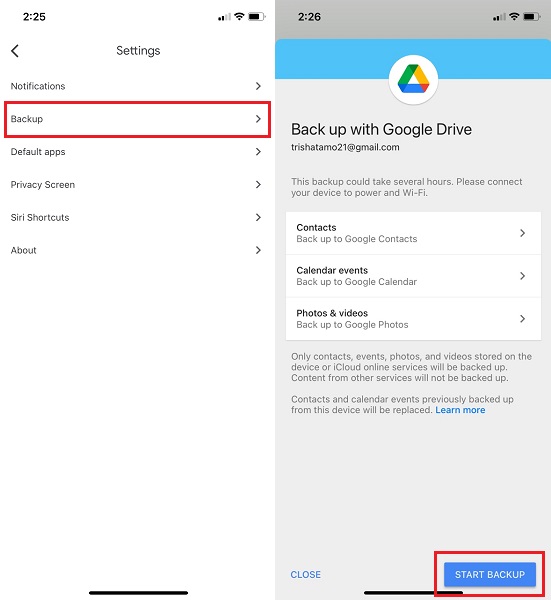
Passo 4 Infine, accedi a Google Drive dal software Safari del tuo Mac. Quindi, utilizzando lo stesso account che hai utilizzato per caricare i tuoi contatti, scaricali.
Ma poi di nuovo, l'obiettivo è imparare come importare i contatti da iPhone a Mac con lo strumento di trasferimento migliore e più efficace. Per essere sicuri, puoi scegliere di utilizzare uno strumento di terze parti che è garantito un modo sicuro, efficace ed efficiente per trasferire i tuoi contatti dal tuo iPhone al tuo Mac.
5. Come importare i contatti da iPhone a Mac tramite FoneLab per iOS
FoneTrans per iOS è uno strumento di trasferimento file disponibile sia per Mac che per Windows. Questo programma è un'utilità di trasmissione dati garantita per essere caricata rapidamente, essere efficace e sicura. FoneTrans per iOS ti consente di trasferire i contatti dal tuo iPhone al Mac senza perdere alcun dettaglio o informazione. Inoltre, questo strumento ti consentirà di trasferire i dati, in modo selettivo o tutto in una volta in modo efficiente.
Con FoneTrans per iOS, ti divertirai a trasferire i tuoi dati da iPhone a computer. Non è possibile trasferire solo messaggi di testo iPhone sul computer, ma anche foto, video e contatti possono essere spostati facilmente sul PC.
- Trasferisci foto, video, contatti, WhatsApp e altri dati con facilità.
- Anteprima dei dati prima del trasferimento.
- iPhone, iPad e iPod touch sono disponibili.
Passaggi su come importare contatti da iPhone a Mac tramite FoneTrans per iOS:
Passo 1 Per iniziare, collega il tuo iPhone al Mac dopo aver scaricato e installato FoneTrans per iOS. Quando il programma è pronto, verrà avviato immediatamente. Avvialo manualmente se non si avvia automaticamente.

Passo 2 In secondo luogo, vai a Contatti opzione sul lato sinistro dello schermo. Successivamente, dovrai scegliere tra Caricamento veloce or Carico profondo. Selezionare Caricamento veloce.
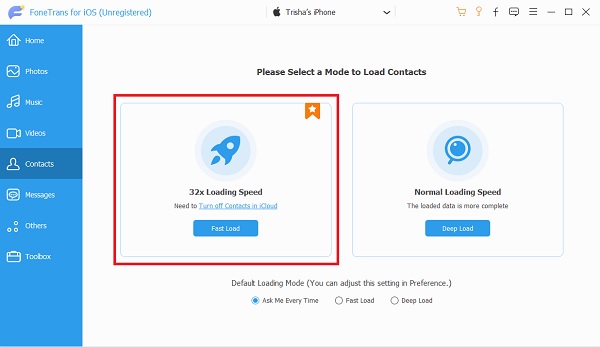
Passo 3 Infine, la schermata di anteprima di FoneTrans per iOS mostrerà tutti i contatti del tuo iPhone. Puoi aggiungere, esportare ed eliminare tutto ciò che desideri con FoneTrans per iOS. Dopo aver selezionato tutti i contatti che desideri salvare sul tuo Mac, fai clic su Esportare pulsante.

È anche importante notare che devi disattivare il backup iCloud per i contatti sul tuo Impostazioni profilo app prima di procedere con questo metodo.
6. Domande frequenti su come sincronizzare i contatti da iPhone a Mac
Perché i miei contatti non si sincronizzano tra iPhone e Mac?
Ci sono vari motivi per cui i contatti dal tuo iPhone non si sincronizzano con il tuo Mac. Con ciò, puoi provare a controllare più fattori. Innanzitutto, controlla se il tuo Mac e iPhone utilizzano lo stesso account iCloud e se Contatti è abilitato per il backup con iCloud nelle Impostazioni. In secondo luogo, forse il tuo iOS e macOS non sono compatibili. In tal caso, puoi provare ad aggiornare il tuo sistema operativo in modo che corrispondano. Terzo, controlla se il tuo spazio di archiviazione iCloud non è ancora pieno. Uno spazio di archiviazione iCloud completo interromperà il backup del dispositivo a meno che non liberi spazio di memoria o aggiorni le dimensioni di iCloud.
Posso sincronizzare i contatti cancellati da iPhone a Mac?
Sì, puoi sincronizzare o salvare i contatti eliminati sul tuo Mac. Supponi di voler importare i contatti eliminati dal tuo iPhone al Mac. In tal caso, puoi provare a ripristinare i contatti eliminati utilizzando prima uno strumento di recupero efficace ed efficiente. Puoi utilizzare FoneLab per iOS per recuperare i contatti eliminati e salvarli nella cartella locale del tuo Mac.
Qualcuno può rimuoversi dai miei contatti?
No non possono. In primo luogo, i contatti non possono essere eliminati da soli senza l'intervento umano. In secondo luogo, nessuno può rimuoversi dal tuo elenco di contatti a meno che non utilizzi il tuo dispositivo per farlo. Inoltre, non puoi utilizzare altri dispositivi per modificare dati, contatti, ad esempio, sul tuo telefono.
Con FoneTrans per iOS, ti divertirai a trasferire i tuoi dati da iPhone a computer. Non è possibile trasferire solo messaggi di testo iPhone sul computer, ma anche foto, video e contatti possono essere spostati facilmente sul PC.
- Trasferisci foto, video, contatti, WhatsApp e altri dati con facilità.
- Anteprima dei dati prima del trasferimento.
- iPhone, iPad e iPod touch sono disponibili.
Esistono vari modi per spostare i contatti da un iPhone a un Mac. Come visto sopra, vengono forniti 5 metodi: AirDrop, iCloud, iTunes o Finder, Google Drive e, ultimo ma non meno importante, FoneTrans per iOS. FoneTrans per iOS si distingue di più tra il resto di tutte le soluzioni, con attenzione a tutte le funzionalità. FoneTrans per iOS ti dà la libertà di gestire e trasferire i dati in modo selettivo, aumentando l'efficienza. Inoltre, le sue prestazioni ibride sono sicure ed efficaci. Infine, la scelta è tua su quale soluzione andare. Fare riferimento alle informazioni sopra quando si cerca una soluzione su come importare i contatti da iPhone a Mac.
