Metodi senza problemi per modificare la posizione della libreria di iTunes
 Pubblicato da Boey Wong / 08 marzo 2023 16:00
Pubblicato da Boey Wong / 08 marzo 2023 16:00Posso cambiare la posizione di backup di iTunes in Windows 7? Il mio iPhone e lo spazio di archiviazione di iTunes sono pieni, quindi le prestazioni del dispositivo stanno rallentando. E a volte si bloccava persino. C'è un modo migliore per salvare i miei dati?
iTunes è uno dei modi popolari per eseguire il backup dei file, come canzoni e film. Tuttavia, la sua memoria è limitata poiché mantiene i file di backup iOS sull'unità di sistema del computer per impostazione predefinita. E con il passare del tempo, lo spazio di archiviazione si riduce costantemente a causa dei file di backup, del download di file e dell'installazione di programmi. Questo alla fine porta a uno spazio di archiviazione insufficiente. Pertanto, si consiglia vivamente di modificare la posizione del backup di iTunes. Questo ti aiuterà a mantenere le eccellenti prestazioni del tuo dispositivo ed evitare ritardi.

Detto questo, sarebbe un piacere fornirti i metodi adeguati per modificare la libreria di iTunes o la posizione di backup. Inoltre, abbiamo incluso alcuni dei migliori strumenti e tecniche per eseguire il backup dei dati iOS. Se ti senti a tuo agio con uno strumento di terze parti o con tecniche integrate, questo articolo offrirà il meglio per te. E se non hai ancora provato a eseguire il backup dei tuoi file su iTunes, questa è la tua occasione per imparare il processo di backup sul programma. Continua a leggere di seguito per avere maggiori informazioni sul backup.

Elenco delle guide
Parte 1. Come modificare la posizione di backup di iTunes
Uno dei modi corretti per modificare la posizione di backup di iTunes è utilizzare il programma Windows PowerShell. Questo metodo comporta tecnicismi e ha passaggi complessi. Ma se segui correttamente le istruzioni, puoi modificare correttamente la posizione di backup.
Segui le istruzioni seguenti per cambiare correttamente la posizione della libreria di iTunes:
Passo 1 Cercare %PROFILOUTENTE%\Apple\MobileSync sul tuo computer per aprire la posizione del backup. Successivamente, seleziona il di riserva cartella e spostarla o trascinarla in una nuova unità di posizione. Rinominalo anche per evitare la sovrascrittura.
Passo 2 Ora torna alla posizione originale della cartella. Premere Shift e fai clic con il tasto destro ovunque per vedere le opzioni. Quindi scegli il Apri la finestra di PowerShell qui scheda. Il Windows PowerShell il programma verrà quindi avviato.
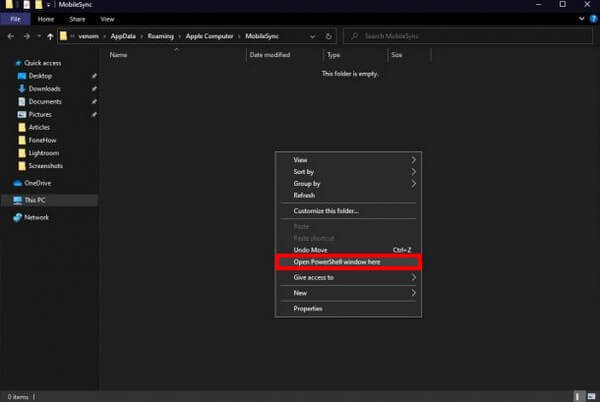
Passo 3 Inserisci il comando, /c mklink /J “%PROFILOUTENTE%\Apple\MobileSync\Backup” “C:\Backup” sull'interfaccia del programma. Basta modificare il "C:/Backup" parte a seconda della posizione della nuova cartella di destinazione del backup.
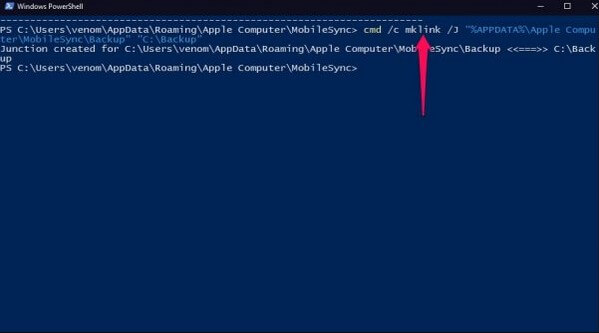
Vedrai un nuovo file di riserva cartella nella posizione originale al termine del processo. Ma tieni presente che non è una cartella reale ma un collegamento che ti porta alla nuova posizione dei tuoi file di backup.
Parte 2. Come eseguire il backup dei dati iOS
Nel frattempo, se non hai ancora creato un backup per i tuoi file, i metodi seguenti ti aiuteranno a farlo. Puoi provarli in qualsiasi momento per proteggere i tuoi file ed evitare la perdita di dati.
Metodo 1. Prova FoneLab Backup e ripristino dei dati iOS
FoneLab iOS Backup e ripristino dei dati è un programma sottovalutato che fa più di quello che ti aspetti. Esegue rapidamente il backup dei file e di altri dati su Windows o Mac. E a differenza di altri strumenti, questo programma ti consente di scegliere i file di cui desideri eseguire il backup individualmente. Invece di eseguire il backup o il ripristino di tutti i tuoi file contemporaneamente, ti dà la possibilità di selezionare solo i file importanti che devi proteggere. In questo modo, puoi risparmiare tempo, spazio di archiviazione e fatica non includendo altri dati insignificanti. Inoltre, questo strumento supporta quasi tutte le versioni di iPhone, iPad e iPod Touch, quindi la compatibilità sarebbe l'ultimo dei tuoi problemi.
FoneLab ti consente di eseguire il backup e il ripristino di iPhone / iPad / iPod senza perdita di dati.
- Backup e ripristino dei dati iOS sul tuo PC / Mac facilmente.
- Visualizza in anteprima i dati in dettaglio prima di ripristinare i dati dai backup.
- Backup e ripristino di dati iPhone, iPad e iPod touch in modo selettivo.
Segui le istruzioni poco impegnative di seguito per eseguire il backup di iPhone su Windows 7, 8, 10 e altro con FoneLab Data Backup & Restore:
Passo 1 Accedi al sito di FoneLab iOS Backup e ripristino dei dati per ottenere gratuitamente il file di installazione premendo il pulsante Scarica gratis pulsante. Apri il file e assicurati di autorizzare lo strumento ad apportare modifiche al tuo dispositivo. Quando inizia l'installazione, devi solo attendere un breve momento prima che finisca. Quindi avvia il programma senza problemi sul tuo computer.
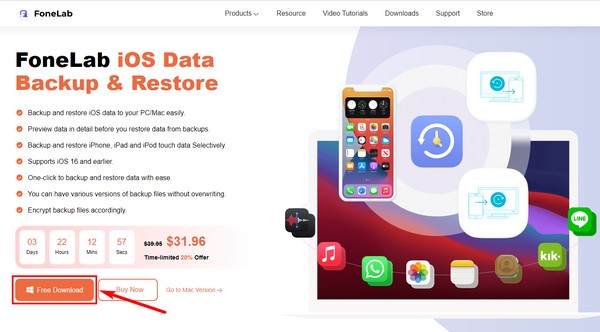
Passo 2 Ti imbatterai nelle funzionalità di FoneLab iOS Data Backup & Restore sulla sua interfaccia principale. Puoi usarli ogni volta che ne hai bisogno per scopi futuri. C'è una funzione per il recupero dei dati, il ripristino del sistema e il trasferimento di WhatsApp. Ma per ora, premi il Backup e ripristino dei dati iOS funzione.
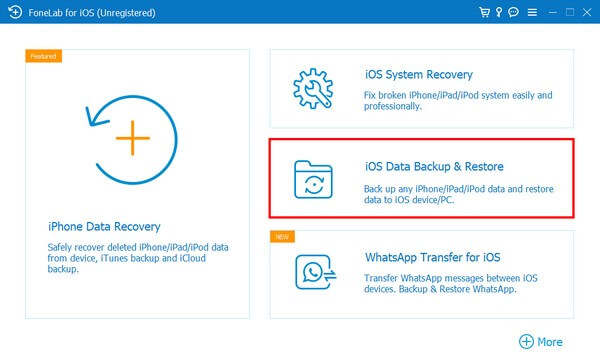
Passo 3 Attraverso questo, fai clic su iOS Data Backup caratteristica sulla seguente interfaccia. Puoi utilizzare l'altra funzione, iOS Data Restore, una volta che sei pronto per recuperare i tuoi file. Nel frattempo, collega il tuo dispositivo iOS con un cavo USB al computer. Quindi scegli il tipo di backup che desideri prima di fare clic su Inizio pulsante.
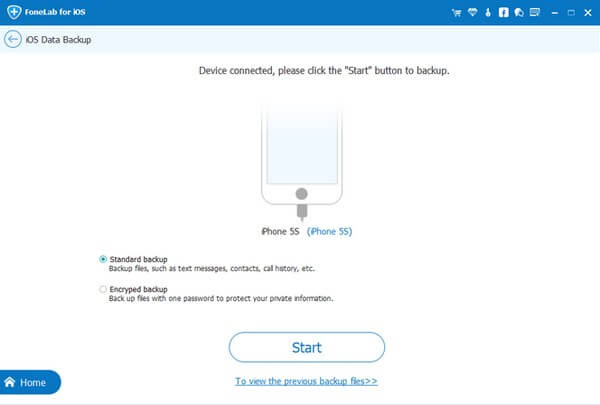
Passo 4 Successivamente, controlla i tipi di dati di cui desideri eseguire il backup. Oppure controlla Seleziona tutto se vuoi eseguire il backup di tutto. Successivamente, fai clic Avanti per consentire al programma di avviare il backup dei file. Una volta fatto, vedrai il Complimenti interfaccia alla fine, che indica il processo di successo.
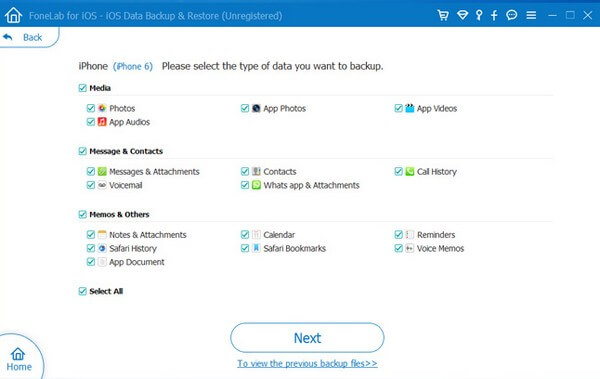
Metodo 2. Usa Finder
Se desideri eseguire il backup del tuo dispositivo utilizzando il tuo Mac con macOS 10.15 o versioni successive, puoi utilizzare Finder. Se stai utilizzando una versione precedente, prova invece iTunes o altri metodi.
Segui le istruzioni poco impegnative di seguito per salvare o spostare il backup di iPhone su Mac con Finder:
Passo 1 Collega il tuo iPhone con un cavo USB al tuo Mac. Vedrai quindi il tuo iPhone nella barra laterale del Finder sullo schermo.
Passo 2 Selezionalo, quindi fai clic Generale nella finestra del Finder. Successivamente, seleziona il Esegui il backup di tutti i dati sul tuo iPhone su questo Mac opzione.
Passo 3 Infine, colpisci Esegui il backup ora per avviare il backup dei dati.
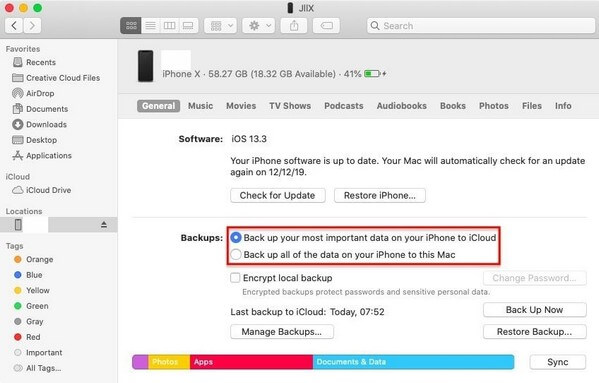
FoneLab ti consente di eseguire il backup e il ripristino di iPhone / iPad / iPod senza perdita di dati.
- Backup e ripristino dei dati iOS sul tuo PC / Mac facilmente.
- Visualizza in anteprima i dati in dettaglio prima di ripristinare i dati dai backup.
- Backup e ripristino di dati iPhone, iPad e iPod touch in modo selettivo.
Metodo 3. Aziona iTunes
Se utilizzi Windows o versioni precedenti di macOS, puoi eseguire manualmente il backup del dispositivo utilizzando iTunes. Richiede solo semplici passaggi senza preoccuparsi dei tecnicismi. Tuttavia, i rapporti dicono che iTunes a volte non include altri file di cui desideri eseguire il backup. Quindi, se hai bisogno di uno strumento in grado di includere tutti i tuoi file in modo sicuro, prova l'altro metodo sopra.
Segui le semplici istruzioni riportate di seguito per eseguire il backup dei file con iTunes:
Passo 1 Avvia iTunes sul tuo computer e collega il tuo dispositivo utilizzando un cavo Lightning. Quindi fare clic su telefono icona nell'area in alto a sinistra della finestra di iTunes.
Passo 2 Nel Sommario sezione, premi il Esegui il backup ora scheda per eseguire il backup dei dati iOS su iTunes.
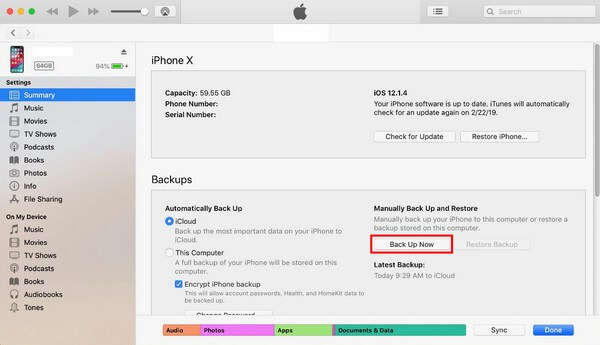
Parte 3. Domande frequenti sul backup dei dati iOS
1. iCloud è un servizio per il backup dei dati?
Sì. iCloud è un altro metodo per eseguire il backup dei dati iOS. Tuttavia, offre solo spazio di archiviazione limitato per gli utenti gratuiti. Se devi eseguire il backup di più file, devi avvalerti di un piano o pagamento mensile.
2. È possibile visualizzare in anteprima i backup prima di ripristinarli?
Si, puoi. Programmi come FoneLab iOS Backup e ripristino dei dati consente di visualizzare in anteprima i file di backup nel momento in cui si desidera ripristinarli. Pertanto, puoi visualizzare e ripristinare il file specifico che desideri invece di ripristinare tutto prima di visualizzarli in anteprima, il che è una seccatura.
3. FoneLab iOS Data Backup & Restore supporta i documenti?
Sì, lo fa. FoneLab iOS Backup e ripristino dei dati può eseguire il backup di quasi tutti i tipi di dati, inclusi documenti, foto, audio, video, contatti, messaggi e allegati, messaggi vocali, cronologia delle chiamate, note e altro.
FoneLab ti consente di eseguire il backup e il ripristino di iPhone / iPad / iPod senza perdita di dati.
- Backup e ripristino dei dati iOS sul tuo PC / Mac facilmente.
- Visualizza in anteprima i dati in dettaglio prima di ripristinare i dati dai backup.
- Backup e ripristino di dati iPhone, iPad e iPod touch in modo selettivo.
Si spera che questo articolo possa aiutarti a eseguire correttamente il backup dei file. Puoi scoprire più strumenti per qualsiasi dispositivo una volta che vai a FoneLab iOS Backup e ripristino dei datisito di.
