- Parte 1. Come comprimere un file .mov facendo clic con il pulsante destro del mouse su PC
- Parte 2. Come comprimere file MOV online
- Parte 3. Comprimi un file MOV usando iMovie
- Parte 4. Come comprimere un file MOV su Mac tramite QuickTime
- Parte 5. Compressore di file MOV professionale - FoneLab Video Converter Ultimate
- Parte 6. Domande frequenti su come comprimere un file MOV
converte MPG / MPEG in MP4 con alta velocità e alta qualità dell'immagine / audio.
- Convertire AVCHD in MP4
- Convertire MP4 in WAV
- Converti MP4 in WebM
- Converti MPG in MP4
- Converti SWF in MP4
- Converti MP4 in OGG
- Converti VOB in MP4
- Converti M3U8 in MP4
- Convertire MP4 in MPEG
- Incorpora i sottotitoli in MP4
- Splitter MP4
- Rimuovi audio da MP4
- Converti video 3GP in MP4
- Modifica file MP4
- Converti AVI in MP4
- Converti MOD in MP4
- Converti MP4 in MKV
- Convertire WMA in MP4
- Convertire MP4 in WMV
Come comprimere un file MOV: 5 principali compressori MOV [2023]
 aggiornato da Trisha Tamo / 04 luglio 2022 16:30
aggiornato da Trisha Tamo / 04 luglio 2022 16:30Apple ha sviluppato un formato contenitore multimediale chiamato MOV che consente agli utenti di archiviare e condividere file video di alta qualità da riprodurre sui propri dispositivi. Tuttavia, molti utenti hanno anche riferito di voler comprimere i propri file MOV perché occupa gran parte del loro spazio di archiviazione. Se sei una di quelle persone che vogliono ridurre un file MOV che hai, questo è il post giusto da leggere. Qui, vieni a conoscere i migliori metodi che puoi eseguire per comprimere i file .mov.
![Come comprimere un file MOV: 5 principali compressori MOV [2023]](https://www.fonelab.com/images/video-converter-ultimate/compress-mov-file.jpg)

Elenco delle guide
- Parte 1. Come comprimere un file .mov facendo clic con il pulsante destro del mouse su PC
- Parte 2. Come comprimere file MOV online
- Parte 3. Comprimi un file MOV usando iMovie
- Parte 4. Come comprimere un file MOV su Mac tramite QuickTime
- Parte 5. Compressore di file MOV professionale - FoneLab Video Converter Ultimate
- Parte 6. Domande frequenti su come comprimere un file MOV
Parte 1. Come comprimere un file .mov facendo clic con il pulsante destro del mouse su PC
Puoi comprimere un file MOV in modo rapido ed efficiente sul tuo PC Windows. Questo metodo può essere la prima cosa che puoi provare a ridurre le dimensioni del video del tuo file MOV facendo clic con il pulsante destro del mouse sul video sul tuo PC. Con questo metodo puoi comprimere non solo un singolo file ma anche più video inserendoli in un'unica cartella. Per sapere come farlo, ecco come:
Passo 1 Se devi comprimere un singolo file MOV, individualo sul tuo PC. E se sono più file, raccoglili e spostali in una cartella.
Passo 2 Quindi, per un singolo file, selezionalo e fai clic con il pulsante destro del mouse. Dal menu a tendina, scegli il Inviare a opzione. Per molti video MOV, selezionali tutti, quindi fai clic con il pulsante destro del mouse e seleziona Invia a opzione anche dall'elenco.
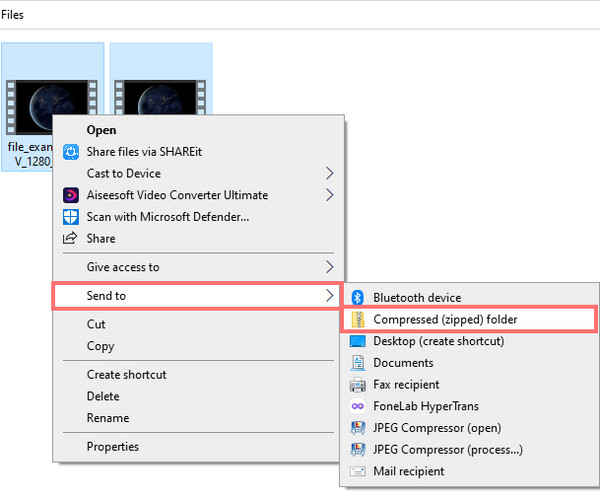
Passo 3 Quindi, Windows creerà un nuovo archivio e lo salverà nelle stesse cartelle in cui si trovano i tuoi video. Questo è tutto!
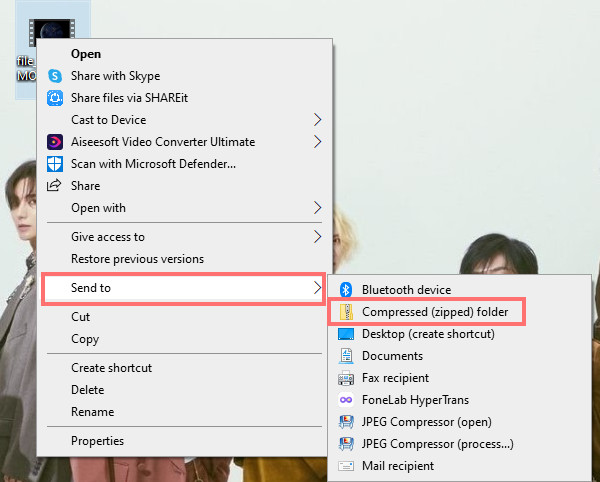
La dimensione dell'archivio che contiene i tuoi video sarà inferiore alla dimensione della cartella contenente i tuoi video MOV. È la stessa cosa con un singolo file MOV che hai compresso.
Video Converter Ultimate è il miglior software di conversione audio e video in grado di convertire MPG / MPEG in MP4 con velocità elevata e alta qualità dell'immagine / audio.
- Converti qualsiasi video / audio come MPG, MP4, MOV, AVI, FLV, MP3, ecc.
- Supporta la conversione video 1080p / 720p HD e 4K UHD.
- Potenti funzioni di modifica come Trim, Ritaglia, Ruota, Effetti, Migliora, 3D e altro.
Parte 2. Come comprimere file MOV online
Un altro modo per comprimere i tuoi file MOV è attraverso strumenti online. Se non ti piace scaricare alcuna applicazione per comprimere i tuoi file, puoi farlo utilizzando una piattaforma online. Un esempio è l'Online MOV Compressor di VEED. Questo compressore consente di selezionare la risoluzione e la qualità dell'immagine riducendo le dimensioni del file video. Ecco come usarlo:
Passo 1 Digita e cerca il compressore MOV online sulla barra di ricerca e seleziona quello dal VEED.
Passo 2 Quindi, carica il file MOV che desideri comprimere. Per farlo, clicca su Scegli File MOV. Quindi, individua e scegli il file da Esplora file di Windows che apparirà.
Passo 3 Dopo di che, fare clic Aprie il tuo file verrà caricato immediatamente. Infine, seleziona Comprimi video per ridurre la dimensione del file del tuo video. Attendi fino al termine e scarica il file compresso.
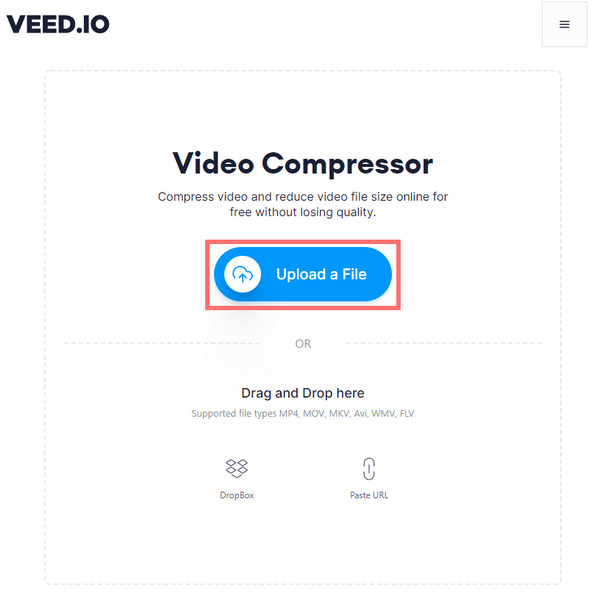
E il gioco è fatto! Questa è la scelta migliore per te se preferisci il metodo online. Stai usando un Mac e vuoi usare iMovie su di esso per comprimere il tuo file MOV, puoi passare alla parte seguente di questo post.
Parte 3. Comprimi un file MOV usando iMovie
Quando sei un utente Mac, puoi sfruttare l'app preinstallata per comprimere il tuo file MOV, che è iMovie. Questa app può ridurre il tuo file MOV alla metà della dimensione originale o anche più piccolo. Ed ecco come puoi farlo:
Passo 1 Innanzitutto, apri l'app iMovie sul tuo Mac. E clicca Progetto > Film.
Passo 2 In secondo luogo, seleziona Nessun tema nella casella delle domande a comparsa. E clicca Creare.
Passo 3 Quindi, trascina e rilascia il file MOV sull'app iMovie o fai clic su Importare file per aggiungere il tuo file MOV. Quindi, fare clic Compila il sulla barra dei menu. Scegliere Condividi > Esporta file.
Passo 4 Quando arrivi al pannello delle impostazioni per il tuo file MOV, vedrai 4 opzioni per ridurre le dimensioni del tuo file video.
Passo 5 Seleziona una risoluzione inferiore alla dimensione del tuo file MOV in base alle tue preferenze. Quindi imposta Più veloce per la modalità compressa. Clic Avantie immettere il nome per il file compresso. Infine, fare clic Risparmi. Questo è tutto!
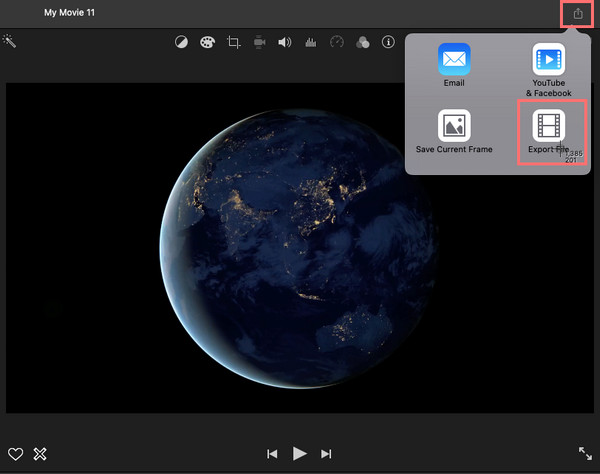
C'è un'altra app che può aiutarti a ridurre le dimensioni del tuo file video sul tuo Mac, ed è QuickTime.
Video Converter Ultimate è il miglior software di conversione audio e video in grado di convertire MPG / MPEG in MP4 con velocità elevata e alta qualità dell'immagine / audio.
- Converti qualsiasi video / audio come MPG, MP4, MOV, AVI, FLV, MP3, ecc.
- Supporta la conversione video 1080p / 720p HD e 4K UHD.
- Potenti funzioni di modifica come Trim, Ritaglia, Ruota, Effetti, Migliora, 3D e altro.
Parte 4. Come comprimere un file MOV su Mac tramite QuickTime
Sei fortunato ad usare un Mac perché puoi utilizzare l'app preinstallata per ridurre rapidamente il tuo file MOV. In base agli utenti che hanno già utilizzato questa app, puoi lavorarci senza problemi, ma solo quando riduci le dimensioni di un file MOV. Tuttavia, è una buona scelta per te comprimere le dimensioni del tuo file MOV.
Passo 1 Prima di tutto, apri il Tempo veloce app sul tuo Mac.
Passo 2 Quindi, fare clic Compila il e seleziona Apri file dall'elenco a discesa per aggiungere il tuo file MOV a QuickTime Player.
Passo 3 Sulla barra dei menu di nuovo, scegliere e fare clic Compila il > Esporta come.
Passo 4 Dalle opzioni che appariranno, seleziona quella che è inferiore alla dimensione originale del file MOV. E salva il file. Ecco qua!
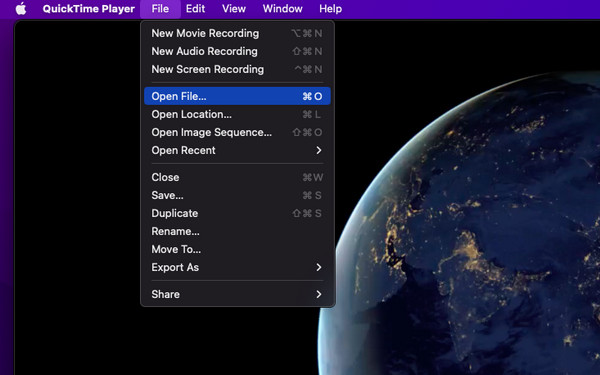
QuickTime Player è senza dubbio uno strumento eccellente anche per comprimere il tuo file MOV. Ma l'unico aspetto negativo di questo è la sua gamma minima di opzioni e funzionalità di compressione.
Tuttavia, nella parte successiva di questo post, abbiamo introdotto lo strumento più eccellente che puoi utilizzare per comprimere il tuo file MOV. Puoi spostarlo e scoprirlo!
Parte 5. Compressore di file MOV professionale - FoneLab Video Converter Ultimate
Il compressore di file MOV migliore e più professionale che puoi utilizzare per ridurre le dimensioni del file del tuo video MOV è FoneLab Video Converter Ultimate. Usando questo strumento, puoi convertire quasi tutti i tipi di formati di file audio e video nel formato desiderato. Non solo, è anche un programma all-in-one in cui puoi modificare, migliorare la qualità, aggiungi i sottotitoli, comprimi i tuoi video e la tua musica, ecc. Inoltre, puoi personalizzare i tuoi video, unirli in un unico file o convertire più file in o dallo stesso formato o diverso. Inoltre, questo programma è disponibile sia su Mac che su Windows.
Ora, per sapere come ridurre professionalmente il tuo file MOV in modo efficiente ed efficace, ecco il tutorial completo sull'utilizzo di questo strumento:
Video Converter Ultimate è il miglior software di conversione audio e video in grado di convertire MPG / MPEG in MP4 con velocità elevata e alta qualità dell'immagine / audio.
- Converti qualsiasi video / audio come MPG, MP4, MOV, AVI, FLV, MP3, ecc.
- Supporta la conversione video 1080p / 720p HD e 4K UHD.
- Potenti funzioni di modifica come Trim, Ritaglia, Ruota, Effetti, Migliora, 3D e altro.
Passo 1 Per iniziare, scarica e installa FoneLab Video Converter Ultimate sul tuo computer. Assicurati di scaricare la versione corretta per il tuo dispositivo. E avvia lo strumento.
Passo 2 Nell'interfaccia principale, fare clic su più pulsante nel mezzo. O il aggiungi file nella parte in alto a destra dell'interfaccia. O semplicemente trascina e rilascia il file MOV che desideri comprimere.

Passo 3 Dopo aver aggiunto il file, fare clic su Converti tutto per visualizzare e trovare le opzioni di formato adatte dall'elenco a discesa.

Passo 4 Successivamente, seleziona un formato inferiore alla dimensione originale del tuo file MOV.
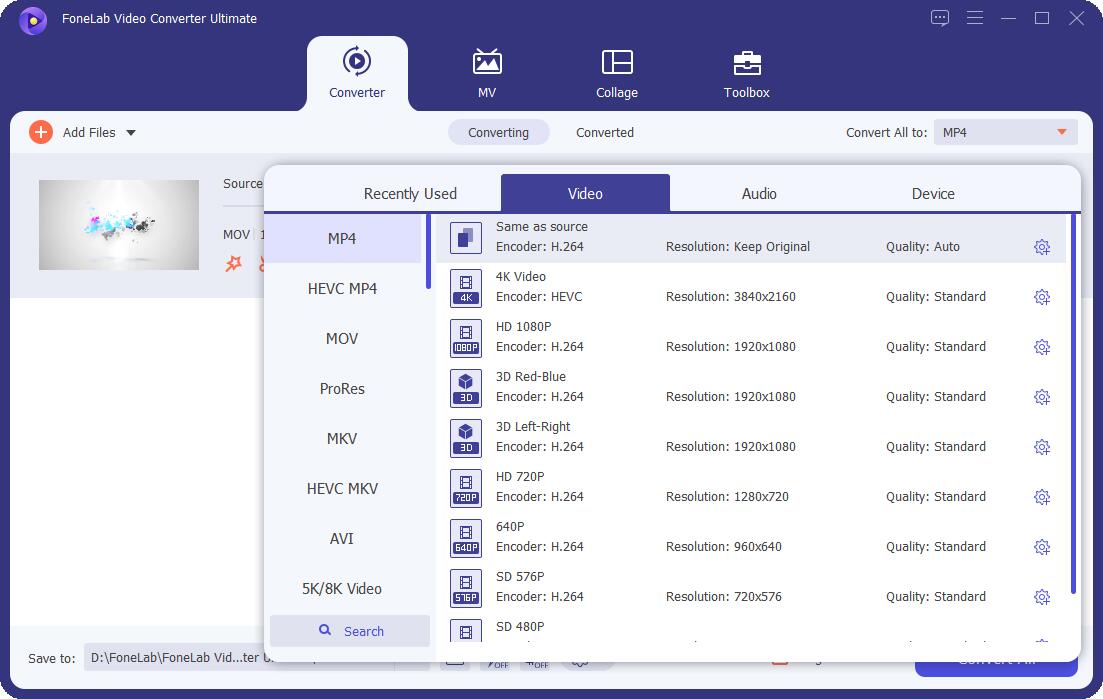
Passo 5 Infine, puoi scegliere dove si troverà il file compresso. Quando hai finito di selezionare, premi il Converti tutto pulsante. E il gioco è fatto!

Infatti, utilizzando questo strumento, non avrai solo diverse funzionalità da provare, ma anche più opzioni per scegliere il formato desiderato per comprimere il tuo file MOV. Ecco perché consigliamo vivamente questo strumento per le tue esigenze di compressione di file audio e video. Quindi scaricalo e provalo ora!
Parte 6. Domande frequenti su come comprimere un file MOV
1. Perché il file MOV è così grande?
Il motivo principale per cui i file MOV sono di grandi dimensioni è che contengono dati video aggiuntivi acquisiti da una fotocamera. Inoltre, poiché il file MOV è un formato di acquisizione, ciò significa che offre una gamma più ampia durante la post-elaborazione, il che rende il file MOV così grande.
2. Come comprimere un file MOV per inviarlo tramite e-mail?
Il metodo più consigliato che puoi utilizzare per ridurre le dimensioni del tuo file MOV è FoneLab Video Converter Ultimate. Con esso, puoi selezionare un formato inferiore al tuo file MOV da inviare via e-mail. Inoltre, puoi trovare il formato di file più basso da esso e selezionarlo. Per ridurre il tuo file MOV, segui il tutorial completo sopra.
Alla fine, ci sono più tecniche per comprimere un file MOV. Finché hai i modi migliori, puoi ridurre facilmente ed efficacemente i tuoi file di grandi dimensioni come il formato MOV. Eppure, tra questi metodi, FoneLab Video Converter Ultimate è il più consigliato e quello che si distingue di più. Tuttavia, la decisione spetta a te. Garantiamo inoltre che tutte le tecniche di cui sopra sono funzionanti e affidabili.
Video Converter Ultimate è il miglior software di conversione audio e video in grado di convertire MPG / MPEG in MP4 con velocità elevata e alta qualità dell'immagine / audio.
- Converti qualsiasi video / audio come MPG, MP4, MOV, AVI, FLV, MP3, ecc.
- Supporta la conversione video 1080p / 720p HD e 4K UHD.
- Potenti funzioni di modifica come Trim, Ritaglia, Ruota, Effetti, Migliora, 3D e altro.
