- Parte 1. Perché devi convertire M4A in WAV
- Parte 2. Come convertire M4A in WAV con FoneLab Video Converter Ultimate
- Parte 3. Come convertire M4A in WAV con Adobe Premiere
- Parte 4. Come convertire M4A in WAV con Windows Media Player
- Parte 5. Come convertire M4A in WAV con Audacity
- Parte 6. Come convertire M4A in WAV online
- Parte 7. Confronto dei metodi sopra menzionati
- Parte 8. Domande frequenti sulla conversione di M4A e WAV
converte MPG / MPEG in MP4 con alta velocità e alta qualità dell'immagine / audio.
- Convertire AVCHD in MP4
- Convertire MP4 in WAV
- Converti MP4 in WebM
- Converti MPG in MP4
- Converti SWF in MP4
- Converti MP4 in OGG
- Converti VOB in MP4
- Converti M3U8 in MP4
- Convertire MP4 in MPEG
- Incorpora i sottotitoli in MP4
- Splitter MP4
- Rimuovi audio da MP4
- Converti video 3GP in MP4
- Modifica file MP4
- Converti AVI in MP4
- Converti MOD in MP4
- Converti MP4 in MKV
- Convertire WMA in MP4
- Convertire MP4 in WMV
5 metodi su come convertire M4A in WAV
 aggiornato da Lisa Ou / 21 ottobre 2021 16:30
aggiornato da Lisa Ou / 21 ottobre 2021 16:30M4A sta per MPEG 4 Audio, che è un formato per file solo audio. Quando si desidera ridurre al minimo il consumo di spazio di memoria, M4A è il formato migliore in quanto è di piccole dimensioni. Tuttavia, se la qualità audio è ciò che stai cercando, M4A non fa per te. Waveform Audio File Format, noto anche come WAV o WAVE, è il segmento RIFF (Resource Interchange File Format) di Microsoft per la memorizzazione di file audio digitali. WAV offre la migliore qualità audio. Ecco perché è preferibile utilizzarlo. Esistono vari metodi per convertire da M4A a WAV.
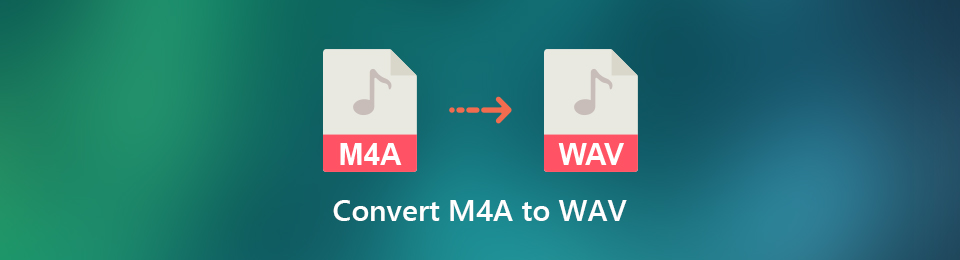

Elenco delle guide
- Parte 1. Perché devi convertire M4A in WAV
- Parte 2. Come convertire M4A in WAV con FoneLab Video Converter Ultimate
- Parte 3. Come convertire M4A in WAV con Adobe Premiere
- Parte 4. Come convertire M4A in WAV con Windows Media Player
- Parte 5. Come convertire M4A in WAV con Audacity
- Parte 6. Come convertire M4A in WAV online
- Parte 7. Confronto dei metodi sopra menzionati
- Parte 8. Domande frequenti sulla conversione di M4A e WAV
1. Perché devi convertire M4A in WAV
M4A è davvero un ottimo formato di file in quanto occupa meno spazio di WAV, ma la differenza di qualità è innegabile. Il formato file WAV ha la più alta qualità audio disponibile. WAV è un formato preciso e senza perdite. In altre parole, il file riprodotto è della stessa qualità dell'originale senza alcuna perdita di qualità. Ecco perché si consiglia di convertire m4a in wav, sia per uso professionale che personale. Scopri come convertire .m4a in .wav in modo facile e sicuro.
2. Come convertire M4A in WAV con FoneLab Video Converter Ultimate
FoneLab Video Converter Ultimate è un programma che fornisce soluzioni semplici a tutte le tue esigenze di conversione. In quella nota, puoi convertire tutti i tipi di formati video e audio. FoneLab Video Converter Ultimate è davvero uno strumento utile grazie alla sua ampia gamma di formati disponibili.
Video Converter Ultimate è il miglior software di conversione audio e video in grado di convertire MPG / MPEG in MP4 con velocità elevata e alta qualità dell'immagine / audio.
- Converti qualsiasi video / audio come MPG, MP4, MOV, AVI, FLV, MP3, ecc.
- Supporta la conversione video 1080p / 720p HD e 4K UHD.
- Potenti funzioni di modifica come Trim, Ritaglia, Ruota, Effetti, Migliora, 3D e altro.
Passo 1 Prima di tutto, installa FoneLab Video Converter Ultimate.

Passo 2 Dopo l'installazione, esegui il programma.

Passo 3 Clicchi Aggiungi File o trascina il file direttamente nel programma per importare il tuo file audio M4A che desideri convertire. Tieni presente che puoi convertire più file contemporaneamente.

Passo 4 Successivamente, apri l'elenco Profilo o fai clic su Converti tutto per selezionare il formato audio di uscita. Fai clic su audio, quindi scegli WAV e fai clic su Qualità senza perdita di dati.
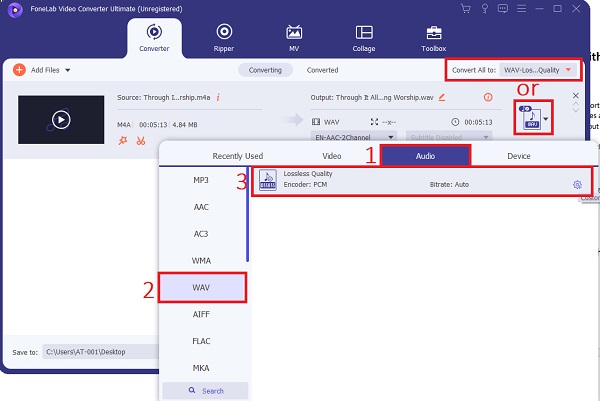
Per caso, vuoi modificare o tagliare il tuo file audio M4A, fai clic su Modifica or taglio icone. Successivamente, fai clic OK per salvare le modifiche.
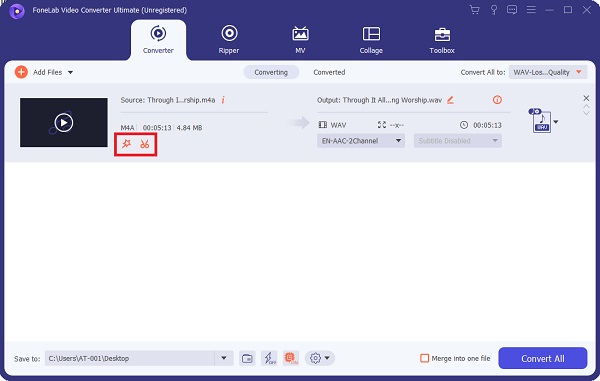
Allo stesso modo, puoi gestire la qualità dell'audio e la dimensione del file. Clic Impostazioni profilo sul Profilo. Qui puoi regolare l'encoder audio, la frequenza di campionamento, i canali e il bitrate. Clic OK per confermare le alterazioni.
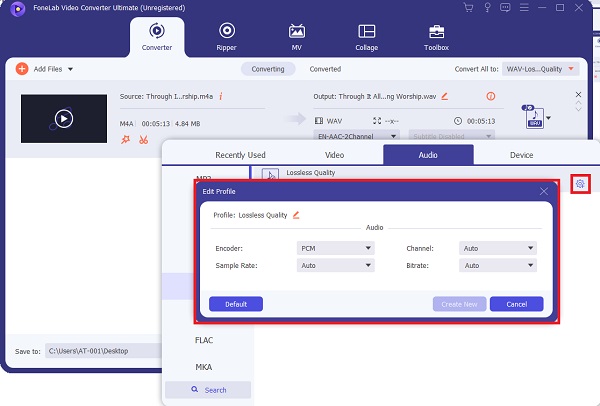
Passo 5 Finalmente, clicca convertire per convertire i file audio M4A in WAV.

Video Converter Ultimate è il miglior software di conversione audio e video in grado di convertire MPG / MPEG in MP4 con velocità elevata e alta qualità dell'immagine / audio.
- Converti qualsiasi video / audio come MPG, MP4, MOV, AVI, FLV, MP3, ecc.
- Supporta la conversione video 1080p / 720p HD e 4K UHD.
- Potenti funzioni di modifica come Trim, Ritaglia, Ruota, Effetti, Migliora, 3D e altro.
3. Come convertire M4A in WAV con Adobe Premiere
Oltre a FoneLab Video Converter Ultimate, un altro strumento utile e famoso che puoi utilizzare è Adobe Premiere. Ecco i passaggi da seguire per convertire il file audio M4A in formato WAV con Adobe Premiere.
Passo 1 Installa ed esegui Adobe Premiere sul tuo computer.
Passo 2 Dopo aver eseguito il programma, fare clic su Compila il , quindi fare clic Importare.
Passo 3 Successivamente, individua e seleziona il M4A file che intendi convertire e fai clic Apri.
Passo 4 Inoltre, riattiva l'audio del file importato.
Passo 5 Vai Compila il pannello e fare clic Esportare.
Passo 6 Successivamente, fai clic su Impostazioni di esportazione. Impostato WAV come formato del file di esportazione.
Passo 7 Infine, fai clic su Esportare pulsante. Il tuo file audio WAV verrà salvato automaticamente sul tuo dispositivo.
4. Come convertire M4A in WAV con Windows Media Player
Windows Media Player praticamente non può convertire direttamente il formato audio. Tuttavia, non è del tutto impossibile. Per convertire M4A in WAV con Windows Media Player, dovrai masterizzare i file audio su un CD audio e copiarli sul tuo computer. Ecco come puoi farlo.
Passo 1 Innanzitutto, inserisci un CD vuoto nel tuo computer.
Passo 2 Apri Windows Media Player. Successivamente, apri il Musica scheda e fare clic Bruciare.
Passo 3 Quando il Bruciare è aperto, aggiungi file audio al tuo CD trascinandoli nel pannello Masterizza.
Passo 4 Successivamente, fare clic Inizio Pulsante per masterizzare i tuoi file audio sul tuo CD.
Passo 5 Dopo che gli audio sono stati masterizzati sul tuo CD, puoi copiare il CD sul tuo computer con il formato desiderato, WAV.
Passo 6 Quando il formato è impostato, fai clic su Organizza, quindi apparirà un menu a discesa. Clic Opzioni…
Passo 7 Ora cliccate Rip Music. Inoltre, fare clic Modificare… per impostare la posizione di salvataggio.
Passo 8 Dopo aver impostato la posizione di salvataggio, sotto Rip impostazioni selezionare WAV come formato di output desiderato.
Inoltre, puoi regolare la qualità dell'audio trascinando il dispositivo di scorrimento sulla qualità desiderata.
Nota che maggiore è la qualità, maggiore sarà la dimensione del file. Dopo tutte le impostazioni necessarie, fai clic su Applica, quindi su OK.
Passo 9 Infine, inserisci il CD che hai copiato. Fare clic su Copia CD automaticamente. Successivamente, il tuo file audio viene salvato nella posizione che hai impostato e in formato WAV.
5. Come convertire M4A in WAV con Audacity
Audacity è uno strumento di registrazione e modifica digitale ampiamente conosciuto e include anche una funzione di conversione di file audio. Segui questi passaggi su come convertire facilmente M4A in WAV.
Passo 1 Innanzitutto, installa ed esegui il programma Audacity.
Passo 2 In secondo luogo, fare clic Compila il ed Apri per aggiungere il file audio M4A su di te da convertire. Inoltre, dopo aver importato il tuo file audio nel programma, puoi anche modificare il tuo file.
Passo 3 In terzo luogo, fare clic Compila il ancora e clicca Esportare, selezionare WAV.
Passo 4 Dopodiché, quando sei soddisfatto del tuo file audio, scegli quello desiderato Nome del file, bit rate e canale.
Passo 5 Infine, fai clic sul Risparmi pulsante per avviare la conversione da M4A a WAV audacity.
Parte 6. Come convertire M4A in WAV online
Se desideri convertire l'audio dal formato M4A al formato WAV senza scaricare alcuna applicazione o programma software, un convertitore online è la soluzione migliore.
Passo 1 Prima di tutto, cerca e apri la pagina web ufficiale di Zamzar Online Converter.
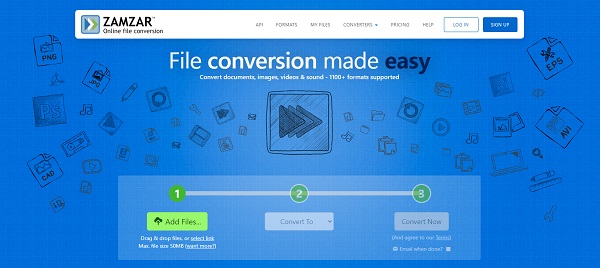
Passo 2 Dopo aver caricato il web, aggiungi il tuo file M4A. Puoi trascinare e rilasciare o selezionare il file manualmente. Inoltre, puoi anche fare clic Seleziona Link e incolla l'URL del tuo file M4A.
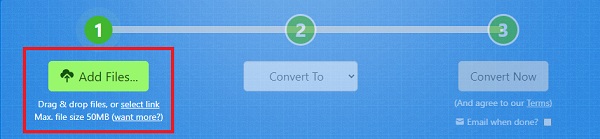
Passo 3 Successivamente, fai clic su convertire per poi impostare WAV come formato di output.

Passo 4 Inoltre, se desideri ricevere l'output WAV via e-mail, contrassegna la casella accanto all'e-mail quando hai finito e inserisci il tuo indirizzo e-mail.
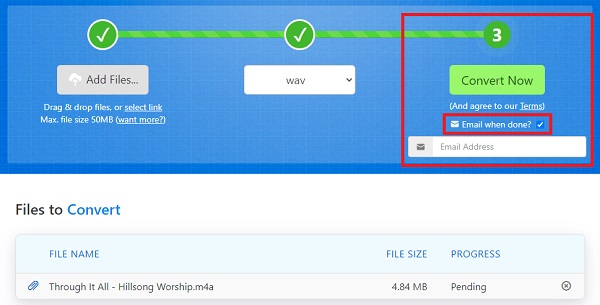
Passo 5 Successivamente, fai clic su Converti ora e attendi che il tuo file audio venga convertito da M4A a WAV.
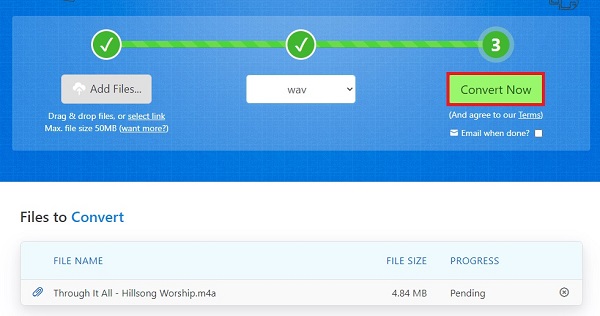
Passo 6 Infine, fare clic Scaricare per salvare WAV sul tuo dispositivo.
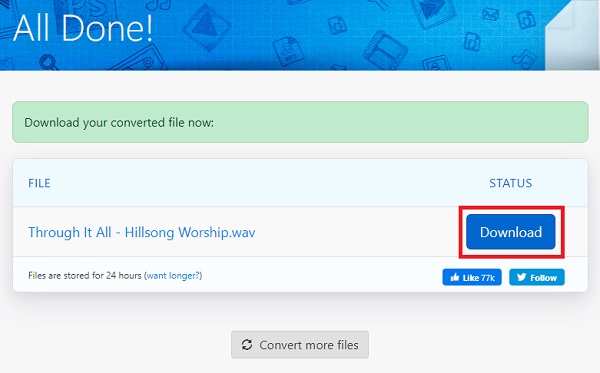
Parte 7. Confronto dei metodi sopra menzionati
Vedere le somiglianze e le differenze tra tutti e cinque i metodi sopra indicati. Ecco alcuni punti da considerare. Soprattutto, questi possono aiutarti a scegliere quale funziona meglio per te.
| FoneLab Video Converter Ultimate | Adobe Premiere | Windows Media Player | Convertitore in linea (Zamzar) | ||
| Qualità della conversione | Conversione di alta qualità/senza perdite | Conversione di qualità | Conversione di qualità | Conversione di qualità | Conversione di qualità |
| Processo di conversione | Facile | Moderare | Complicato | Facile | Facile |
| Editor Editor integrato | Sì | Sì | Non | Sì | Non |
| Elaborazione in batch | Sì | Sì | Sì | Sì | Sì |
| Sistema supportato | Windows e Mac | Windows e Mac | Windows e Mac | Windows, Mac e Linux | Windows e Mac |
Parte 8. Domande frequenti sulla conversione di M4A e WAV
M4A può giocare su Android?
No. Potrebbe essere necessario utilizzare un'applicazione M4A Player che supporti la riproduzione di M4A su dispositivi Android.
Come si riproduce un file WAV?
I file WAV sono compatibili e possono essere riprodotti con molti lettori multimediali. Puoi riprodurre WAV con Windows Media Player, VLC, iTunes, Groove Music, Winamp, Clementine, XMMS e altre popolari applicazioni di lettori multimediali.
Fare nuovamente clic su Ripristina per confermare. Dopo il processo di ripristino, riceverai una notifica su iCloud.com e un'e-mail all'indirizzo associato al tuo ID Apple. Controlla la tua app dei contatti se i contatti sono stati recuperati.
Perché il mio file WAV è così grande?
Il file WAV è un tipo di formato non compresso e utilizza le stesse specifiche audio utilizzate dai CD. Questo è il motivo per cui il formato WAV ha tipicamente file di grandi dimensioni.
Per riassumere, sia M4A che WAV sono decisamente buoni. Quando vuoi ascoltare buona musica o audio ma vuoi risparmiare spazio di memoria contemporaneamente, M4A funzionerà per te. Ma se desideri ascoltare la musica con la migliore qualità, WAV è la scelta migliore. Convertire M4A in WAV non è difficile. Diventerà semplice finché usi lo strumento giusto. Impara come convertire i tuoi file audio con vari strumenti e goditi la musica nel miglior modo possibile.
