- Parte 1. Il miglior software di estrazione di iTunes - FoneLab iPhone Data Recovery
- Parte 2. Recensioni di iTunes Extractor - Alternative a FoneLab iPhone Data Recovery
- Parte 3. Suggerimenti bonus: come modificare la posizione di backup di iPhone
- Parte 4. Domande frequenti sul software di estrazione di iTunes
Miglior software di estrazione di iTunes - 2023 Nuovi approcci da provare
 Pubblicato da Boey Wong / 25 aprile 2022 09:00
Pubblicato da Boey Wong / 25 aprile 2022 09:00 Sai, come uno dei modi Apple per gestire i dati iOS tra dispositivi e computer, iTunes è diventato lo strumento più utilizzato nella vita quotidiana per gli utenti Apple.
Con FoneLab per iOS, recupererai i dati persi / cancellati di iPhone, inclusi foto, contatti, video, file, WhatsApp, Kik, Snapchat, WeChat e altri dati dal tuo backup o dispositivo iCloud o iTunes.
- Recupera foto, video, contatti, WhatsApp e altri dati con facilità.
- Anteprima dei dati prima del recupero.
- iPhone, iPad e iPod touch sono disponibili.
Alcuni problemi anomali impediscono agli utenti di trovare rapidamente i propri file di backup o di accedere a ciò che desiderano. Se sei uno di quelli che vogliono ottenere il miglior software di estrazione di iTunes, sei nel posto giusto.
Questo post ti mostrerà la migliore raccomandazione da non perdere e 3 alternative per le tue scelte. Per favore, vai avanti.
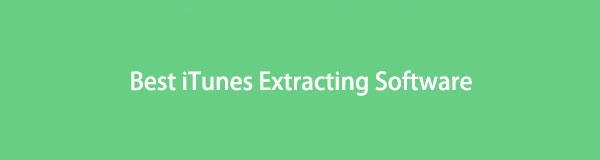

Elenco delle guide
- Parte 1. Il miglior software di estrazione di iTunes - FoneLab iPhone Data Recovery
- Parte 2. Recensioni di iTunes Extractor - Alternative a FoneLab iPhone Data Recovery
- Parte 3. Suggerimenti bonus: come modificare la posizione di backup di iPhone
- Parte 4. Domande frequenti sul software di estrazione di iTunes
Parte 1. Il miglior software di estrazione di iTunes - FoneLab iPhone Data Recovery
Sebbene Apple abbia rilasciato iTunes, non è facile da usare se vuoi fare qualcosa con esso a causa di problemi hardware o software.
Ad esempio, è necessario installare l'ultima versione del sistema operativo sul computer. Inoltre, devi preparare spazio di archiviazione sufficiente per scaricare, installare ed eseguire iTunes su un computer. Infine, dovresti anche avere familiarità con questo strumento. Altrimenti, non otterrai ciò che desideri senza operazioni complicate.
Con FoneLab per iOS, recupererai i dati persi / cancellati di iPhone, inclusi foto, contatti, video, file, WhatsApp, Kik, Snapchat, WeChat e altri dati dal tuo backup o dispositivo iCloud o iTunes.
- Recupera foto, video, contatti, WhatsApp e altri dati con facilità.
- Anteprima dei dati prima del recupero.
- iPhone, iPad e iPod touch sono disponibili.
In questo momento, avrai bisogno di uno strumento di terze parti potente ma semplice per aiutarti a estrarre facilmente i file di backup di iTunes.
FoneLab iPhone Data Recovery ti è altamente raccomandato. È uno strumento professionale che ti consente di farlo recuperare i dati persi dai file di backup di iTunes/Finder o iCloud, anche dal dispositivo direttamente prima della sovrascrittura. E supporta iPhone, iPad e iPod touch sia su computer Windows che Mac. Non devi preoccuparti di questo, se possibile Ripristinare le foto eliminate, contatti, video, ecc. Poiché supporta la maggior parte dei dati sui dispositivi iOS, poiché Finder ha sostituito iTunes nelle versioni successive di macOS, puoi anche usarlo per estrarre i file di backup del Finder.
Di seguito è riportato come usarlo per estrarre i file di backup di iTunes.
Passo 1 Scarica FoneLab per iOS e quindi segui le istruzioni per installarlo sul computer.

Passo 2 Verrà lanciato dopo; scegliere Recupero Dati iPhone > Recupera dal file di backup di iTunes.
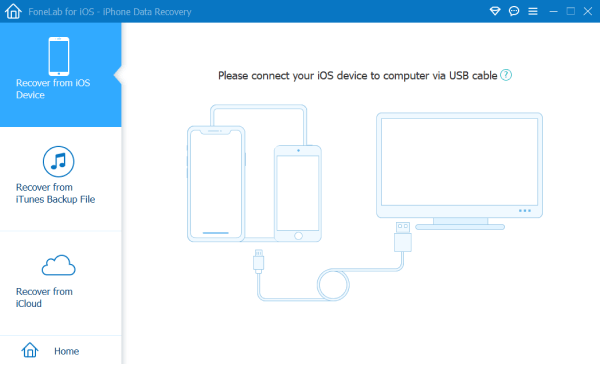
Passo 3 Scegli un backup di iTunes dall'elenco e fai clic su Inizio pulsante.
Passo 4 Successivamente, tutti i dati disponibili verranno visualizzati nei risultati della scansione. Scegli gli elementi che desideri estrarre dal backup di iTunes e fai clic su Recuperare pulsante.
Come puoi vedere, puoi anche scegliere altre modalità per ripristinare i dati dell'iPhone o altri se ne hai bisogno.
Vuoi più opzioni per estrarre i dati di iTunes? Nessun problema, vai alla parte successiva.
Parte 2. Recensioni di iTunes Extractor - Alternative a FoneLab iPhone Data Recovery
FoneTrans per iOS è un altro iTunes Extractor che dovresti provare sia su Windows che su Mac. Rispetto a FoneLab iPhone Data Recovery, dovresti scoprire che ha più rami di iTunes, il che ti aiuta a ottenere più facilmente ciò che desideri da iTunes.
Con FoneTrans per iOS, ti divertirai a trasferire i tuoi dati da iPhone a computer. Non è possibile trasferire solo messaggi di testo iPhone sul computer, ma anche foto, video e contatti possono essere spostati facilmente sul PC.
- Trasferisci foto, video, contatti, WhatsApp e altri dati con facilità.
- Anteprima dei dati prima del trasferimento.
- iPhone, iPad e iPod touch sono disponibili.
Puoi scaricarlo e installarlo sul tuo computer per scansionare il tuo backup di iTunes ora!
Passo 1 Clicca su Scaricare pulsante, quindi installa FoneTrans per iOS sul computer.
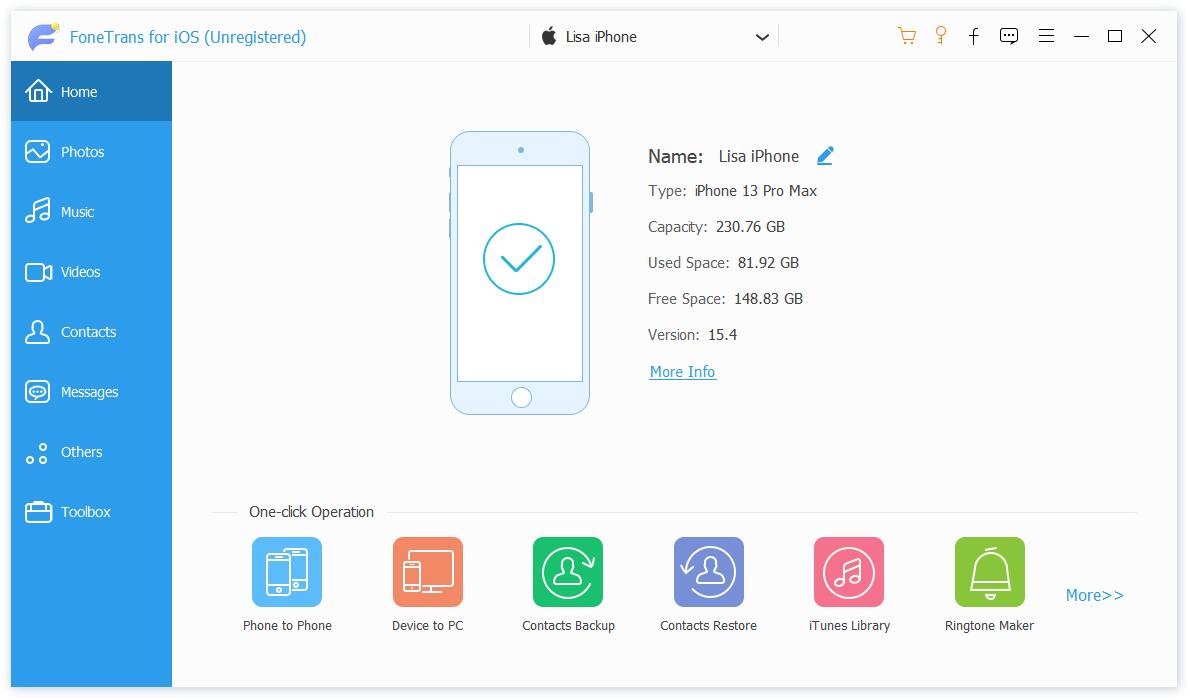
Passo 2 Quindi puoi controllare i dati di iTunes dal basso iTunes Library pulsante.
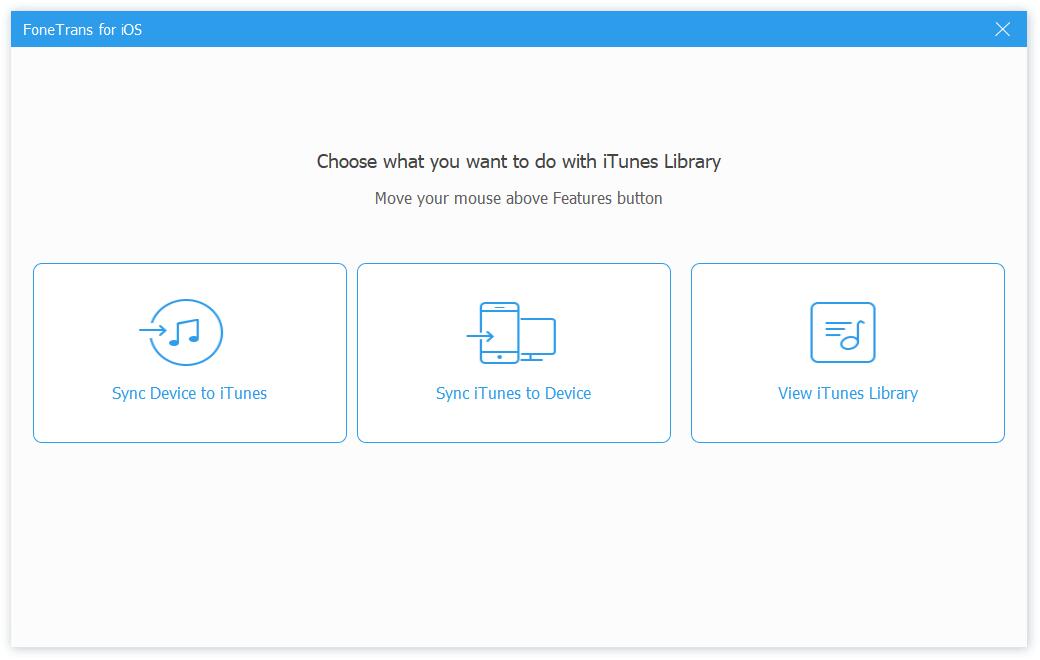
Passo 3 Puoi cliccare Visualizza la libreria di iTunes per controllare il file di backup di iTunes.
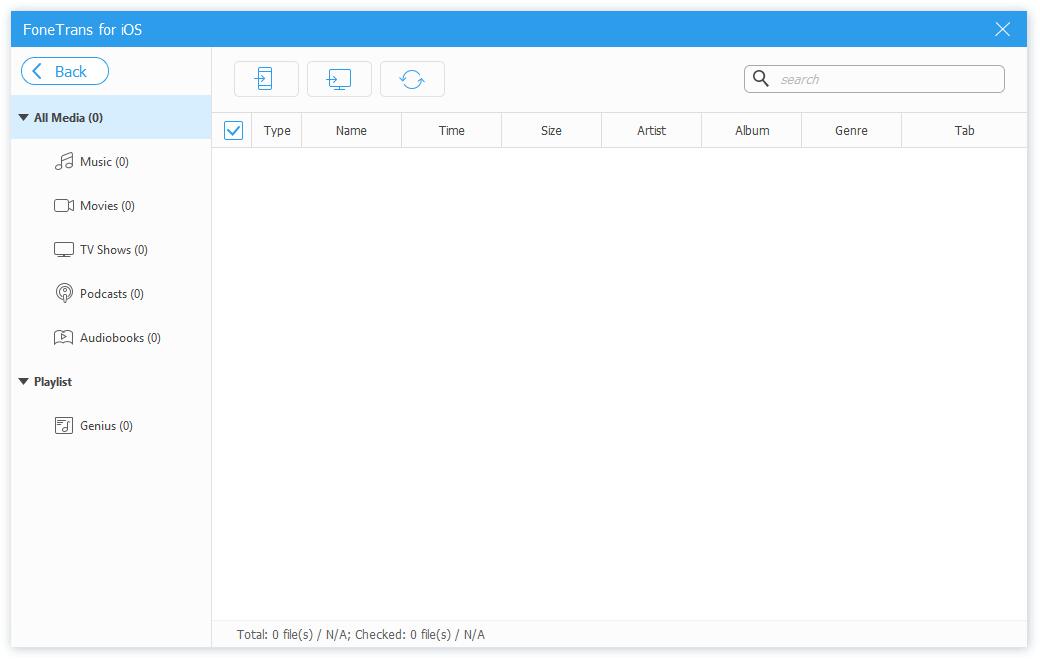
Passo 4 Puoi scegliere gli elementi che desideri spostare e selezionare un dispositivo mobile o una cartella locale per salvarli.
Questo è tutto per utilizzare FoneLab iPhone Transfer per estrarre i dati di iTunes con semplici clic. Inoltre, ti aiuta anche a trasferire i dati tra dispositivi iOS, computer e iTunes.
Con FoneTrans per iOS, ti divertirai a trasferire i tuoi dati da iPhone a computer. Non è possibile trasferire solo messaggi di testo iPhone sul computer, ma anche foto, video e contatti possono essere spostati facilmente sul PC.
- Trasferisci foto, video, contatti, WhatsApp e altri dati con facilità.
- Anteprima dei dati prima del trasferimento.
- iPhone, iPad e iPod touch sono disponibili.
Parte 3. Suggerimenti bonus: come modificare la posizione di backup di iPhone
In qualche modo, le persone preferiscono scegliere altre cartelle come posizione di backup dell'iPhone sul computer. È un po' complicato, ma ti mostreremo come in questa parte.
Come modificare la posizione di backup di iPhone su Windows?
Se stai utilizzando Windows, dovresti seguire i passaggi dettagliati di seguito per modificare la posizione di backup di iTunes.
Passo 1 Premere il tasto Tasto Windows + R sulla tastiera e digitare % APPDATA% \ Apple Computer \ MobileSync nella casella, fare clic su OK.
Passo 2 Puoi vedere il nome della cartella di riserva, spostalo in un altro posto.
Passo 3 Crea una cartella in cui desideri salvare il backup di iTunes. D:\iTunes Backup, per esempio.
Passo 4 Apri la barra delle applicazioni ed entra CMD. genere cd %APPDATA%\Apple Computer\MobileSync dentro e premere entrare pulsante sulla tastiera.
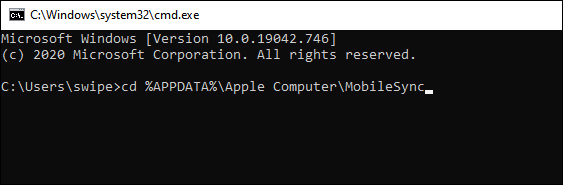
Passo 5 Tipologia mklink /d “%APPDATA%\Apple Computer\MobileSync\Backup” “D:\Backup iTunes”.
E se sei un utente Mac? Puoi farlo allo stesso modo? Si prega di passare alla parte successiva.
Con FoneTrans per iOS, ti divertirai a trasferire i tuoi dati da iPhone a computer. Non è possibile trasferire solo messaggi di testo iPhone sul computer, ma anche foto, video e contatti possono essere spostati facilmente sul PC.
- Trasferisci foto, video, contatti, WhatsApp e altri dati con facilità.
- Anteprima dei dati prima del trasferimento.
- iPhone, iPad e iPod touch sono disponibili.
Come modificare la posizione di backup di iPhone su Mac?
Ti mostreremo anche la dimostrazione di come cambiare la posizione di backup di iPhone su Mac.
Passo 1 Apri Finder, fai clic Go > Vai a cartella.
Passo 2 entrare ~ / Libreria / Supporto applicazione / MobileSync nella finestra pop-up, fare clic su Go.
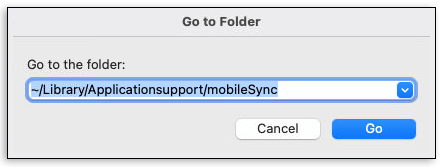
Passo 3 Sposta il file di backup in un'altra posizione.
Passo 4 Crea una nuova cartella per salvare il backup di iTunes.
Passo 5 Esegui Terminale, scegli Applicazioni > Utilità e tipo sudo ln -s "target" ~/Library/Application\Support/MobileSync/Backup, sostituire la destinazione con il nuovo percorso della cartella e premere entrare pulsante.
Passo 6 Inserisci il tuo passcode per iniziare.
Parte 4. Domande frequenti sul software di estrazione di iTunes
Dove sono archiviati i backup di iPhone su un Mac?
Apri Finder e incolla ~ / Libreria / Supporto applicazioni / MobileSync / Backup / nella casella di ricerca.
Su un Mac con macOS Mojave o versioni precedenti o su un PC, puoi fare clic iTunes > Preferenze > dispositivi, scegli uno dei backup e fai clic con il pulsante destro del mouse per selezionarlo Mostra nel Finder.
Su Mac con macOS Catalina e versioni successive, apri Finder, fare clic su Generale > Gestisci backup. Fare clic con il pulsante destro del mouse su un backup e scegliere Mostra nel Finder.
Come decifrare il backup di iTunes?
Esegui iTunes sul computer e collega iPhone ad esso. Scegli il tuo dispositivo, clicca Sommario > I backup. Seleziona la casella accanto Codifica backup iPhone. Ti verrà chiesto di inserire il passcode corretto nella finestra pop-up. Fallo e fai clic su OK pulsante.
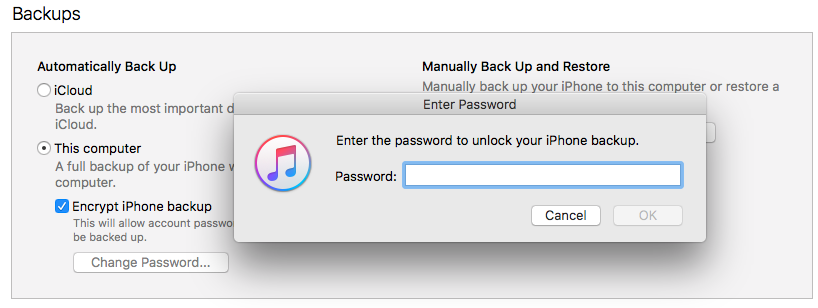
Come eliminare il backup da iTunes?
Su Mac con Mojave o precedenti e PC, apri iTunes e seleziona il tuo dispositivo. Clic Preferenze > dispositivi. Su Mac con Catalina e versioni successive, esegui Finder, scegli il tuo dispositivo. Quindi fare clic Generale > Gestisci backup.
Quindi puoi vedere i tuoi backup, sceglierne uno, fare clic Elimina o archivia.
Come trasferisco iTunes Backup su PC?
È necessario seguire i passaggi della domanda 1 per trovare la cartella che ha salvato i file di backup. Quindi copia l'intera cartella in un altro posto in cui desideri trasferire il backup di iTunes.
Inoltre, puoi provare FoneTrans per iOS per spostare i dati di iTunes sul PC in modo selettivo con semplici clic.
Questo è tutto su iTunes che estrae il software da non perdere. Tutti loro sono metodi efficaci e sicuri, puoi scegliere quello che vuoi. E FoneLab iPhone Data Recovery ed FoneTrans per iOS ti sono fortemente consigliati. Puoi scaricare e provare quando vuoi. Siamo sicuri che ti renderà soddisfatto.
Perché non provare ora!
Con FoneTrans per iOS, ti divertirai a trasferire i tuoi dati da iPhone a computer. Non è possibile trasferire solo messaggi di testo iPhone sul computer, ma anche foto, video e contatti possono essere spostati facilmente sul PC.
- Trasferisci foto, video, contatti, WhatsApp e altri dati con facilità.
- Anteprima dei dati prima del trasferimento.
- iPhone, iPad e iPod touch sono disponibili.
