- Parte 1. Come eliminare tutte le foto da un'app Foto per iPhone
- Parte 2. Come eliminare definitivamente tutte le foto da un iPhone
- Parte 3. Come eliminare le foto di iPhone con FoneLab iPhone Cleaner
- Parte 4. Come eliminare le foto dell'iPhone su Mac
- Parte 5. Domande frequenti su come eliminare tutte le foto da iPhone
Cancella facilmente tutti i contenuti e le impostazioni su iPhone, iPad o iPod in modo completo e permanente.
- Cancella file spazzatura iPhone
- Cancella cache iPad
- Cancella cookie Safari iPhone
- Cancella la cache di iPhone
- Cancella memoria iPad
- Cancella cronologia Safari iPhone
- Elimina i contatti iPhone
- Elimina iCloud Backup
- Elimina le email di iPhone
- Elimina iPhone WeChat
- Elimina iPhone WhatsApp
- Elimina i messaggi di iPhone
- Elimina le foto di iPhone
- Elimina playlist iPhone
- Elimina il codice di accesso per le restrizioni di iPhone
Modi convenienti su come eliminare tutte le foto su iPhone
 aggiornato da Lisa Ou / 27 nov 2023 14:20
aggiornato da Lisa Ou / 27 nov 2023 14:20Saluti! Dopo aver trasferito i miei file sul computer, ne ho cancellati la maggior parte dal mio iPhone per risparmiare spazio. Diversi istanti dopo, sul dispositivo sono rimaste solo le foto poiché ne ho troppe e ci vuole troppo tempo per cancellarle tutte. Quindi, invece di eliminarli individualmente, ho deciso di trovare un modo per eliminarli subito. Qualcuno conosce una strategia? Come faccio a eliminare tutte le foto dal mio iPhone? Grazie per aver risposto in anticipo.
Nella maggior parte dei casi, le foto contengono il maggior numero di dati su un iPhone o altri dispositivi. Pertanto, eliminarli individualmente richiede sempre troppo tempo. Puoi evitare rapidamente questo fastidio se elimini tutte le foto del tuo iPhone contemporaneamente. Tuttavia, potresti non avere familiarità con questa procedura se sei nuovo o non esplori spesso il tuo iPhone. Se è così, non esitare a fare affidamento su questo articolo, che ti fornirà tecniche semplici per cancellare tutte le immagini del tuo iPhone. Ogni parte elencherà le indicazioni appropriate per assisterti durante il processo di eliminazione.
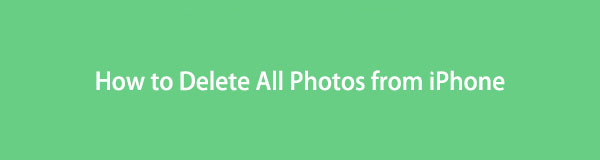

Elenco delle guide
- Parte 1. Come eliminare tutte le foto da un'app Foto per iPhone
- Parte 2. Come eliminare definitivamente tutte le foto da un iPhone
- Parte 3. Come eliminare le foto di iPhone con FoneLab iPhone Cleaner
- Parte 4. Come eliminare le foto dell'iPhone su Mac
- Parte 5. Domande frequenti su come eliminare tutte le foto da iPhone
Parte 1. Come eliminare tutte le foto da un'app Foto per iPhone
L'app Foto è la posizione ufficiale delle immagini e della maggior parte dei file multimediali di un iPhone. Quindi, è anche dove puoi trovarli ed eliminarli. Potresti aver già provato a cancellare le foto una per una su questa app, ma sappi che è anche veloce eliminarle tutte in una volta. È facile come cancellare singole immagini, quindi non ti perderai nel processo, soprattutto perché devi solo toccare alcune opzioni.
Tieni a mente i semplici passaggi riportati di seguito per capire come eliminare tutte le foto da iPhone contemporaneamente sull'app Foto:
Passo 1 Apri il tuo iPhone per visualizzare la schermata Home, quindi scorri le pagine per trovare e selezionare Foto app. La sezione Libreria verrà visualizzata automaticamente sullo schermo, quindi tocca Tutte le foto scheda in basso a destra affinché l'app presenti tutte le foto del tuo iPhone.
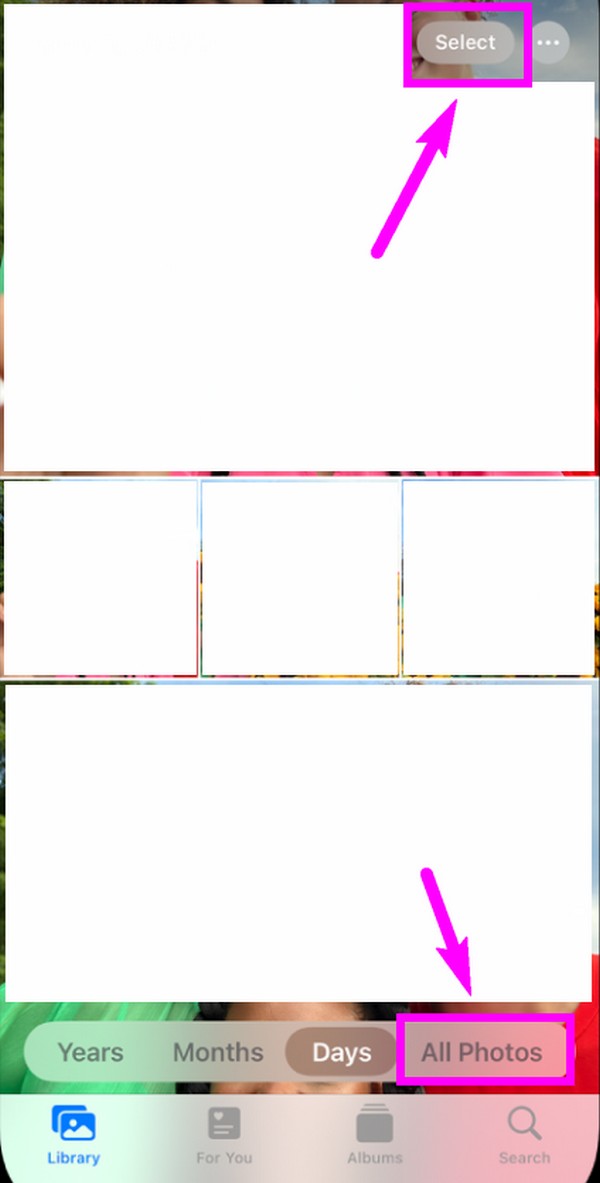
Passo 2 Clicca il Seleziona pulsante nella sezione superiore dello schermo per controllare le foto. Seleziona la prima immagine in alto, ma non rilasciare immediatamente la presa. Trascina il dito verso il basso fino a raggiungere e selezionare l'ultima immagine in basso. Quando tutto è selezionato, tocca l'icona del cestino e conferma l'eliminazione nella finestra di dialogo pop-up.
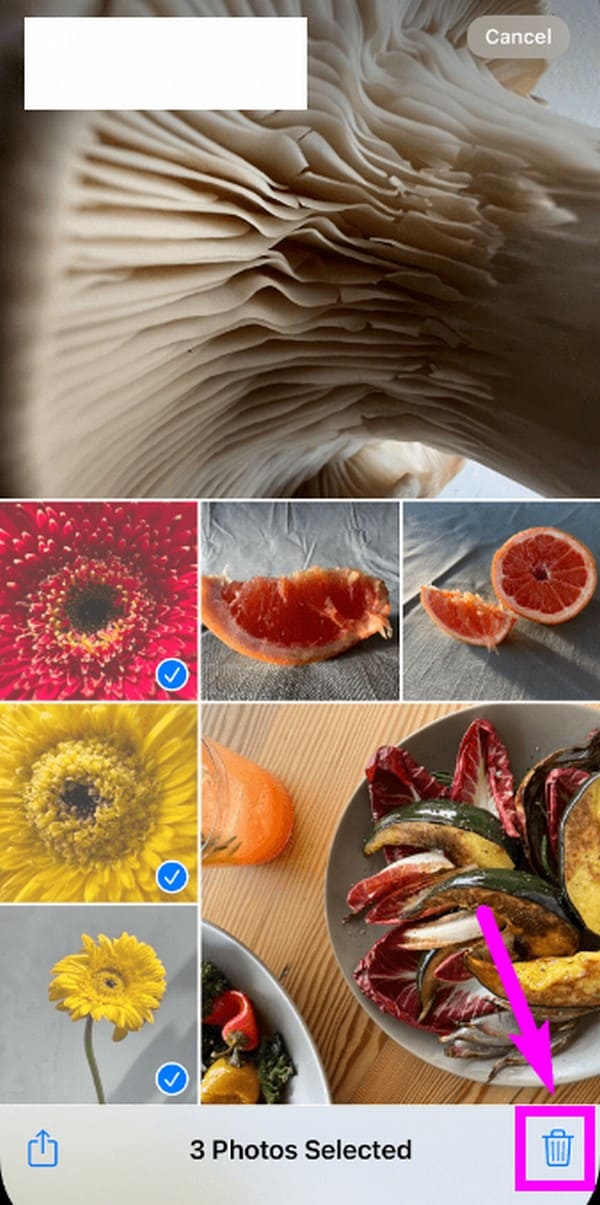
Parte 2. Come eliminare definitivamente tutte le foto da un iPhone
Dopo aver cancellato tutte le immagini dall'app Foto del tuo iPhone, tieni presente che non verranno eliminate immediatamente in modo permanente. Le foto rimarranno nella sezione Eliminate di recente per 30 giorni prima di essere rimosse definitivamente dal dispositivo. Ma non preoccuparti; puoi cancellarli immediatamente se accedi all'album Eliminati di recente. Come il metodo precedente, la procedura è semplice e viene eseguita anche sull'app Foto.
Se lo scopo dell'eliminazione delle foto è liberare spazio, è necessario farlo sul tuo iPhone. Eliminarli utilizzando solo il metodo precedente richiederà un po' di tempo prima di acquisire lo spazio di archiviazione liberato sull'iPhone. Ma se elimini subito le foto in modo permanente, potrai goderti immediatamente anche lo spazio liberato.
Emula le semplici istruzioni riportate di seguito per determinare come eliminare tutte le foto dal tuo iPhone:
Passo 1 Ritorna al Foto app toccando la relativa icona nella schermata Home. Dopo che viene presentata la sua interfaccia, seleziona il file Album pulsante in basso a destra per vedere le cartelle delle immagini. Successivamente, scorri verso il basso sullo schermo per vedere e aprire il file Recentemente eliminato album.
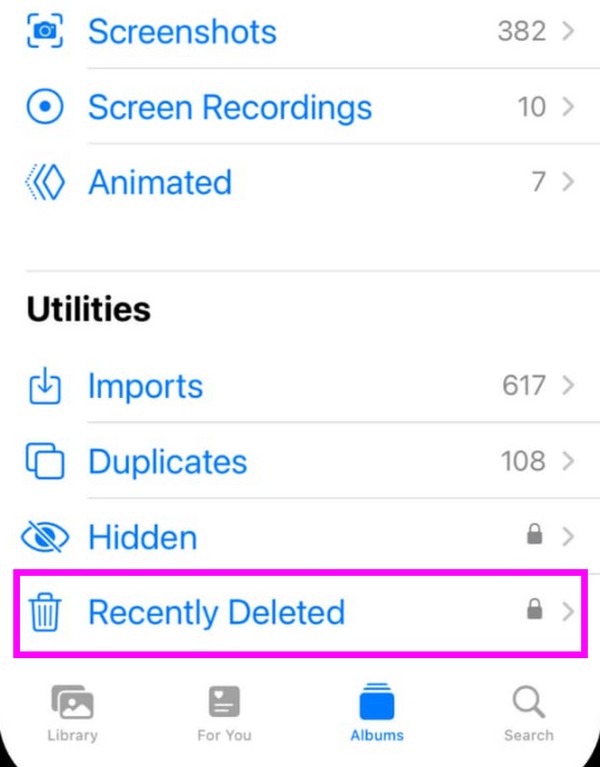
Passo 2 Le immagini cancellate di recente o negli ultimi 30 giorni verranno visualizzate nell'album. Per cancellarli, tocca Seleziona, quindi controlla gli elementi dall'alto verso il basso per selezionarli tutti. Successivamente, scegli il Elimina scheda e confermare l'eliminazione permanente.
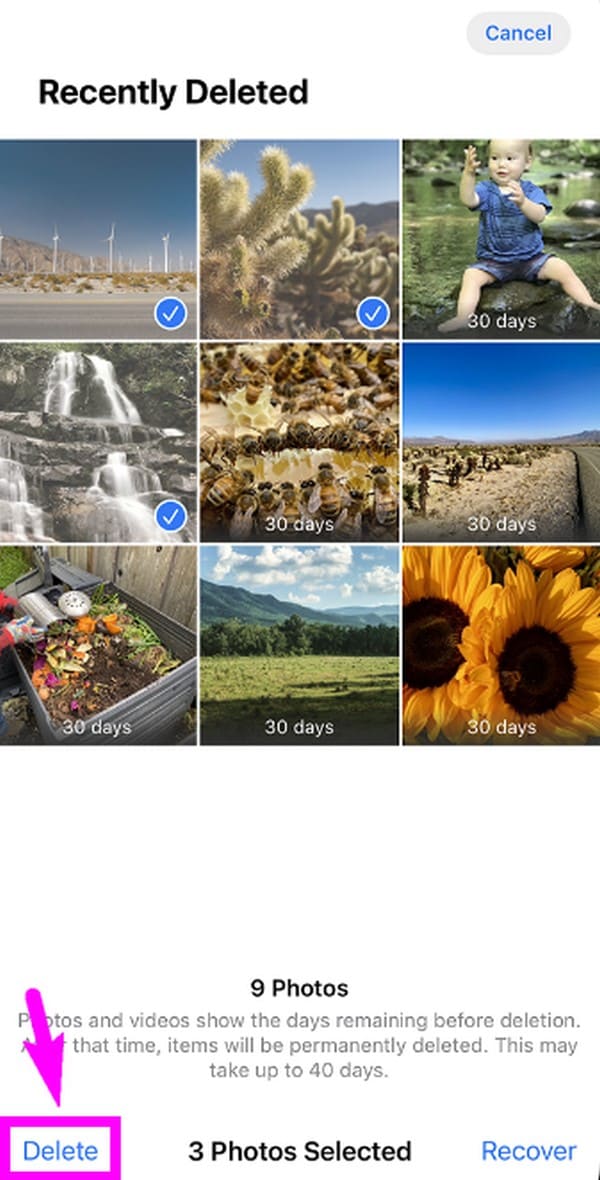
Parte 3. Come eliminare le foto di iPhone con FoneLab iPhone Cleaner
Pulizia iPhone FoneLab è uno strumento di terze parti sul computer che ti consente di ripulire e cancella le foto da iPhone in pochi clic. Non è necessario controllare e ripetere le operazioni, lo farà il programma per te. Inoltre, puoi usarlo per cancella i file spazzatura, rimuovi app, rimuovi informazioni private e persino cancella il tuo dispositivo come se fosse nuovo.
FoneLab iPhone Cleaner è il miglior pulitore di dati iOS che può facilmente cancellare tutti i contenuti e le impostazioni o dati specifici su iPhone, iPad o iPod Touch.
- Pulisci i dati indesiderati da iPhone, iPad o iPod touch.
- Cancella rapidamente i dati con la sola sovrascrittura, che può farti risparmiare tempo in abbondanza di file di dati.
- È sicuro e facile da usare
Ti mostriamo la dimostrazione su come eliminare le foto dall'iPhone con Pulizia iPhone FoneLab.
Passo 1 Scarica e installa FoneLab iPhone Cleaner sul computer. Quindi collega il tuo iPhone ad esso.
Passo 2 Scegli Libera spazio > Pulisci le foto.
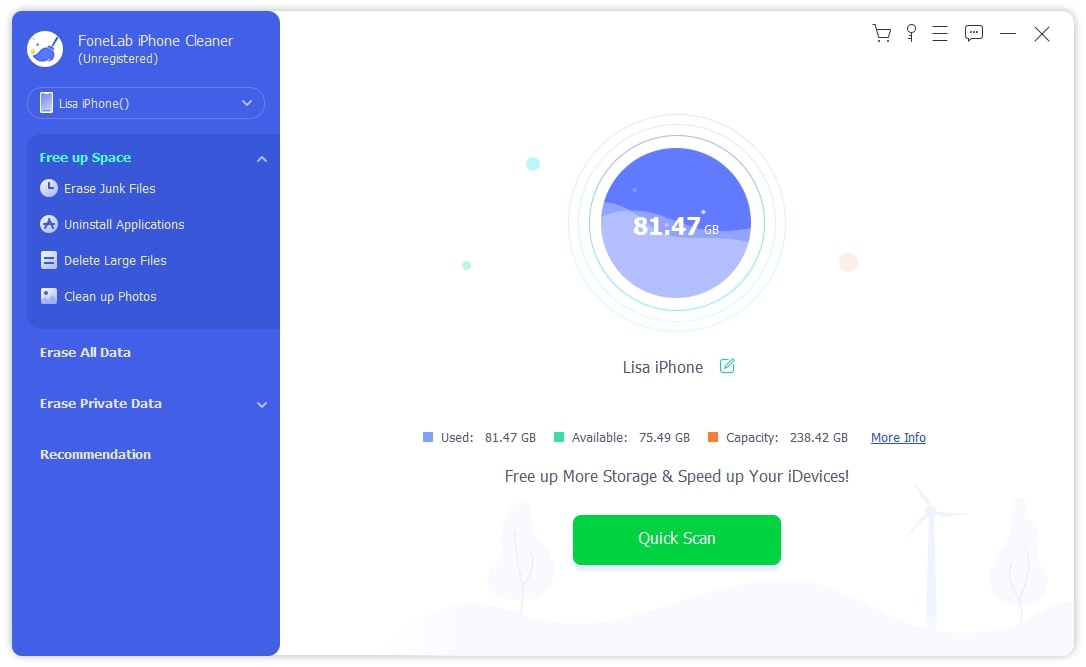
Passo 3 È possibile scegliere Backup e compressione se vuoi mantenere le foto di dimensioni più piccole. Oppure puoi anche scegliere Esporta ed elimina se desideri ottenere più spazio di archiviazione sul tuo iPhone.
Passo 4 Scegli Esportare or Elimina pulsante di conseguenza.
Parte 4. Come eliminare le foto dell'iPhone su Mac
È anche possibile eliminare le foto del tuo iPhone su un Mac se sincronizzato su iCloud. Con uno strumento di pulizia come FoneLab Mac SweepCon l'aiuto di, le foto del tuo Mac verranno cancellate rapidamente, eliminando automaticamente anche le foto sincronizzate dell'iPhone. A differenza di altre tecniche di pulizia, questo programma cancellerà permanentemente una o più immagini immediatamente. La sua interfaccia semplice ti aiuterà a navigare nella procedura in modo efficiente, grazie alle funzionalità etichettate.

Con FoneLab Mac Sweep, cancellerai sistema, e-mail, foto, file spazzatura di iTunes per liberare spazio su Mac.
- Gestisci foto simili e file duplicati.
- Mostra facilmente lo stato dettagliato di Mac.
- Svuota il cestino per ottenere più spazio di archiviazione.
Oltre a ciò, FoneLab Mac Sweep è efficace anche per cancellare altri tipi di dati su un Mac. Può eliminare facilmente la spazzatura di sistema, file vecchi e grandi, spazzatura di iTunes, spazzatura, posta indesiderata e altro ancora. Puoi persino usarlo per eliminare app e dati del browser indesiderati. Inoltre, questo programma di pulizia offre una funzione di stato che ti consente di farlo osserva le condizioni della CPU del tuo Mac, Memoria e Disco. In questo modo potrai gestire meglio il tuo Mac.
Riconosci le semplici istruzioni sottostanti come un modello su come eliminare tutte le foto dal tuo Mac con FoneLab Mac Sweep:
Passo 1 Apri un browser e scorri la pagina FoneLab Mac Sweep per visualizzare il pulsante Download gratuito. Una volta visualizzato, fai clic su di esso e il file del programma verrà scaricato sul tuo Mac. Quindi, aprilo successivamente nella cartella Download, quindi segui quando ti viene richiesto di trascinare la sua icona sul file Applicazioni cartella. Infine, avvia lo strumento di pulizia sul tuo Mac.
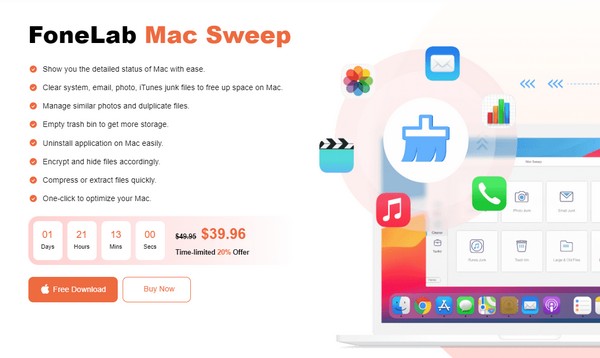
Passo 2 Seleziona il Depuratore funzionalità una volta visualizzata l'interfaccia principale dello strumento. Quando vengono visualizzate più funzioni di pulizia, seleziona Foto simile per accedere alla funzione di eliminazione delle immagini. Nella schermata successiva, fare clic su Scannerizzare, consentendo all'addetto alle pulizie di accedere e sfogliare le foto del tuo Mac. Al termine, seleziona Visualizza procedere.
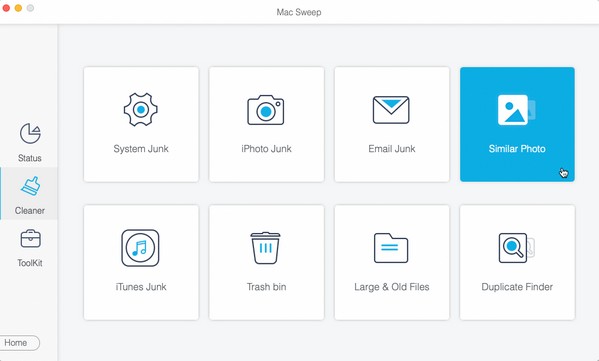
Passo 3 Una volta visualizzate le immagini del tuo Mac, controlla gli elementi che intendi cancellare di conseguenza. Puoi scegliere tra le categorie a sinistra o le immagini specifiche a destra. Infine, premi il tasto Pulizia pulsante sulla parte più bassa per eliminarli dal Mac.
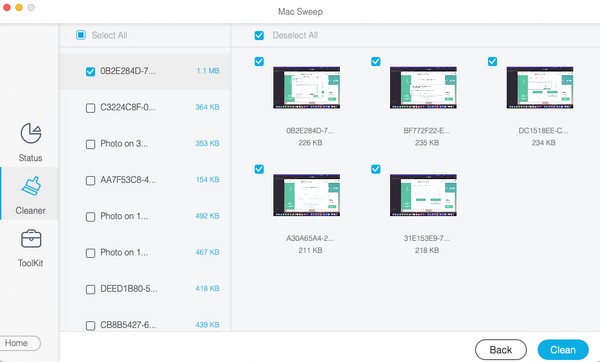

Con FoneLab Mac Sweep, cancellerai sistema, e-mail, foto, file spazzatura di iTunes per liberare spazio su Mac.
- Gestisci foto simili e file duplicati.
- Mostra facilmente lo stato dettagliato di Mac.
- Svuota il cestino per ottenere più spazio di archiviazione.
Parte 5. Domande frequenti su come eliminare tutte le foto da iPhone
1. Posso eliminare le foto dal mio iPhone per data?
Si, puoi. Sul Foto dell'app, devi solo procedere alla sezione Libreria e quindi scegliere il file Anni, Mesi, o Giorni linguetta sulla parte inferiore. A seconda dell'opzione preferita, le foto verranno visualizzate per giorni, mesi o anni. Quindi, seleziona le immagini in una determinata data che hai scelto, quindi eliminale utilizzando l'icona del cestino.
2. È ancora possibile recuperare le foto cancellate definitivamente?
Sfortunatamente, non troverai un metodo ufficiale per recuperare le foto cancellate definitivamente su un iPhone. Ma potresti trovarne uno se cerchi programmi di terze parti o altre strategie non ufficiali per il recupero dei dati. Tieni presente che devi fare attenzione nella scelta, poiché alcuni programmi potrebbero portare virus, malware e altri problemi sul tuo Mac se non sono sicuri.
Conta sui metodi di eliminazione sopra indicati, poiché sono stati accuratamente testati prima di arrivare a questo articolo. Quindi, abbi fiducia che siano comprovati e possano darti un processo di successo.
