- Vuota il Cestino
- Elimina l'app di posta
- Cancella cache su Mac
- Ottieni più spazio di archiviazione su Mac
- Fai in modo che Chrome utilizzi meno RAM
- Dov'è Utility Disco su Mac
- Controlla la cronologia su Mac
- Control + Alt + Canc su Mac
- Controlla la memoria su Mac
- Controlla la cronologia su Mac
- Elimina un'app su Mac
- Cancella cache Chrome su Mac
- Controlla Archiviazione su Mac
- Cancella la cache del browser su Mac
- Elimina i preferiti su Mac
- Controlla la RAM sul Mac
- Elimina la cronologia di navigazione su Mac
Modi professionali per controllare facilmente l'utilizzo della CPU su Mac
 aggiornato da Lisa Ou / 04 settembre 2023 09:15
aggiornato da Lisa Ou / 04 settembre 2023 09:15Buona giornata! Ho aperto il mio Mac pochi istanti fa e l'ho usato senza sosta. Tuttavia, ho notato che si sta lentamente surriscaldando, anche se è passata solo più di un'ora. Normalmente non è così, quindi penso che sia causato da un problema di fondo. Un amico ha suggerito di controllare lo stato della CPU, ma non so come. Quindi, per favore guidami su come vedere l'utilizzo della CPU su Mac. Grazie!
Riscontri problemi sul tuo Mac, come surriscaldamento, arresti casuali, malfunzionamento, ecc.? Se è così, il problema potrebbe avere qualcosa a che fare con la CPU. L'unità di elaborazione centrale, o processore, è una delle parti più importanti di un Mac. È il cervello del computer che elabora e decodifica le istruzioni, come l'esecuzione di programmi, giochi, ecc. Pertanto, influisce notevolmente sui programmi e sul modo in cui vengono eseguiti sul tuo Mac. Pertanto, se un processo sulla tua CPU presenta problemi, potrebbe causare surriscaldamento o altri problemi che incidono sulla tua esperienza con il Mac. Per fortuna, puoi controllare i seguenti metodi di seguito per risolvere questo problema.
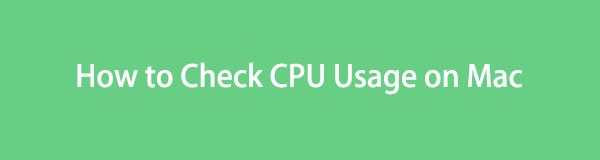

Elenco delle guide
Parte 1. Come controllare l'utilizzo della CPU su un Mac
Il controllo dell'utilizzo della CPU ti consente di osservare le anomalie che causano il problema sul tuo Mac. In questo modo potrai gestirli meglio poiché potrai già esaminare il problema. Inoltre, l'esame ti consente di conoscere gli errori che potresti aver commesso ed evitare di affrontare la stessa situazione la prossima volta. Le 2 opzioni seguenti ti aiuteranno a controllare correttamente la tua CPU.
Opzione 1. Monitor attività
Se sei nuovo su macOS ma hai familiarità con Windows, Activity Monitor è semplicemente l'equivalente di Task Manager di Windows. Visualizza i processi e le varie risorse attive sul tuo Mac in tempo reale. Pertanto, l'apertura di questo programma ti consente di vedere i processi della CPU in esecuzione sul computer, incluso il tempo in cui sono attivi, i risvegli inattivi, ecc. A parte questo, ulteriori informazioni saranno disponibili nella sua interfaccia inferiore.
Rispetta le linee guida pratiche di seguito per determinare come controllare la CPU su Mac con Activity Monitor:
Passo 1 Visualizza le app installate sul tuo Mac concentrandoti sulla parte inferiore del desktop e premendo il pulsante Launchpad l'icona sul Dock. Una volta visualizzate le app, trova il file Activity Monitor scorrendo manualmente oppure utilizzando la barra di ricerca in alto e inserendo il nome dell'app.
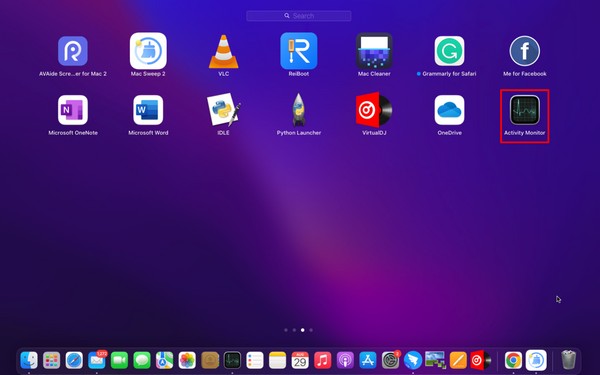
Passo 2 Successivamente, fai clic per aprire l'app e visualizzare la sua interfaccia. IL CPU verrà visualizzata automaticamente sullo schermo, ma in caso contrario, fare clic su CPU scheda dalle opzioni in alto a destra. Da lì, puoi osservare l'utilizzo della CPU, inclusi i processi sul tuo Mac, e vedere se riesci a correggere eventuali anomalie per migliorare le prestazioni del tuo Mac.
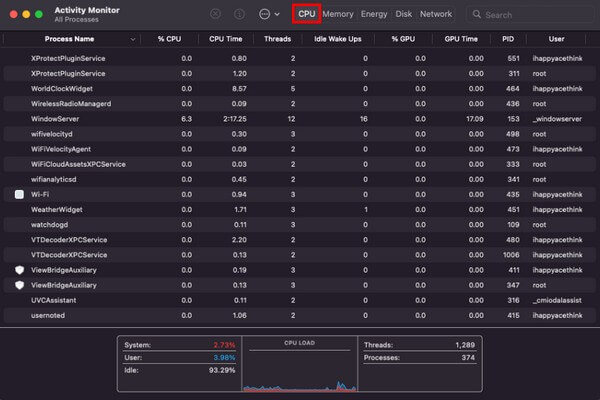

Con FoneLab Mac Sweep, cancellerai sistema, e-mail, foto, file spazzatura di iTunes per liberare spazio su Mac.
- Gestisci foto simili e file duplicati.
- Mostra facilmente lo stato dettagliato di Mac.
- Svuota il cestino per ottenere più spazio di archiviazione.
Opzione 2. Dock
Un altro modo per visualizzare l'utilizzo della CPU su un Mac è tramite il Dock. La parte inferiore della scrivania del Mac contiene app o programmi installati, incluso Monitoraggio Attività. Pertanto, puoi controllare direttamente l'utilizzo della CPU sfogliando il Dock come scorciatoia.
Segui i passaggi accessibili di seguito per visualizzare l'utilizzo della CPU sul Mac sul Dock:
Passo 1 individuare il Activity Monitor sul Dock del Mac nella parte inferiore del desktop. Una volta visualizzato, fai clic in profondità sull'app finché le opzioni non vengono visualizzate sullo schermo.
Passo 2 Allineare il cursore su monitor opzione per rivelare automaticamente un'altra serie di opzioni sul lato destro. Quindi, colpisci Mostra utilizzo CPU per visualizzare sullo schermo l'utilizzo della CPU del tuo Mac.
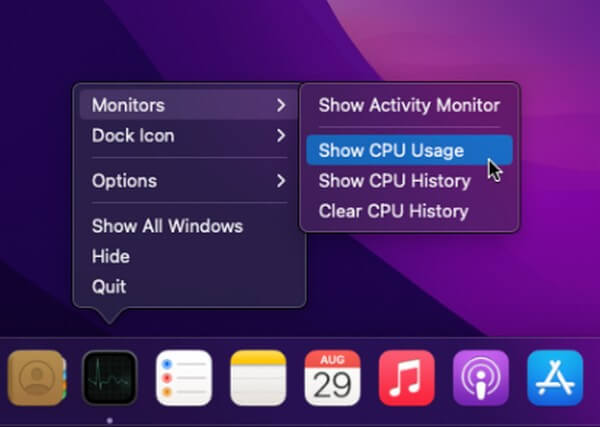
Opzione 3. FoneLab Mac Sweep
D'altra parte, puoi anche utilizzare uno strumento come FoneLab Mac Sweep per controllare le prestazioni del tuo Mac. Questo programma non visualizza solo lo stato della CPU ma anche le informazioni sulla memoria e sul disco. E la sua interfaccia mostra in modo semplice i diversi aspetti dello stato del tuo Mac, permettendoti di comprendere i dettagli solo con una comprensione di base. Inoltre, FoneLab Mac Sweep offre altre funzioni per aiutarti a gestire il tuo Mac senza problemi. Scopri ulteriori informazioni più avanti nella parte seguente per migliorarne le prestazioni.

Con FoneLab Mac Sweep, cancellerai sistema, e-mail, foto, file spazzatura di iTunes per liberare spazio su Mac.
- Gestisci foto simili e file duplicati.
- Mostra facilmente lo stato dettagliato di Mac.
- Svuota il cestino per ottenere più spazio di archiviazione.
Visualizza la procedura per risparmiare tempo di seguito come modello per controllare l'utilizzo della CPU su Mac e le sue prestazioni FoneLab Mac Sweep:
Passo 1 Accedi al sito Web FoneLab Mac Sweep su uno dei tuoi browser Mac. Una volta effettuato l'accesso, fare clic su Scarica gratis sotto le descrizioni nella sezione sinistra della pagina per ottenere il file del programma. Successivamente, spostalo in Applicazioni cartella ed esegui lo strumento sul tuo Mac.
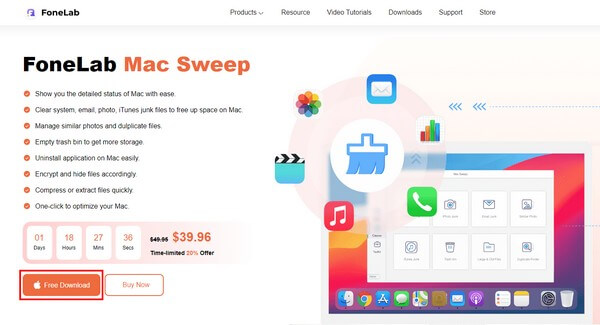
Passo 2 Nell'interfaccia principale dello strumento, premi il pulsante Stato dei servizi casella a sinistra per visualizzare il tuo Mac CPU, Memoriee Disco stato. Concentrati sulla prima casella dell'interfaccia successiva, poiché il programma mostra informazioni come Utente, Sistema, ecc., per consentirti di controllare CPU stato.
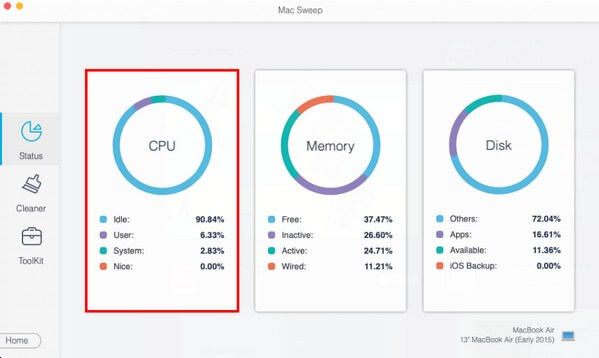
Parte 2. Come migliorare le prestazioni del Mac
Ora che hai installato FoneLab Mac Sweep sul tuo Mac, puoi eseguirlo di nuovo e utilizzare le sue funzionalità per liberare spazio e migliorare le prestazioni del computer. Questo strumento elimina file spazzatura, grandi o vecchi, dati del browser e altro sul tuo Mac. In questo modo, ti darà più spazio disponibile per eseguire i programmi e altri processi senza problemi.

Con FoneLab Mac Sweep, cancellerai sistema, e-mail, foto, file spazzatura di iTunes per liberare spazio su Mac.
- Gestisci foto simili e file duplicati.
- Mostra facilmente lo stato dettagliato di Mac.
- Svuota il cestino per ottenere più spazio di archiviazione.
Cancella la posta indesiderata del Mac:
Dopo aver controllato lo stato del tuo Mac, puoi procedere direttamente al file Depuratore funzione per visualizzare vari tipi di posta indesiderata. Fai clic sulla posta indesiderata che desideri pulire, ad esempio la casella Posta indesiderata di sistema, quindi premi Scannerizzare sulla seguente interfaccia. Successivamente, seleziona Visualizza, quindi seleziona la spazzatura di sistema che eliminerai. Quindi, colpisci Pulizia per rimuoverli dal tuo Mac.
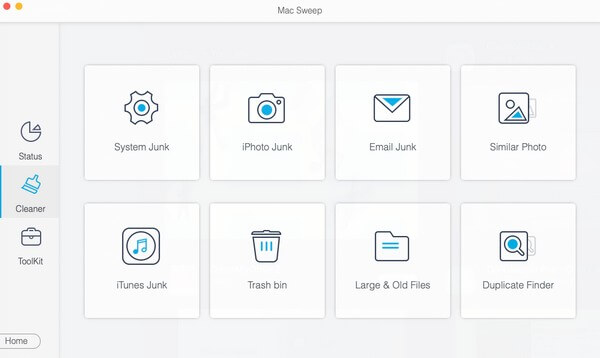
Disinstallare programmi:
Nel frattempo procedere al Kit di strumenti funzione, quindi fare clic su Disinstallare scatola a rimuovere un'app. Successivamente, premi Visualizza dopo la scansione e seleziona le app che desideri eliminare nell'interfaccia successiva. Successivamente, fai clic Pulizia per disinstallare le app selezionate.
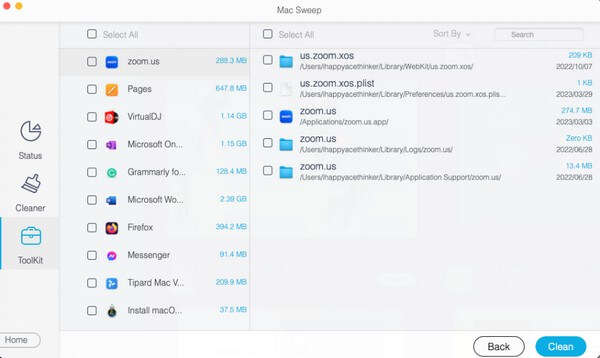
App di navigazione pulita:
Potresti anche pulisci i tuoi browser cliccando il Privacy casella nella Kit di strumenti sezione. Scansiona e visualizza i dati del browser Mac quando richiesto nell'interfaccia dell'app. Successivamente, seleziona i dati che desideri eliminare, come cache, cookie, cronologia, ecc., su ciascuna app di navigazione. Quindi, premere il Pulizia scheda per rimuoverli dai browser del tuo Mac.
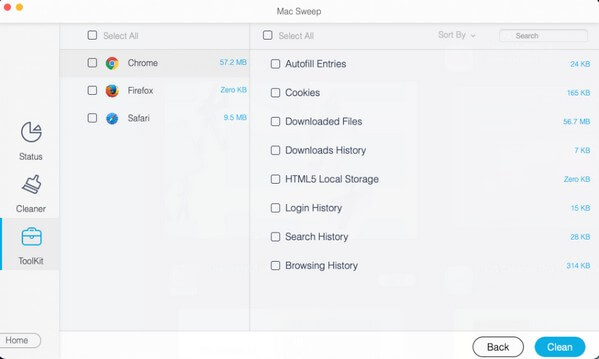
Nota: sono disponibili anche le altre funzioni per aiutarvi a pulire e migliorare le prestazioni del tuo Mac. Esplora semplicemente l'interfaccia dello strumento per eseguire le diverse procedure di pulizia.

Con FoneLab Mac Sweep, cancellerai sistema, e-mail, foto, file spazzatura di iTunes per liberare spazio su Mac.
- Gestisci foto simili e file duplicati.
- Mostra facilmente lo stato dettagliato di Mac.
- Svuota il cestino per ottenere più spazio di archiviazione.
Parte 3. Domande frequenti sull'utilizzo della CPU su Mac
1. Qual è l'utilizzo consigliato della CPU su un Mac?
Il Mac o altre CPU sono sviluppate per funzionare bene anche con un utilizzo del 100%, quindi non esiste un utilizzo specifico della CPU consigliato. Ma se desideri mantenere le migliori prestazioni del tuo Mac, il 50% è l'utilizzo ideale. E più sale, più influisce sulle prestazioni del tuo Mac.
2. È normale un utilizzo della CPU del 20%?
Sì. Se utilizzi solo alcuni dei tuoi programmi Mac, il 20% è normale, soprattutto se richiedono solo un basso utilizzo della CPU. Quindi, stai tranquillo poiché ciò non causerà problemi sul tuo Mac.
Ci auguriamo che tu abbia osservato con successo l'utilizzo della CPU sul tuo Mac con i metodi consigliati sopra. Inoltre, aspettati che il tuo Mac venga pulito FoneLab Mac Sweep purché si eseguano le istruzioni corrette.

Con FoneLab Mac Sweep, cancellerai sistema, e-mail, foto, file spazzatura di iTunes per liberare spazio su Mac.
- Gestisci foto simili e file duplicati.
- Mostra facilmente lo stato dettagliato di Mac.
- Svuota il cestino per ottenere più spazio di archiviazione.
