- Vuota il Cestino
- Elimina l'app di posta
- Cancella cache su Mac
- Ottieni più spazio di archiviazione su Mac
- Fai in modo che Chrome utilizzi meno RAM
- Dov'è Utility Disco su Mac
- Controlla la cronologia su Mac
- Control + Alt + Canc su Mac
- Controlla la memoria su Mac
- Controlla la cronologia su Mac
- Elimina un'app su Mac
- Cancella cache Chrome su Mac
- Controlla Archiviazione su Mac
- Cancella la cache del browser su Mac
- Elimina i preferiti su Mac
- Controlla la RAM sul Mac
- Elimina la cronologia di navigazione su Mac
Come cancellare la cache su Mac con metodi semplici
 aggiornato da Lisa Ou / 11 agosto 2023 09:15
aggiornato da Lisa Ou / 11 agosto 2023 09:15CIAO! Ieri stavo usando il mio Mac ed è quasi pieno. Inoltre, ho notato che alcune delle altre app sul mio laptop continuano a bloccarsi e rallentare. Chiedo aiuto a mio fratello maggiore perché non so cosa fare. Questo problema è allarmante per me. Non voglio sostituire il mio Mac con uno nuovo. Mio fratello mi ha consigliato di svuotare la cache del mio portatile. Tuttavia, non so come farlo. Mi potete aiutare? Grazie in anticipo!
Risolviamo il tuo problema usando questo post! Abbiamo preparato 3 metodi principali che puoi utilizzare per cancellare facilmente la cache del Mac. Si prega di vederli di seguito.
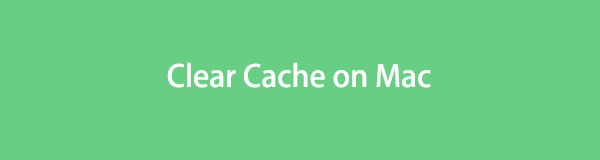

Elenco delle guide
Parte 1. Che cos'è la cache su Mac
Dal momento che vuoi cancellare le cache su un Mac, conosci i loro scopi? In caso contrario, si prega di leggere questa sezione dell'articolo.
Le cache del Mac hanno il compito di aiutare le sue app a recuperare e raccogliere dati temporanei. In questo caso, i siti Web, le app e i siti Web si caricheranno più velocemente una volta che li visiti nuovamente. Esistono infatti 3 classificazioni di cache. Include cache di sistema, cache del browser e cache utente. Alcuni esempi di cache Mac sono cookie, informazioni di accesso e altro.
Non possiamo negare che le cache aiutino il tuo Mac a funzionare senza problemi, specialmente nella navigazione e nelle app. Ma troppe cache possono anche influire sulle prestazioni e sulla memoria interna del tuo Mac. Questo è anche il motivo per cui devi svuotare la cache su Mac.

Con FoneLab Mac Sweep, cancellerai sistema, e-mail, foto, file spazzatura di iTunes per liberare spazio su Mac.
- Gestisci foto simili e file duplicati.
- Mostra facilmente lo stato dettagliato di Mac.
- Svuota il cestino per ottenere più spazio di archiviazione.
Parte 2. Come cancellare la cache su Mac
Ora, iniziamo a conoscere i metodi che possono aiutarti a svuotare la cache su Mac. Vedrai i metodi consigliati per un principiante come te. Senza ulteriori indugi, continua a scorrere verso il basso per scoprirli. Si prega di scegliere il modo più semplice per te. Procedere.
Opzione 1. Cancella la cache del browser su Safari
Sappiamo tutti che Safari è il browser Web integrato di un Mac o di qualsiasi dispositivo Apple. Puoi usarlo per navigare su internet. Lo usi per raccogliere informazioni su diversi siti web. In tal caso, non c'è dubbio che il browser Web integrato contenga molte cache. La cosa buona di questo browser web è che cancella facilmente le sue cache. Devi solo avere familiarità con l'interfaccia del tuo Mac.
Se è la prima volta che esegui questo processo, ti abbiamo preso! Scopriamo di seguito come cancellare le sue cache. Si prega di seguire i passaggi di conseguenza.
Passo 1 Apri l'app Safari. Successivamente, fare clic su Safari icona nell'angolo in alto a sinistra del Mac. Sotto di essa apparirà una nuova serie di opzioni. Si prega di scegliere il Preferenze pulsante e verrà visualizzata una nuova finestra. È più piccolo dell'interfaccia del browser Safari. Ci sono altre opzioni in alto. Fai clic sul pulsante b e vedrai il suo contenuto in seguito. Si prega di fare clic su Gestire i dati del sito Web .
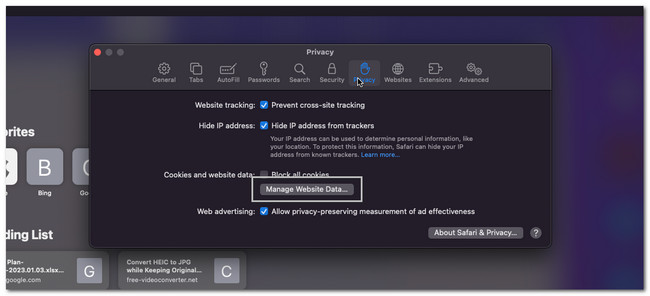
Passo 2 Appariranno tutte le cache salvate. Puoi scegliere le cache che desideri eliminare sul tuo Mac. Verranno infatti elencati a seconda dell'app in cui sono archiviati. Si prega di fare clic su rimuovere tutti pulsante in seguito. Il Mac verrà caricato per alcuni secondi. Attendere fino a quando l'interfaccia di Safari non viene cancellata.
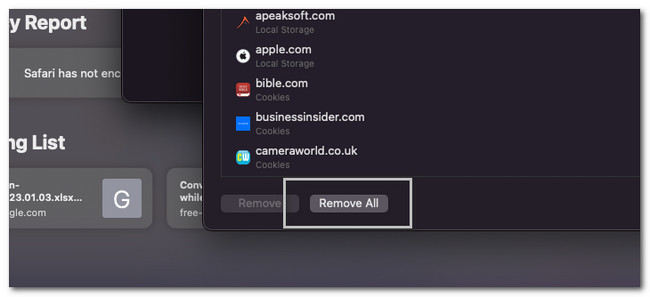
Allo stesso modo, puoi accedere ad altri programmi browser su Mac per rimuovere i dati della cache con le loro funzionalità integrate.

Con FoneLab Mac Sweep, cancellerai sistema, e-mail, foto, file spazzatura di iTunes per liberare spazio su Mac.
- Gestisci foto simili e file duplicati.
- Mostra facilmente lo stato dettagliato di Mac.
- Svuota il cestino per ottenere più spazio di archiviazione.
Opzione 2. Rimuovi la cache di sistema con Finder
Puoi individuare i file della cache di sistema nel Finder del tuo Mac. In tal caso, puoi anche usarlo per eliminarli. La cartella potrebbe essere nascosta e non può essere vista se non l'hai cercata. Se sei un principiante, questo potrebbe essere un po' complicato. Ma non devi preoccuparti perché elencheremo i passaggi dettagliati di seguito. Andare avanti e seguirli di conseguenza per evitare errori.
Nota: sicuramente ci sono anche molte applicazioni sul tuo Mac. Potrebbero contenere troppa cache che non hai notato. La cancellazione della cache di sistema può anche cancellare tutta la cache dell'app.
Passo 1 Individua il Finder sul tuo Mac. Successivamente, aprilo facendo clic sulla sua icona. Successivamente, fare clic su Go pulsante nell'angolo in alto a sinistra dell'interfaccia principale. Una nuova opzione a discesa apparirà sullo schermo. Tra tutte le opzioni che appaiono sul lato sinistro, fai clic su Vai alla cartella sezione in seguito. L'interfaccia di ricerca del Finder apparirà sullo schermo. Si prega di familiarizzare prima con la sua interfaccia.
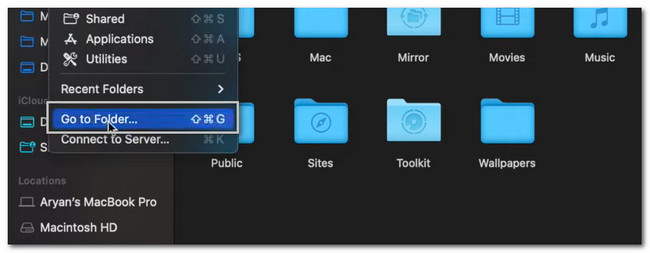
Passo 2 Digitare il ~ / Library / Caches parola. Durante la digitazione, alcune opzioni appariranno sullo schermo. Si prega di non fare clic su nessuno di essi. premi il entrare tasto in seguito sulla tastiera. La cartella delle cache del Mac apparirà sullo schermo. Successivamente, selezionali tutti e premi il tasto Elimina tasto sulla tastiera.
Nota: i file eliminati di recente verranno archiviati nel Cestino del tuo Mac. In tal caso, è necessario eliminarli anche su quella cartella. Chiudi lo strumento Finder. Successivamente, avvia il Cestino. Vedrai i file eliminati di recente. Si prega di fare clic su Vuoto pulsante nell'angolo in alto a destra. Confermare l'azione facendo clic su Svuota cestino pulsante.
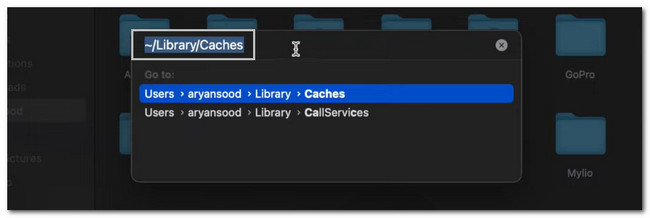
Opzione 3. Usa FoneLab Mac Sweep per cancellare i file della cache
Se non sei soddisfatto dei risultati dell'utilizzo dei metodi di cui sopra, puoi utilizzare uno strumento di terze parti sul tuo computer. Molti di loro esistono online, ma FoneLab Mac Sweep è lo strumento più intuitivo che puoi usare. Una delle caratteristiche principali di questo strumento è che può mostrarti lo stato dettagliato del tuo Mac. Può anche gestire foto simili e altri file duplicati sul tuo Mac.

Con FoneLab Mac Sweep, cancellerai sistema, e-mail, foto, file spazzatura di iTunes per liberare spazio su Mac.
- Gestisci foto simili e file duplicati.
- Mostra facilmente lo stato dettagliato di Mac.
- Svuota il cestino per ottenere più spazio di archiviazione.
Inoltre, questo software può ottimizza il tuo Mac in un clic! Io posso anche svuota il cestino della spazzatura sul tuo computer a ottenere più spazio di archiviazione su di essa. Il software è conveniente, giusto? Ad ogni modo, vediamo come questa funzione software ti aiuta a imparare come cancellare la cache del Mac. Procedere.
Passo 1 Si prega di visitare il sito Web ufficiale di FoneLab Mac Sweep. Successivamente, fare clic su Scarica gratis pulsante. Il processo di download inizierà immediatamente. Attendi che finisca e imposta il file scaricato trascinandolo nella cartella dell'applicazione. Successivamente, il software verrà installato sul tuo Mac.
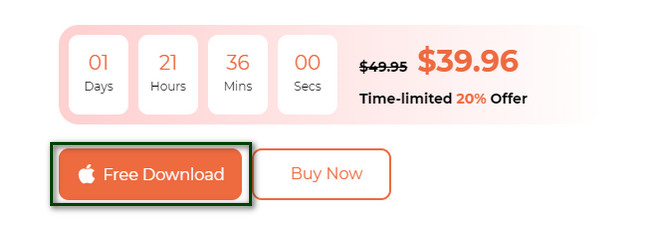
Passo 2 Il software richiederà di scegliere tra le 3 funzioni che offre. Si prega di fare clic su Depuratore pulsante al centro. Successivamente, il software ti indirizzerà a un'altra schermata. Devi solo aspettare fino al termine del caricamento.
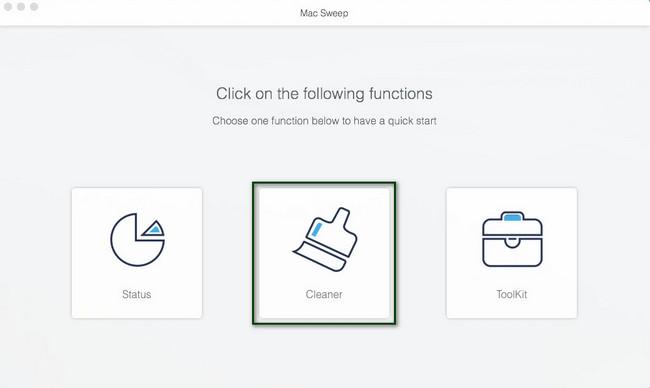
Passo 3 Le altre opzioni appariranno sul lato destro dello strumento. Si prega di scegliere quello che si preferisce. Le opzioni includono Posta indesiderata di sistema, Posta indesiderata di posta elettronica, Foto simile e Posta indesiderata di iTunes. Il software ti mostrerà le informazioni sull'opzione scelta. Si prega di fare clic su Scannerizzare pulsante in seguito.
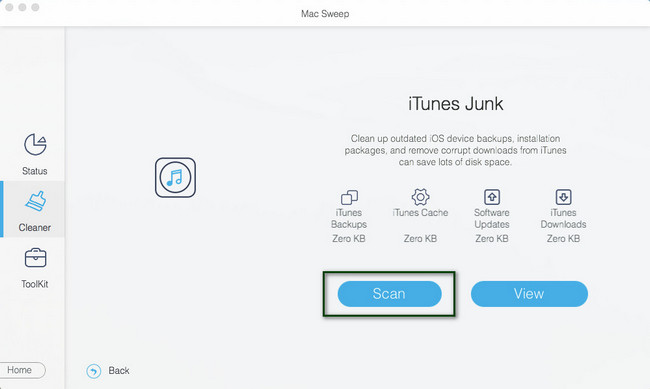
Passo 4 I risultati del processo di scansione appariranno sul lato sinistro dello strumento. Scegli le cache che desideri eliminare. Successivamente, fare clic su Pulizia pulsante per avviare l'elaborazione dell'eliminazione delle cache sul tuo Mac. Dopo il processo, la maggior parte delle cache dei file sul tuo Mac scomparirà.
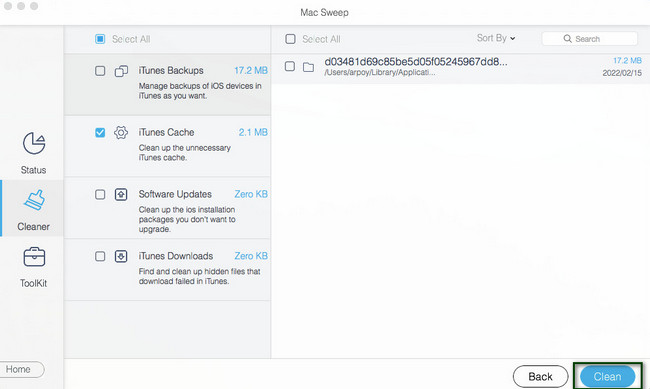
Parte 3. Domande frequenti su come cancellare la cache su Mac
1. Il Mac cancella automaticamente la cache?
SÌ. Il Mac può cancellare automaticamente la cache, a seconda del tipo di cache. In effetti, il Mac può cancellare automaticamente la cache di sistema solo se necessario. Ma puoi comunque rimuoverli manualmente seguendo il metodo in questo articolo.
2. Quali sono i rischi dell'utilizzo di una cache?
L'utilizzo delle cache può essere rischioso quando si inseriscono informazioni sensibili o importanti in un browser. In questo caso, altri utenti che accedono a quel browser possono rubare i dati della cache. Questi casi si verificano comunemente negli internet cafè pubblici. Inoltre, le cache possono contenere virus che non sono visibili a un utente moderato di Internet.
3. I cookie e la cache sono la stessa cosa?
No. I cookie e la cache non sono la stessa cosa. Quando dici cookie, questi file vengono memorizzati sul tuo computer, come le preferenze del sito o lo stato di accesso. Ma quando dici cache, questi file temporanei aiutano i tuoi browser o le tue app a caricarsi velocemente. Le cache sono responsabili della memorizzazione delle parti delle pagine, come le immagini.
4. Cancellare la cache elimina le password?
No. La cancellazione della cache non elimina le password. Una volta eliminate le cache, non perderai alcuna informazione salvata sul browser Web o sull'app. Le password salvate e le informazioni di compilazione automatica non verranno eliminate dal telefono. Li perderai solo dopo aver cancellato i dati.
Ci auguriamo che tu abbia cancellato tutte le cache che preferisci rimuovere sul tuo Mac. Si prega di non dimenticare di considerare l'utilizzo FoneLab Mac Sweep nel processo. Ha strumenti per aiutarti a liberare spazio sul tuo Mac. Per ulteriori informazioni su questo software, scaricalo ora!

Con FoneLab Mac Sweep, cancellerai sistema, e-mail, foto, file spazzatura di iTunes per liberare spazio su Mac.
- Gestisci foto simili e file duplicati.
- Mostra facilmente lo stato dettagliato di Mac.
- Svuota il cestino per ottenere più spazio di archiviazione.
