- Vuota il Cestino
- Elimina l'app di posta
- Cancella cache su Mac
- Ottieni più spazio di archiviazione su Mac
- Fai in modo che Chrome utilizzi meno RAM
- Dov'è Utility Disco su Mac
- Controlla la cronologia su Mac
- Control + Alt + Canc su Mac
- Controlla la memoria su Mac
- Controlla la cronologia su Mac
- Elimina un'app su Mac
- Cancella cache Chrome su Mac
- Controlla Archiviazione su Mac
- Cancella la cache del browser su Mac
- Elimina i preferiti su Mac
- Controlla la RAM sul Mac
- Elimina la cronologia di navigazione su Mac
Tecniche eccezionali per controllare comodamente la RAM su Mac
 aggiornato da Lisa Ou / 24 agosto 2023 09:15
aggiornato da Lisa Ou / 24 agosto 2023 09:15CIAO! Il mio Mac fatica a funzionare ogni volta che apro più programmi necessari per creare un progetto scolastico. Uno dei miei compagni di classe ha detto che deve essere a causa della capacità limitata della RAM, quindi voglio controllarne lo stato. In questo modo posso stimare quali programmi aprire quando utilizzo il mio Mac, ma non so dove controllare. Qualcuno può guidarmi a controllare l'utilizzo della RAM su Mac?
I computer macOS e tutti gli altri dispositivi che utilizzi dispongono di RAM, abbreviazione di Random Access Memory. È la memoria principale del Mac ed è una delle sue parti più importanti. Questo hardware memorizza il sistema operativo, i programmi e i dati attivi. Pertanto, saprai che la RAM si sta esaurendo quando il tuo Mac fatica a gestire i processi attivi. Tuttavia, si consiglia di non attendere prima che la memoria si esaurisca completamente per evitare problemi come ritardi. Quindi, rilassati e lascia che questo post ti fornisca le tecniche per controllare la RAM sul tuo Mac, permettendoti di monitorare il suo stato e i programmi che eseguirai sul computer.
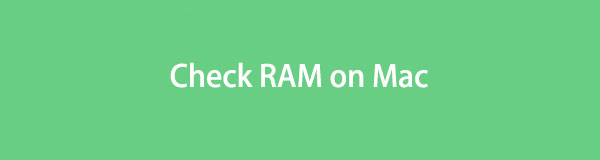

Elenco delle guide
Parte 1. Come controllare la RAM sul Mac tramite Informazioni su questo Mac
Se desideri controllare la RAM del tuo Mac, uno dei luoghi principali che puoi visitare è la sezione Informazioni su questo Mac. È dove vedrai le informazioni sul tuo Mac, inclusa la RAM, la versione di macOS, il processore, la grafica, il numero di serie e altro ancora. Visualizzandolo, conoscerai la quantità o la capacità della RAM del tuo computer, permettendoti di scoprire il numero di processi che può gestire durante l'esecuzione del tuo Mac.
Attenersi alle istruzioni orientate all'utente riportate di seguito per determinare come controllare l'utilizzo della RAM del Mac tramite Informazioni su questo Mac:
Passo 1 Accendi il tuo Mac e attendi che si apra correttamente. In alto a sinistra sulla scrivania del tuo Mac, premi il pulsante Apple icona per rivelare l'elenco dei menu. Da lì, seleziona il Informazioni su questo Mac opzione.
Passo 2 Sullo schermo verrà visualizzata una finestra popup contenente la panoramica di macOS. Include informazioni sulla versione di macOS e altro ancora. oltre al Memorie opzione, vedrai la memoria RAM del tuo computer.
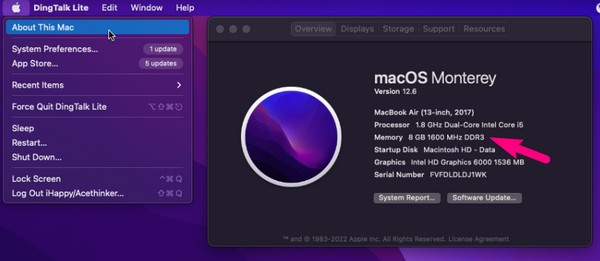
Tieni presente che questo metodo mostra solo la capacità della RAM e non le informazioni sulla RAM attiva, inattiva o di altro tipo. Se desideri vedere di più, prova la seguente procedura.
Parte 2. Come controllare la RAM su Mac con FoneLab Mac Sweep
Potresti installare uno strumento affidabile, come FoneLab Mac Sweep, per controllare lo stato della RAM sul tuo Mac. Questo programma è specializzato nel tenere sotto controllo un computer Mac per mantenerne l'efficienza ed evitare di incontrare problemi più grandi. Bastano pochi clic per visualizzare lo stato del tuo Mac e ti mostrerà automaticamente i processi attivi o inattivi e la memoria disponibile sul computer. Inoltre, fornisce funzionalità bonus che possono aiutarti ottimizza il tuo Mac prestazioni, come la funzione di pulizia. Puoi anche esplorare la sezione ToolKit per trovare funzioni più utili per il tuo Mac.

Con FoneLab Mac Sweep, cancellerai sistema, e-mail, foto, file spazzatura di iTunes per liberare spazio su Mac.
- Gestisci foto simili e file duplicati.
- Mostra facilmente lo stato dettagliato di Mac.
- Svuota il cestino per ottenere più spazio di archiviazione.
Prendi la procedura gestibile di seguito come esempio di controllo dell'utilizzo della RAM su Mac FoneLab Mac Sweep:
Passo 1 Avvia uno dei tuoi browser Mac, quindi procedi al sito Web FoneLab Mac Sweep. Il lato sinistro della pagina contiene le informazioni chiave sullo strumento e sotto c'è il Scarica gratis pulsante. Premilo per iniziare a salvare il file del programma. Mentre lo fai, puoi scorrere ed eseguire la scansione delle altre informazioni di seguito per vedere altre sue funzionalità. Successivamente, sposta il file scaricato nella cartella Applicazioni cartella, quindi esegui lo strumento sul tuo computer macOS.
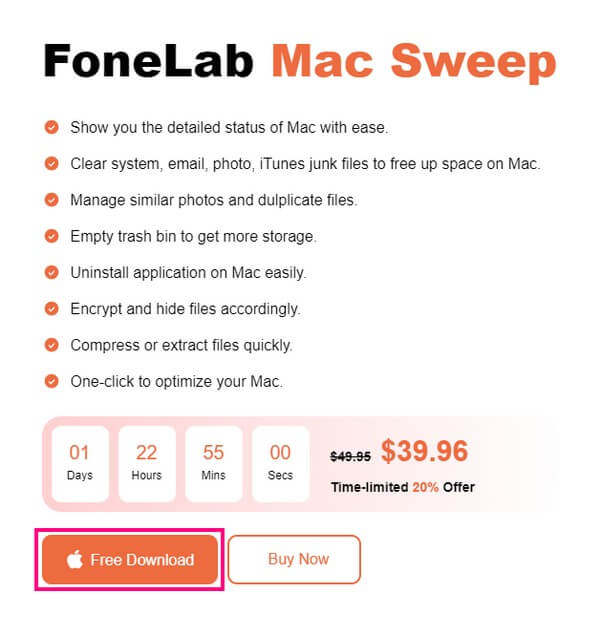
Passo 2 Quando viene visualizzata l'interfaccia iniziale di FoneLab Mac Sweep, le sue 3 funzioni chiave si allineeranno sullo schermo. Queste sono le caselle Status, Cleaner e ToolKit e hanno tutte usi diversi. Se vuoi pulire la spazzatura del tuo Mac e i file non necessari ottieni più spazio di archiviazione su Mac, fare clic su questa funzione in seguito. Nel ToolKit sono disponibili anche altre funzioni che potrai utilizzare in seguito. Nel frattempo procedi con il Stato dei servizi per visualizzare lo stato dettagliato del tuo Mac.
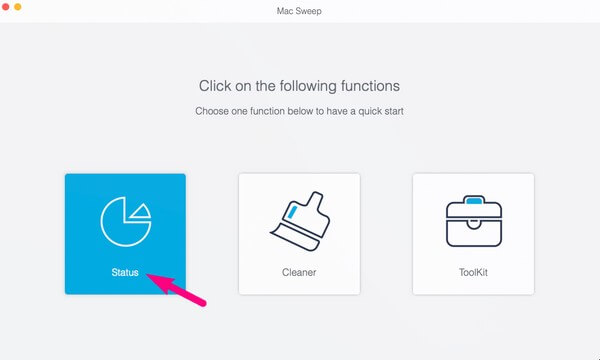
Passo 3 L'interfaccia successiva ti mostrerà le informazioni sulle diverse parti del tuo Mac. Include i dettagli di CPU, memoria e disco. Concentrati su Memorie casella al centro dell'interfaccia per verificare le informazioni sulla RAM. Vedrai la percentuale di processi attivi e inattivi sul computer. Inoltre, la RAM disponibile o la memoria che puoi ancora utilizzare è allineata a Gratis opzione nella parte superiore delle informazioni elencate.
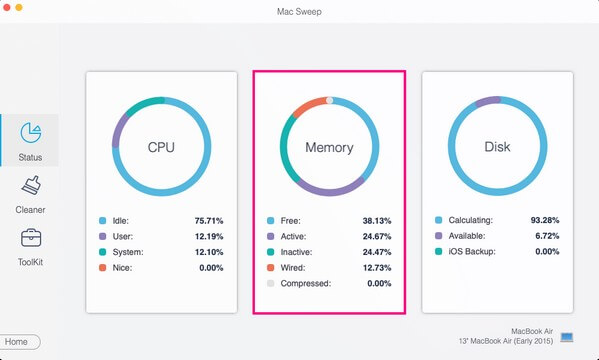
Una volta terminato il controllo dello stato di utilizzo della RAM del tuo Mac, puoi immediatamente andare al file Depuratore or Kit di strumenti funzionalità nella parte più a sinistra dell'interfaccia, che ti consente di farlo svuota il cestino sul Mac, disinstallare programmi, rimuovere file spazzatura e altro ancora.

Con FoneLab Mac Sweep, cancellerai sistema, e-mail, foto, file spazzatura di iTunes per liberare spazio su Mac.
- Gestisci foto simili e file duplicati.
- Mostra facilmente lo stato dettagliato di Mac.
- Svuota il cestino per ottenere più spazio di archiviazione.
Parte 3. Come controllare la RAM su Mac tramite Activity Monitor
L'app Activity Monitor è un altro posto a cui puoi accedere per controllare la RAM del tuo Mac. Come suggerisce il nome, questa app ti aiuta a monitorare le attività o i processi correnti. Esamina inoltre le prestazioni del computer e il consumo energetico, consentendoti di monitorare quali programmi o attività consumano più energia sul tuo Mac. Come le tecniche precedenti, anche questa app è accessibile e semplice da elaborare.
Tieni a mente le semplici istruzioni riportate di seguito per verificare l'utilizzo della RAM del Mac tramite Activity Monitor:
Passo 1 Clicca su Launchpad nella parte inferiore sinistra dello schermo del Mac per rivelare le app o i programmi installati sul computer. Successivamente, fai clic sulla cartella Altri per trovare e avviare il file Activity Monitor app.
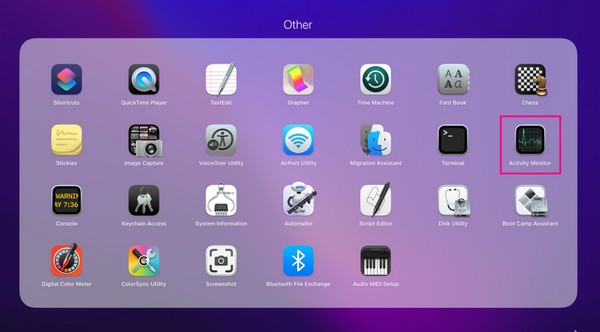
Passo 2 Quando viene avviata l'interfaccia di Monitoraggio attività, premi il pulsante Memorie scheda dalle opzioni in alto a destra. I processi attivi sul tuo Mac verranno quindi visualizzati sullo schermo e le informazioni sulla RAM si troveranno nella parte inferiore dell'interfaccia.
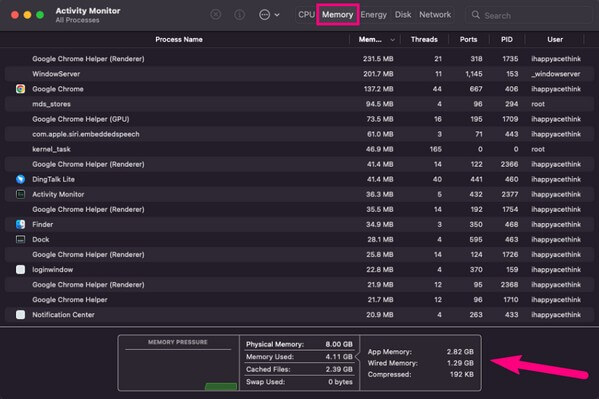
Anche questo metodo è efficiente e informativo, ma a differenza della parte precedente non offre altri vantaggi per gestire il tuo Mac. È perfetto se intendi controllare solo la RAM, ma la precedente FoneLab Mac Sweep è altamente raccomandato se desideri considerare di fare di più.
Parte 4. Domande frequenti su come controllare la RAM su Mac
1. Sono sufficienti 16 GB di RAM sul mio macOS?
Sì. 16 GB di RAM sono già ottimi per i sistemi operativi macOS e Windows, soprattutto se utilizzi il computer solo per attività e programmi regolari. Va bene anche per molte app di gioco, ma se sei un giocatore di fascia alta o ne hai bisogno per scopi professionali, potresti aver bisogno di una RAM più elevata di questa.
2. Qual è la RAM massima su Mac?
L'ultimo Apple MacBook Pro rilasciato nel 2023 supporta fino a 96 GB di RAM. Attualmente è il miglior Mac disponibile e ha la massima RAM supportata. Inoltre, supporta anche fino a 8 TB di spazio di archiviazione. Pertanto, puoi aggiornare il tuo dispositivo ad esso se desideri ottenere la massima RAM disponibile.
3. 8 GB di RAM sono buoni per la navigazione in Internet?
Sì. Se desideri solo un utilizzo regolare del computer, come la navigazione in Internet, avere 8 GB di RAM sul tuo Mac è già abbastanza buono. Ma per giocare e creare contenuti multimediali si consigliano GB di RAM più alti. Per verificare lo stato della RAM, prova le tecniche di cui sopra e verifica se è sufficiente per i requisiti del tuo Mac.
Speriamo che le eccezionali tecniche consigliate nell'articolo sopra ti abbiano aiutato a controllare la RAM del tuo Mac. Per ulteriori preoccupazioni come questa, inserisci il file FoneLab Mac Sweep sito per rivelare più soluzioni.

Con FoneLab Mac Sweep, cancellerai sistema, e-mail, foto, file spazzatura di iTunes per liberare spazio su Mac.
- Gestisci foto simili e file duplicati.
- Mostra facilmente lo stato dettagliato di Mac.
- Svuota il cestino per ottenere più spazio di archiviazione.
