- Vuota il Cestino
- Elimina l'app di posta
- Cancella cache su Mac
- Ottieni più spazio di archiviazione su Mac
- Fai in modo che Chrome utilizzi meno RAM
- Dov'è Utility Disco su Mac
- Controlla la cronologia su Mac
- Control + Alt + Canc su Mac
- Controlla la memoria su Mac
- Controlla la cronologia su Mac
- Elimina un'app su Mac
- Cancella cache Chrome su Mac
- Controlla Archiviazione su Mac
- Cancella la cache del browser su Mac
- Elimina i preferiti su Mac
- Controlla la RAM sul Mac
- Elimina la cronologia di navigazione su Mac
Come controllare la memoria su Mac in 3 metodi più semplici
 aggiornato da Lisa Ou / 17 agosto 2023 09:15
aggiornato da Lisa Ou / 17 agosto 2023 09:15CIAO! Stavo pensando di scaricare il mio gioco MOBA preferito sul mio Mac. Tuttavia, contiene troppe dimensioni del file e non so se il mio Mac ha ancora più spazio di archiviazione. La cosa qui è che non so come controllare l'utilizzo della memoria su Mac. Per favore aiutami con dove trovarlo. Grazie mille in anticipo, ragazzi!
Controllare la memoria del tuo Mac è importante, specialmente quando vuoi scaricare file su di esso. Affronterai problemi minori se scarichi file quando la memoria del tuo Mac è quasi piena. Include prestazioni del computer lente e in ritardo.
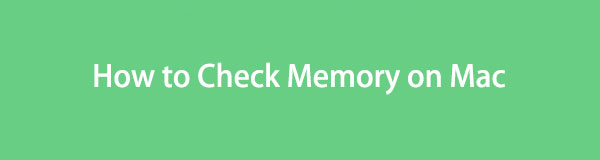
Non lasciamo che accada! Abbiamo preparato i 3 metodi più semplici che puoi utilizzare per controllare l'utilizzo della memoria su Mac. Si prega di vederli scorrendo in basso.

Elenco delle guide
Parte 1. Come controllare la memoria su Mac tramite Informazioni su questo Mac
Il Mac ha una funzione integrata che puoi utilizzare per controllare l'utilizzo della memoria chiamata Informazioni su questo Mac. Se hai effettuato l'accesso, vedrai l'intero utilizzo della memoria del Mac. Ti consentirà di vedere l'esatto consumo di memoria di app, documenti e altri dati. Inoltre, questa funzione ti consentirà di vedere la memoria disponibile o rimasta che puoi utilizzare per il tuo Mac.
Inoltre, puoi utilizzare questa funzione per gestire la memoria del Mac. In questo caso, puoi usarlo per cancellare e rivedere i file sulla memoria. Se vuoi sapere come funziona questa funzione, consulta i passaggi dettagliati di seguito.
Passo 1 Chiudi tutti i programmi aperti sul tuo Mac. Successivamente, fare clic su Apple icona nell'angolo in alto a sinistra dell'interfaccia principale. Sullo schermo verrà visualizzato un elenco di opzioni a discesa. Si prega di scegliere il Informazioni su questo Mac pulsante come prima scelta nell'elenco.
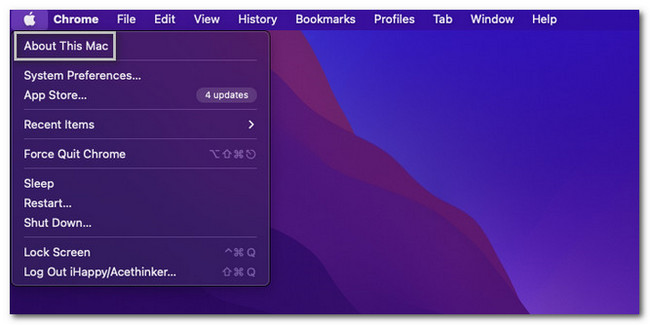
Passo 2 Una piccola finestra apparirà sullo schermo. La prima interfaccia che vedrai è la Panoramica sezione del tuo Mac. Si prega di scegliere il Archiviazione pulsante al centro di tutte le sezioni. Successivamente, vedrai lo stato della memoria del tuo Mac.
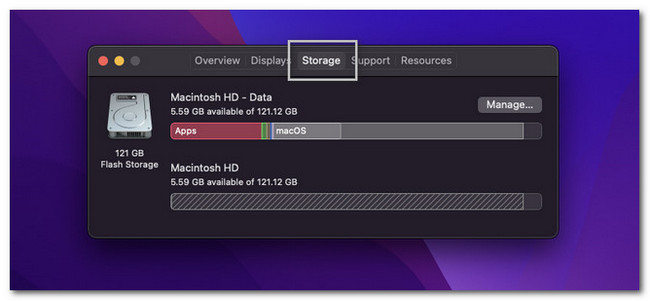
Parte 2. Come controllare la memoria su Mac con FoneLab Mac Sweep
Se preferisci utilizzare uno strumento di terze parti per controllare la memoria del tuo Mac, puoi utilizzare FoneLab Mac Sweep. Questo software può aiutarti a controllare lo stato dettagliato del tuo Mac con un clic! Il controllo includerà lo stato della CPU, della memoria e del disco del Mac. Lo strumento elencherà il loro stato in percentuale.

Con FoneLab Mac Sweep, cancellerai sistema, e-mail, foto, file spazzatura di iTunes per liberare spazio su Mac.
- Gestisci foto simili e file duplicati.
- Mostra facilmente lo stato dettagliato di Mac.
- Svuota il cestino per ottenere più spazio di archiviazione.
Inoltre, questo strumento può pulire e libera spazio sul tuo Mac. Si può svuota il Cestino del Mac con un clic. Inoltre, questo software gestirà foto e file duplicati una volta eseguita la scansione del tuo Mac. Inoltre, questo strumento può ottimizza il tuo Mac in pochi secondi.
Se vuoi usare FoneLab Mac Sweep, segui i passaggi dettagliati di seguito.
Passo 1 Scarica il software sul tuo Mac. Per farlo, vai al sito Web ufficiale dello strumento e spunta la casella Scarica gratis pulsante. Attendere la fine del processo di download. Successivamente, fai clic sul file scaricato in alto a destra. Successivamente trascinalo nella cartella dell'applicazione. Il computer avvierà automaticamente il software.
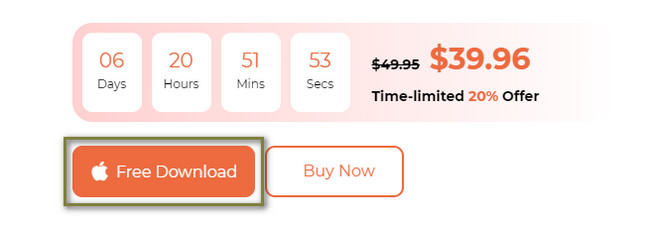
Passo 2 Vedrai le 3 funzionalità del software al centro. Include le icone Stato, Pulizia e Toolkit. Devi solo fare clic su Stato dei servizi pulsante sul lato sinistro dell'interfaccia principale.
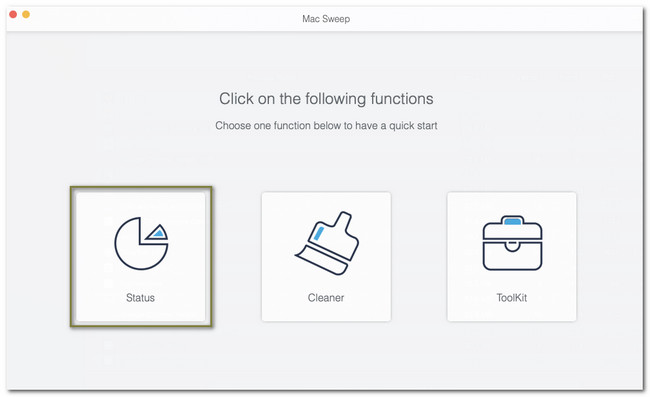
Passo 3 Successivamente, lo strumento ti mostrerà lo stato della CPU, della memoria e del disco del tuo computer. Vedrai ogni categoria delle prestazioni del computer in percentuale. Sotto la categoria CPU, vedrai le sezioni Idle, User, System e Nice. Vedrai le categorie Free, Active, Inactive, Wired e Compressed nella sezione Memory.
Nota: vedrai anche la categoria Disco. Sotto ci sono le sezioni Altri, App, Disponibili e Backup.
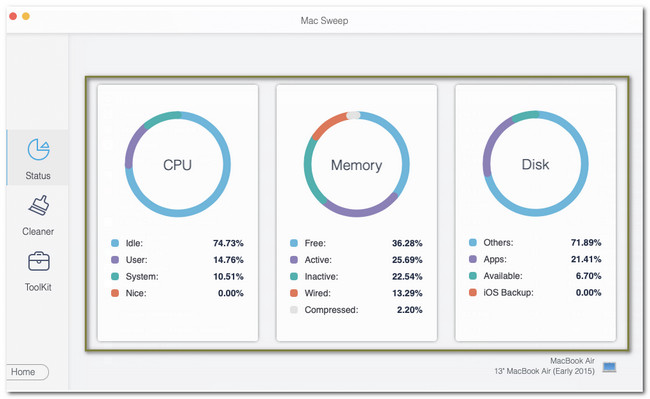
Inoltre, è possibile liberare un po 'di spazio se non hai abbastanza spazio sul tuo Mac. Si prega di fare clic su Casa pulsante per tornare alla schermata precedente. Dopodiché, devi solo fare clic su Depuratore or Kit di strumenti sezione per farlo. Successivamente, scegli gli strumenti che desideri utilizzare in base ai dati che desideri eliminare.
Il software ti guiderà attraverso ciascuno dei processi delle altre funzionalità del software. Hai solo bisogno di leggere correttamente e seguire attentamente le istruzioni per ottenere i migliori risultati.
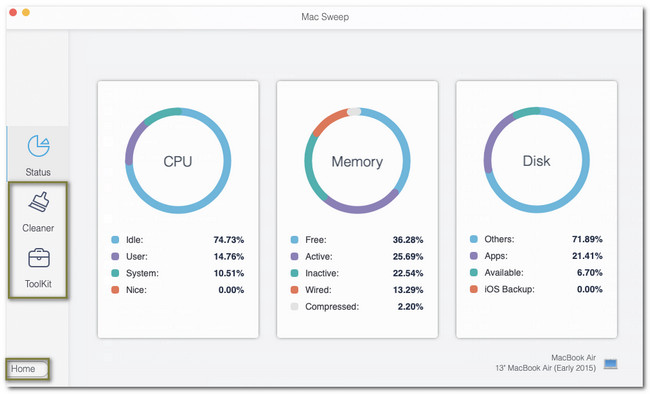
Parte 3. Come controllare la memoria su Mac tramite Activity Monitor
Il Mac ha uno strumento Activity Monitor preinstallato che puoi utilizzare per controllarne la memoria. La cosa buona di questo strumento è che ti mostrerà l'elenco dei programmi che utilizzano la memoria e le cache del Mac. Inoltre, questo strumento preinstallato ti consentirà di vedere l'utilizzo del disco, della rete e dell'energia degli altri programmi sul tuo Mac che utilizzano.
Se desideri utilizzare Activity Monitor per controllare la memoria del Mac, segui il tutorial dettagliato di seguito.
Individua il Launchpad sul tuo Mac tramite il suo dock. Successivamente, digita Activity Monitor. Fare doppio clic sullo strumento per avviarlo. Una volta visualizzata la prima interfaccia del programma, fare clic su Memorie pulsante in alto.
Nota: vedrai i programmi che consumano la memoria del Mac. Vedrai l'intero stato della memoria del Mac nella parte inferiore dell'interfaccia principale.
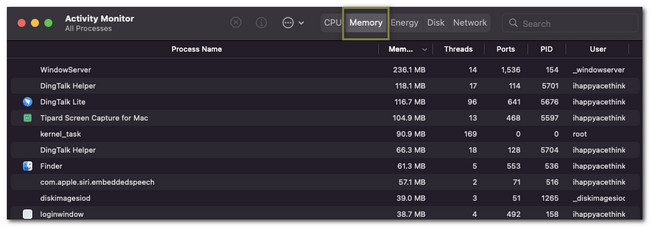
Parte 4. Domande frequenti su come controllare la memoria su Mac
1. La memoria e la CPU sono uguali?
No. CPU e memoria non sono la stessa cosa. La CPU è il Unità centrale di elaborazione del tuo Mac che fornisce la potenza di elaborazione e le istruzioni di cui il tuo computer ha bisogno. E quando dici memoria, è noto come lo spazio di archiviazione dei dati del computer che memorizza più dati e programmi.
2. La RAM è uguale alla memoria?
È possibile che molti di voi siano confusi su RAM e memoria. Alcuni potrebbero pensare che questi 2 siano uguali perché memorizzano dati. Se sei uno di loro, ti sbagli. Quando usi la RAM, è responsabile della conservazione dei dati temporanei che il tuo computer memorizza quando è in esecuzione. Ma la memoria è quella che memorizza i dati permanenti che verranno rimossi dai tuoi dati una volta che non viene eseguito.
Ci auguriamo che il processo di controllo della memoria del Mac sia andato liscio. Facci sapere se hai ulteriori dubbi sul tuo Mac. Saremo onorati di assisterti. Inoltre, non dimenticare di utilizzare FoneLab Mac Sweep. Ha funzionalità che possono controllare lo stato attuale del tuo Mac e liberare spazio. Se vuoi saperne di più su questo strumento, scaricalo ora sul tuo computer!

Con FoneLab Mac Sweep, cancellerai sistema, e-mail, foto, file spazzatura di iTunes per liberare spazio su Mac.
- Gestisci foto simili e file duplicati.
- Mostra facilmente lo stato dettagliato di Mac.
- Svuota il cestino per ottenere più spazio di archiviazione.
