- Parte 1. Svuota il cestino sul Mac con Finder
- Parte 2. Svuota il cestino sul Mac tramite la scorciatoia da tastiera
- Parte 3. Svuota il cestino su Mac utilizzando FoneLab Mac Sweep
- Parte 4. Svuota il cestino sul Mac tramite terminale
- Parte 5. Svuota automaticamente il cestino sul Mac
- Parte 6. Domande frequenti sullo svuotamento del cestino sul Mac
- Vuota il Cestino
- Elimina l'app di posta
- Cancella cache su Mac
- Ottieni più spazio di archiviazione su Mac
- Fai in modo che Chrome utilizzi meno RAM
- Dov'è Utility Disco su Mac
- Controlla la cronologia su Mac
- Control + Alt + Canc su Mac
- Controlla la memoria su Mac
- Controlla la cronologia su Mac
- Elimina un'app su Mac
- Cancella cache Chrome su Mac
- Controlla Archiviazione su Mac
- Cancella la cache del browser su Mac
- Elimina i preferiti su Mac
- Controlla la RAM sul Mac
- Elimina la cronologia di navigazione su Mac
Come svuotare il cestino su Mac con le principali procedure
 aggiornato da Lisa Ou / 08 settembre 2023 09:15
aggiornato da Lisa Ou / 08 settembre 2023 09:15Ciao! Il mio disco Mac sta lentamente esaurendo lo spazio di archiviazione, quindi ho deciso di cancellare i file che non utilizzo più. Tuttavia, ho notato che non libera spazio anche se ne ho già cancellato così tanto. Per conoscere la causa, ho scoperto che devo ancora svuotare il Cestino per avere più spazio di archiviazione. Sono abbastanza nuovo in questo campo, quindi spero che qualcuno possa guidarmi su come svuotare il cestino su Mac. Grazie!
Se hai cancellato file sul tuo Mac, ma questo non sembra risolvere il tuo problema di archiviazione, deve essere a causa della cartella Cestino. Non importa quanto cancelli, sappi che non sarai in grado di liberare spazio finché i file rimarranno archiviati nella cartella Cestino. Pertanto, devi imparare a svuotare la cartella Cestino per acquisire più spazio di archiviazione. O anche se desideri solo ripulire il tuo Mac dai dati non necessari. Di seguito abbiamo elencato diverse tecniche per svuotare il cestino su un Mac e ogni parte contiene una procedura passo passo. Oltre ai vantaggi menzionati, queste tecniche ti forniranno anche prestazioni fluide per il tuo Mac.
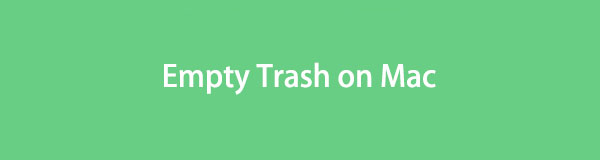

Elenco delle guide
- Parte 1. Svuota il cestino sul Mac con Finder
- Parte 2. Svuota il cestino sul Mac tramite la scorciatoia da tastiera
- Parte 3. Svuota il cestino su Mac utilizzando FoneLab Mac Sweep
- Parte 4. Svuota il cestino sul Mac tramite terminale
- Parte 5. Svuota automaticamente il cestino sul Mac
- Parte 6. Domande frequenti sullo svuotamento del cestino sul Mac
Parte 1. Svuota il cestino sul Mac con Finder
Andare al Finder è il metodo iniziale per svuotare il Cestino su un Mac. Ogni volta che apri la cartella Cestino, questa viene automaticamente presentata nella finestra del Finder. Pertanto, i processi eseguiti sul Cestino, inclusa l'eliminazione o lo svuotamento permanente, vengono tutti eseguiti sull'interfaccia del Finder. Le linee guida per questa procedura sono molto comode, quindi non devi preoccuparti di incontrare difficoltà anche se sei alle prime armi nell'utilizzo di macOS.
Agisci secondo le poco precise linee guida per svuotare il Cestino su Mac con Finder:
Passo 1 Nella parte inferiore della scrivania del Mac, seleziona il file Cestino icona sul lato più a destra del Dock. Verranno quindi presentati i file eliminati ancora archiviati nella cartella Cestino.
Passo 2 Esistono due modi per svuotare il Cestino.
Utilizzando la scheda vuota: fare clic su Vuoto scheda nell'angolo in alto a destra della finestra. Quando si apre una finestra di conferma, seleziona Vuota il Cestino per eliminare tutto nella cartella.
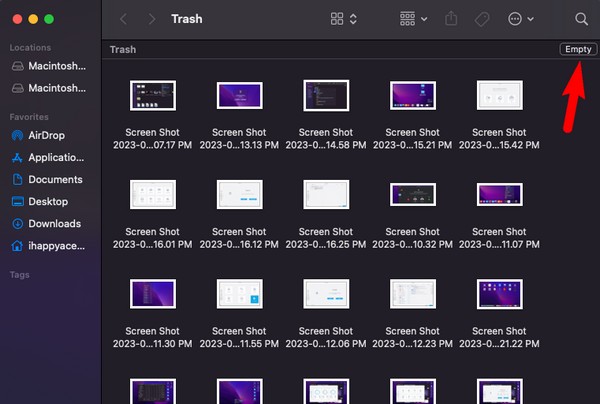
Utilizzo delle opzioni del Finder: premi il pulsante Finder nella scheda in alto a sinistra dello schermo del Mac e quando vengono visualizzate le opzioni, seleziona Vuota il Cestino. Successivamente, conferma l'eliminazione quando richiesto.
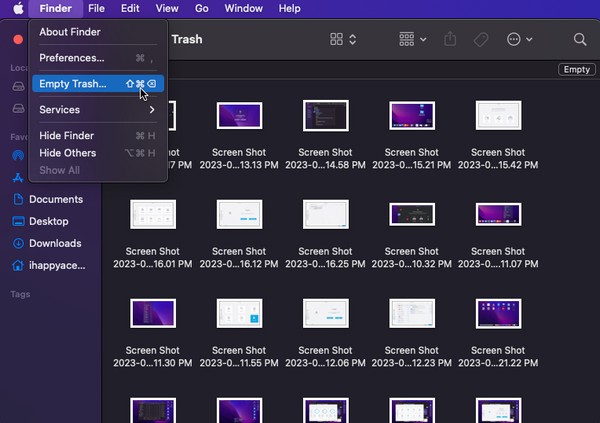
Parte 2. Svuota il cestino sul Mac tramite la scorciatoia da tastiera
Oltre ai pulsanti Svuota del metodo precedente, una scorciatoia da tastiera è un altro modo per svuotare il Cestino dai file. Come molti utenti di computer sanno, macOS e altri sistemi operativi utilizzano varie scorciatoie da tastiera per eseguire un'attività più velocemente. Le scorciatoie designate vengono utilizzate per determinati processi, incluso lo svuotamento della cartella Cestino su un Mac. Questa tecnica viene eseguita anche nella cartella Cestino nella finestra del Finder.
Segui le semplici istruzioni per capire come svuotare il Cestino su Mac tramite la scorciatoia da tastiera:
Passo 1 Seleziona il simbolo del Cestino sul Dock nella parte inferiore del desktop del Mac per visualizzare la cartella Cestino contenente i file che hai eliminato.
Passo 2 Premere il tasto Maiusc + Comando + Elimina tasti mentre ci si trova nella finestra del Cestino. Quando appare la finestra di conferma, premi Vuota il Cestino per cancellare i file in modo permanente. In alternativa, scegli il Opzione + Maiusc + Comando + Elimina se desideri cancellarli direttamente senza la finestra di conferma.
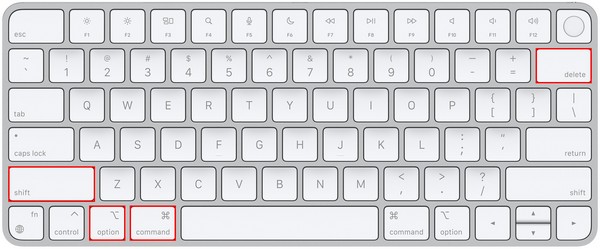
Parte 3. Svuota il cestino su Mac utilizzando FoneLab Mac Sweep
Nel frattempo, FoneLab Mac Sweep è disponibile anche se desideri funzionalità e vantaggi aggiuntivi. Questo programma è un pulitore efficiente per diversi file spazzatura e dati sul tuo Mac. Grazie alla funzione Pulitore potrai svuotare il cestino in pochi minuti. Una volta raggiunto lo scopo di pulizia principale, puoi esplorare le altre funzioni di pulizia per organizzare meglio i dati del tuo Mac. Non gestisce solo il Cestino ma anche gli altri file spazzatura presenti sul tuo sistema, iPhoto, email e altro. Inoltre, la sua interfaccia Status mostra la situazione attuale della CPU del tuo Mac, Memoria e Disco, consentendoti di esaminarne le condizioni generali.

Con FoneLab Mac Sweep, cancellerai sistema, e-mail, foto, file spazzatura di iTunes per liberare spazio su Mac.
- Gestisci foto simili e file duplicati.
- Mostra facilmente lo stato dettagliato di Mac.
- Svuota il cestino per ottenere più spazio di archiviazione.
Di seguito è riportata la procedura di esempio gestibile per svuotare il cestino su un Mac utilizzando FoneLab Mac Sweep:
Passo 1 Cerca il sito Web ufficiale di FoneLab Mac Sweep utilizzando la barra degli indirizzi sul browser Mac. Una volta visualizzata la pagina, noterai l'arancione Scarica gratis pulsante con il logo Apple sotto le descrizioni dello strumento. Premilo per proteggere una copia del file di installazione sul tuo Mac. Dopo il download, salvalo sul tuo Applicazioni cartella, quindi avviare il programma.
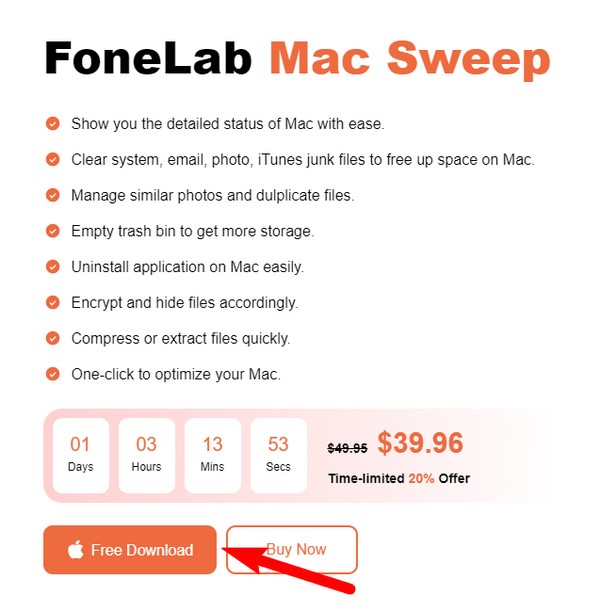
Passo 2 Le caselle Stato, Cleaner e ToolKit verranno visualizzate dopo aver avviato l'interfaccia principale del programma di pulizia. Scegli il Depuratore nel mezzo e i tipi di dati che questo strumento può pulire si troveranno nella seguente interfaccia. Include Sistema, iPhoto, Email, Posta indesiderata di iTunes, Foto simili, Cestino, File grandi e vecchi e Ricerca duplicati. Clicca il Cestino contenitore per rifiuti.
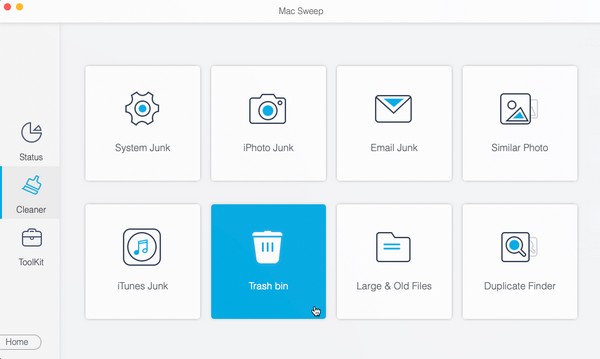
Passo 3 Successivamente, verrà mostrata la descrizione della funzione e sotto di essa ci sono 2 pulsanti. Seleziona il Scannerizzare scheda affinché lo strumento di pulizia legga prima i dati memorizzati nella cartella Cestino del Mac. Una volta scansionato, premi il pulsante Visualizza scheda con la quantità di spazio di archiviazione tuo Cestino riprende per passare alla fase successiva.
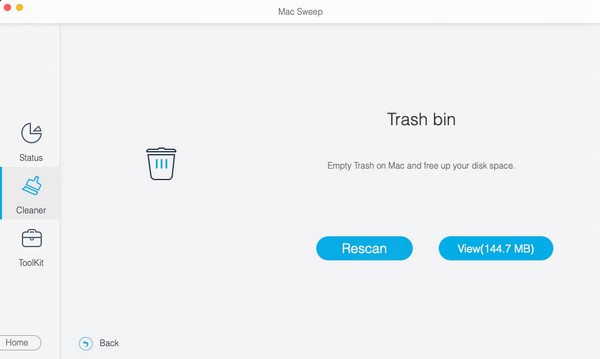
Passo 4 L'ultima interfaccia visualizzerà il contenuto del Cestino. Per selezionare tutti i file del Cestino, seleziona la casella di controllo Cestino di sistema nella sezione in alto a sinistra. D'altra parte, puoi anche scegliere i file individualmente, poiché sono elencati sul lato destro dell'interfaccia. Una volta terminata la selezione, premere Pulizia sotto la sezione destra per svuotare il tuo Cestino cartella su Mac.
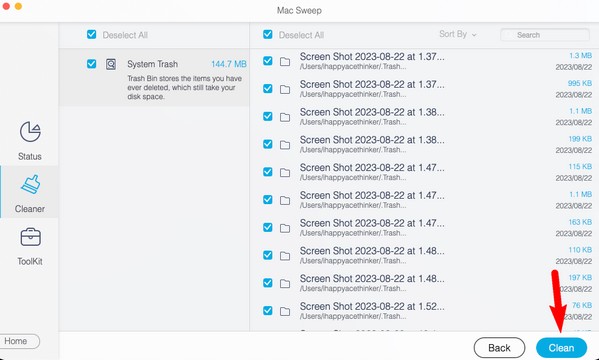

Con FoneLab Mac Sweep, cancellerai sistema, e-mail, foto, file spazzatura di iTunes per liberare spazio su Mac.
- Gestisci foto simili e file duplicati.
- Mostra facilmente lo stato dettagliato di Mac.
- Svuota il cestino per ottenere più spazio di archiviazione.
Parte 4. Svuota il cestino sul Mac tramite terminale
Puoi anche utilizzare l'app Terminale per svuotare la cartella Cestino sul tuo Mac. Determinando il comando designato per questa attività, puoi cancellare in modo efficiente tutti i file archiviati nel Cestino. Tuttavia, questa tecnica è piuttosto sensibile. Sembra tecnico da elaborare, quindi è necessario eseguire ogni passaggio con attenzione. In caso contrario, il comando non funzionerà e il cestino non verrà svuotato correttamente.
Segui i passaggi semplici per determinare come svuotare il cestino sul Mac tramite Terminale:
Passo 1 Scegli l'icona Launchpad sul Dock del Mac e verranno rivelate le app o i programmi installati sul tuo computer. Da lì, scorri manualmente lo schermo per individuare l'icona del Terminale. Oppure fai clic sul campo di ricerca in alto per trovarlo e aprirlo più rapidamente.
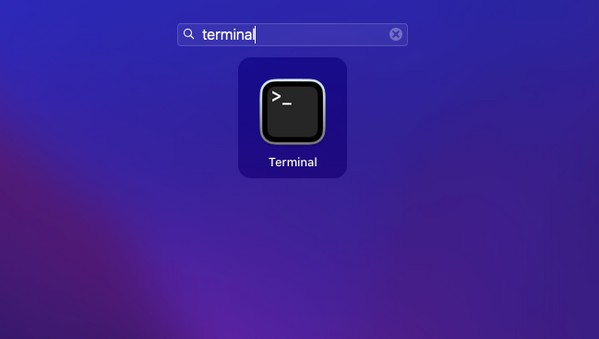
Passo 2 Una volta visualizzato il file terminal interfaccia, digitare "sudo rm -rf" e assicurati che ogni lettera e spazio siano digitati correttamente. Successivamente, visualizza la cartella Cestino, quindi seleziona tutto il suo contenuto premendo il pulsante Comando + A sulla tastiera.
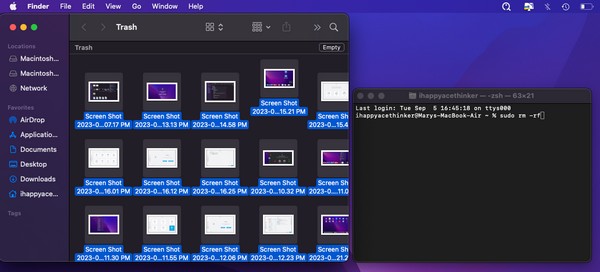
Passo 3 Una volta selezionato, trascina i file dalla cartella al file terminal interfaccia e premere Return / Invio. Successivamente, ti verrà chiesta una password, quindi digita la password del tuo Mac, quindi premi Return / Invio svuotare il Cestino cartella sul tuo Mac con successo.
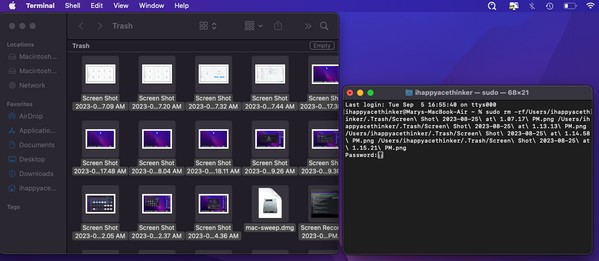

Con FoneLab Mac Sweep, cancellerai sistema, e-mail, foto, file spazzatura di iTunes per liberare spazio su Mac.
- Gestisci foto simili e file duplicati.
- Mostra facilmente lo stato dettagliato di Mac.
- Svuota il cestino per ottenere più spazio di archiviazione.
Parte 5. Svuota automaticamente il cestino sul Mac
Tutti i file che elimini vengono trasferiti nel Cestino e non scompariranno mai finché non li svuoti o non li elimini manualmente dalla cartella. Se non ti piace, puoi attivare l'opzione per cancellare automaticamente i file nel Cestino dopo 30 giorni. In questo modo non è più necessario eliminarli manualmente, poiché ogni elemento scompare definitivamente dal Cestino dopo 30 giorni.
Lasciati guidare dal processo sicuro per svuotare automaticamente il Cestino sul Mac:
Passo 1 Utilizza l'icona del Cestino per aprire la cartella Cestino e visualizzare il Finder. Nell'angolo in alto a destra del desktop del tuo Mac, premi il pulsante Finder scheda per visualizzare le opzioni e selezionare la Preferenze scheda. Il cercatore Preferenze verrà visualizzata la finestra, quindi procedere alla Tecnologia .
Passo 2 Successivamente, seleziona il Rimuovi gli elementi dal Cestino dopo 30 giorni casella di controllo dall'elenco delle opzioni. I tuoi file scompariranno automaticamente dopo essere stati archiviati nel Cestino per 30 giorni.
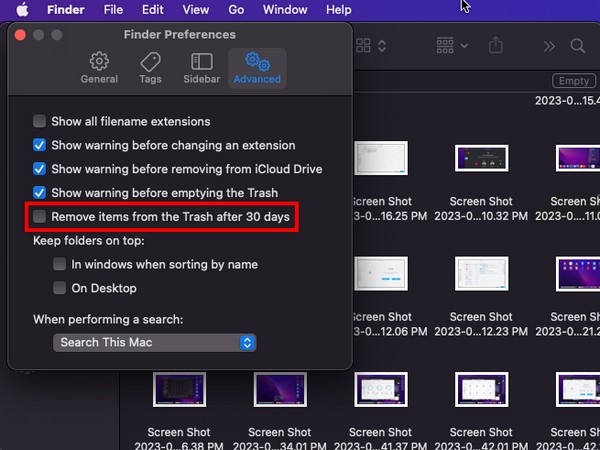
Parte 6. Domande frequenti sullo svuotamento del cestino sul Mac
1. Perché non riesco a svuotare la cartella Cestino sul mio Mac?
Se hai svuotato la cartella Cestino del tuo Mac, ma alcuni file continuano a non scomparire, potrebbe essere a causa dei processi attivi. Alcuni dati, come file, parti dell'applicazione o qualsiasi cosa nel file Cestino, potrebbe essere ancora in uso, quindi non può essere svuotato. In questo caso, si consiglia di chiudere le attività, i programmi o i processi attivi sul computer e svuotare il file Cestino cartella in seguito. Se non funziona, prova a riavviare il Mac e riprova una volta riaperto.
2. Come posso trovare più velocemente il Cestino sul mio Mac?
L'icona del cestino si trova nella parte più a destra del Dock. Ma se lo hai rimosso accidentalmente, puoi utilizzare la ricerca Spotlight come alternativa alla ricerca del Cestino. Premi il simbolo della lente di ingrandimento nell'angolo in alto a destra del desktop del tuo Mac e quando viene visualizzato il campo di ricerca, digita "Cestino." Una volta visualizzata l'icona, fare clic su di essa per aprire la cartella.
Ti garantiamo che svuoterai con successo la cartella Cestino su Mac utilizzando le tecniche che abbiamo condiviso sopra. Per altri dubbi riguardanti i tuoi dispositivi, scansiona il file FoneLab Mac Sweep sito.

Con FoneLab Mac Sweep, cancellerai sistema, e-mail, foto, file spazzatura di iTunes per liberare spazio su Mac.
- Gestisci foto simili e file duplicati.
- Mostra facilmente lo stato dettagliato di Mac.
- Svuota il cestino per ottenere più spazio di archiviazione.
