- Vuota il Cestino
- Elimina l'app di posta
- Cancella cache su Mac
- Ottieni più spazio di archiviazione su Mac
- Fai in modo che Chrome utilizzi meno RAM
- Dov'è Utility Disco su Mac
- Controlla la cronologia su Mac
- Control + Alt + Canc su Mac
- Controlla la memoria su Mac
- Controlla la cronologia su Mac
- Elimina un'app su Mac
- Cancella cache Chrome su Mac
- Controlla Archiviazione su Mac
- Cancella la cache del browser su Mac
- Elimina i preferiti su Mac
- Controlla la RAM sul Mac
- Elimina la cronologia di navigazione su Mac
Come accedere a Utility Disco su Mac e come usarlo
 aggiornato da Lisa Ou / 16 agosto 2023 09:15
aggiornato da Lisa Ou / 16 agosto 2023 09:15Buona giornata! Il mio Mac ha riscontrato problemi ultimamente, come arresti anomali del sistema, anomalie e ritardi. Penso che il problema sia legato alla sua archiviazione, poiché negli ultimi mesi ho scaricato file di grandi dimensioni e installato programmi. Pertanto, ho intenzione di eseguire un formato poiché la maggior parte dei miei dati è accessibile online. Ma il problema è che non ho idea di come accedere all'utilità del disco su Mac. C'è qualcuno qui che potrebbe aiutarmi? Grazie in anticipo!
Quando riscontri problemi come rallentamenti, arresti anomali, ecc., Su Mac, la causa di solito riguarda uno spazio di archiviazione insufficiente. E la formattazione è comunemente la soluzione principale per far funzionare di nuovo bene il tuo computer. Per fortuna, non avrai difficoltà a farlo, poiché macOS ha una funzione Utility Disco che ti consente di gestire i dispositivi di archiviazione interni ed esterni del tuo computer. Ulteriori informazioni su questa funzionalità del Mac verranno rivelate nell'articolo seguente e ti forniremo anche le linee guida per accedere a Utility Disco e come utilizzarla. Inoltre, un'alternativa per pulire facilmente il tuo Mac è anche nella parte successiva per darti più opzioni. Si prega di procedere per iniziare ad acquisire le conoscenze scritte di seguito.
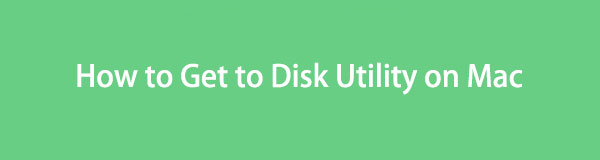

Elenco delle guide
Parte 1. Cos'è Utility Disco su Mac
Utility Disco è una delle utilità di sistema del Mac utilizzata per eseguire attività del disco su macOS. Quindi, come accennato in precedenza, puoi accedervi per gestire la memoria del tuo computer, sia interna che esterna. Visualizza le informazioni sul disco, inclusa la capacità, lo spazio utilizzato e disponibile e altro ancora. E, cosa più importante, ti consente di formattare il tuo disco usando solo pochi passaggi. Pertanto, può essere di grande aiuto quando riscontri problemi di archiviazione sul disco interno o esterno del tuo Mac. Inoltre, ti informa sullo spazio disponibile, dandoti un avviso quando è il momento di rallentare l'archiviazione dei file o rimuovere i dati non necessari, in particolare la posta indesiderata. Inoltre, Utility Disco ti consente di riparare problemi di base utilizzando la funzione First Aid.

Con FoneLab Mac Sweep, cancellerai sistema, e-mail, foto, file spazzatura di iTunes per liberare spazio su Mac.
- Gestisci foto simili e file duplicati.
- Mostra facilmente lo stato dettagliato di Mac.
- Svuota il cestino per ottenere più spazio di archiviazione.
Parte 2. Dov'è Utility Disco su Mac e come si usa
L'Utility Disco si trova nella cartella /Applicazioni/Utility del tuo Mac. Puoi accedervi eseguendo Finder e inserendo le suddette cartelle. A parte questo, puoi anche premere Command + Spacebar sulla tastiera del tuo Mac e inserire "utility disco" nella barra di ricerca di Spotlight. Apparirà quindi il programma Utility Disco, che ti permetterà di fare clic e aprirlo. La sua icona è l'immagine di un disco rigido con uno stetoscopio in alto. Una guida dettagliata verrà rivelata in seguito per assisterti nell'accesso all'Utilità Disco.
Considera i passaggi incontrastati di seguito per determinare dove si trova l'Utility Disco su un Mac e come la utilizzerai per controllare o formattare il tuo disco:
Passo 1 Accedi all'Utility Disco sul tuo Mac.
Con Launchpad: individuare e fare clic sull'icona Launchpad sul Dock nella parte inferiore del desktop del Mac. Quando vengono visualizzati i programmi, inserire "Utility disco" nel campo di ricerca, quindi premi il Utility disco icona una volta che si verifica. Puoi anche trovarlo manualmente facendo scorrere le pagine dell'app.
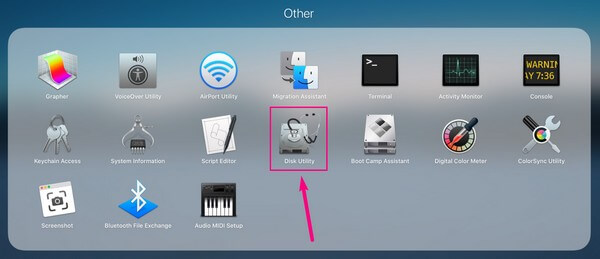
Con Finder: avvia il programma Finder sul tuo Mac, quindi apri il file Applicazioni cartella. Successivamente, trova e raggiungi il file Utilità cartella. Da lì, fai doppio clic su Utility disco icona.
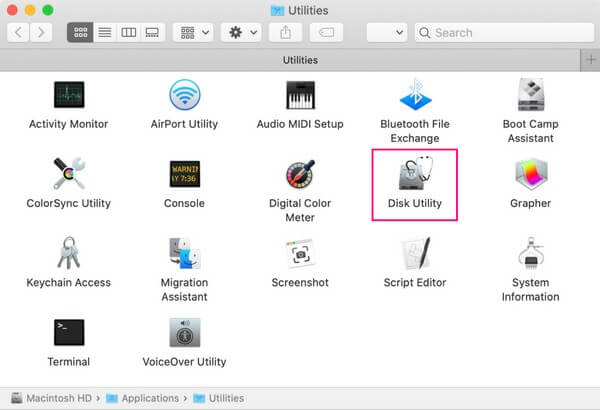
Passo 2 Una volta che sei sul Utility disco interfaccia, i dischi sul tuo Mac verranno elencati nella barra laterale. I dischi interni saranno in alto e quelli esterni saranno sotto di essi. Fare clic sul disco che si desidera gestire o formattare per visualizzarne le informazioni sullo schermo a destra.
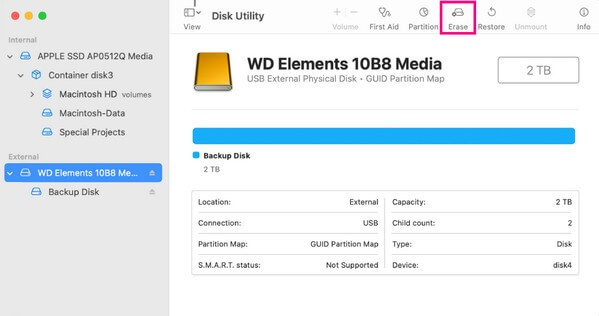
Passo 3 Quindi, colpisci Cancellare scheda tra i pulsanti nella parte superiore dello schermo. Le opzioni di conferma verranno quindi visualizzate nella finestra di dialogo. Inserisci e seleziona le tue preferenze nei campi designati, quindi fai clic Cancellare in basso a destra per formattare il disco Mac selezionato.
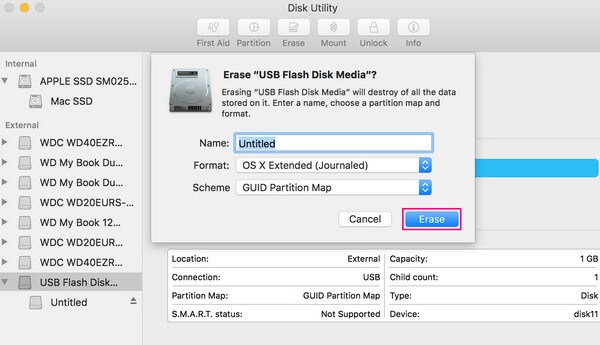
Parte 3. Come gestire l'archiviazione con FoneLab Mac Sweep
Nel frattempo, se la gestione dei dati del tuo Mac in Utility Disco non è in grado di risolvere il problema con il tuo spazio di archiviazione, prova la sua alternativa professionale, FoneLab Mac Sweep. Come Utility Disco, anche questo programma intuitivo ti consente di gestire i dati sul tuo Mac. Ma la cosa migliore è che può darti più vantaggi ed è molto più semplice da navigare. Ad esempio, raggruppa i tuoi dati per categoria, come System Junk, Photo Junk, Email Junk, Similar Photo, ecc. Quindi, sarà più veloce identificare quali dati desideri cancellare. E a parte la funzione di pulizia del programma, puoi anche utilizzare il suo toolkit, che offre più opzioni come la disinstallazione di app per ottieni più spazio di archiviazione su Mac all'interno di semplici clic.

Con FoneLab Mac Sweep, cancellerai sistema, e-mail, foto, file spazzatura di iTunes per liberare spazio su Mac.
- Gestisci foto simili e file duplicati.
- Mostra facilmente lo stato dettagliato di Mac.
- Svuota il cestino per ottenere più spazio di archiviazione.
Afferra le indicazioni intuitive di seguito come modello di come gestire i dati del tuo Mac con l'alternativa, FoneLab Mac Sweep, se Utility Disco non è in grado di riparare il disco:
Passo 1 Vai al sito ufficiale di FoneLab Mac Sweep e vedrai a Scarica gratis pulsante con il logo Apple nella parte sinistra della pagina. Fare clic per ottenere il file di installazione del programma di pulizia. Una volta salvato, spostalo sul tuo Mac Applicazioni cartella, quindi gestisci le autorizzazioni se richiesto. Successivamente, esegui lo strumento appena installato sul tuo computer.
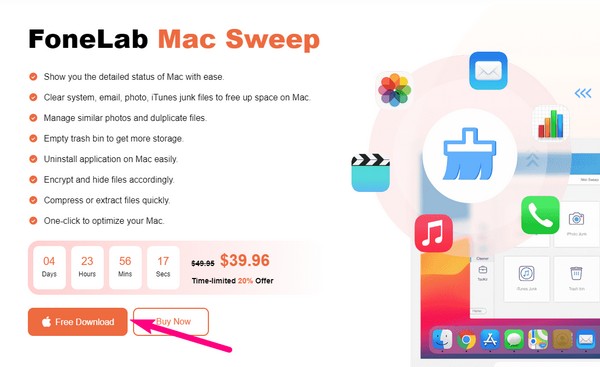
Passo 2 L'interfaccia iniziale dello strumento di pulizia contiene le sue 3 caratteristiche principali. Se desideri prima vedere lo stato della memoria del tuo Mac, fai clic su Stato dei servizi scatola. Ma se vuoi gestire direttamente il tuo dispositivo, procedi immediatamente al Depuratore scatola. I dati del tuo Mac verranno quindi visualizzati nella seguente interfaccia per categoria.
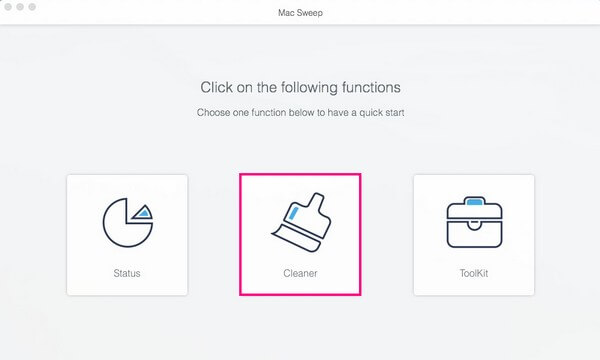
Passo 3 Seleziona i tipi di dati che desideri eliminare. Puoi scegliere vari tipi di posta indesiderata, tra cui sistema, foto, e-mail e posta indesiderata di iTunes. A parte questo, le categorie includono anche Foto simili per cancellare immagini identiche, i file grandi e vecchi che potresti non utilizzare più, file di cache su Mac ed svuotare il Cestino contenuto. Apri ogni categoria che desideri pulire.
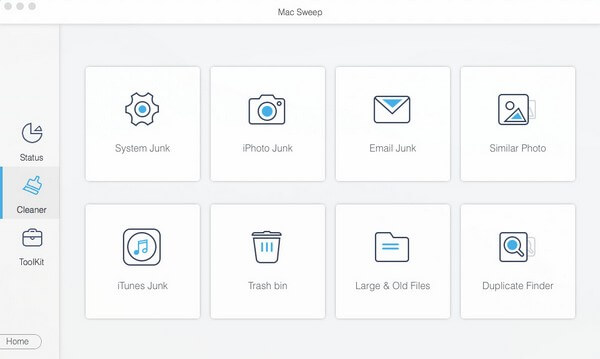
Passo 4 Dopo aver selezionato un tipo di dati, premi il Scannerizzare pulsante sulla seguente interfaccia per il programma di pulizia per sfogliare e visualizzare i dati. Successivamente, controlla i dati nella sezione sinistra dell'interfaccia successiva, quindi premi il Pulizia scheda nella parte inferiore per pulire in modo efficiente la memoria del Mac.
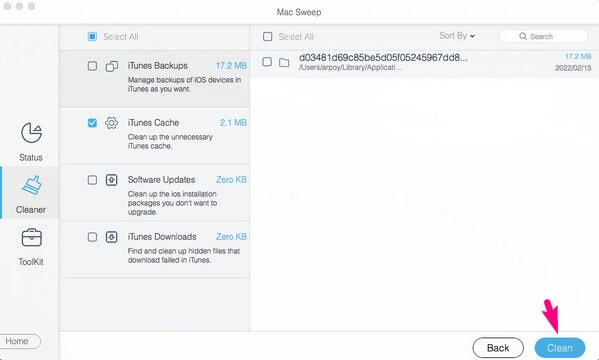

Con FoneLab Mac Sweep, cancellerai sistema, e-mail, foto, file spazzatura di iTunes per liberare spazio su Mac.
- Gestisci foto simili e file duplicati.
- Mostra facilmente lo stato dettagliato di Mac.
- Svuota il cestino per ottenere più spazio di archiviazione.
Parte 4. Domande frequenti su Utility Disco su Mac
1. Come posso ripristinare il mio Mac su Utility Disco?
Premi la scheda Visualizza in alto a sinistra del file Utility disco interfaccia. Quindi, seleziona Mostra tutti i dispositivi per rivelare tutti i dischi sulla barra laterale quando vengono visualizzate le opzioni. Fai clic sul disco che desideri ripristinare sul tuo Mac e premi il Ripristinare scheda sulle selezioni superiori per iniziare il ripristino.
2. Con che frequenza devo eseguire Utility Disco su Mac?
Si consiglia di eseguire Utility Disco su Mac ogni 2-3 mesi, soprattutto in caso di problemi. Occasionalmente puoi eseguirlo Pronto Soccorso funzione per mantenere i dischi o l'archiviazione del Mac sani e funzionali.
3. Disk Utility Repair cancella i dati?
Se usi solo la funzione di riparazione di Utility Disco, non cancellerà i dati del tuo Mac. I tuoi file verranno eliminati solo dopo aver cancellato un'unità o un disco che li contiene. Pertanto, quando si utilizza la sua funzione di riparazione, non è necessario preoccuparsi della perdita di dati.
Questo è tutto ciò che riguarda Utility Disco su Mac. Ora che hai una conoscenza sufficiente di questa utility di sistema Mac, puoi finalmente accedere e utilizzare le sue funzioni ogni volta che ne hai bisogno. Per altri problemi relativi al dispositivo, vai gentilmente al FoneLab Mac Sweep pagina web.

Con FoneLab Mac Sweep, cancellerai sistema, e-mail, foto, file spazzatura di iTunes per liberare spazio su Mac.
- Gestisci foto simili e file duplicati.
- Mostra facilmente lo stato dettagliato di Mac.
- Svuota il cestino per ottenere più spazio di archiviazione.
