- Parte 1. Come svuotare la cache di Chrome su Mac tramite la scorciatoia da tastiera
- Parte 2. Come svuotare la cache di Chrome su Mac tramite il menu principale
- Parte 3. Come svuotare la cache di Chrome su Mac utilizzando FoneLab Mac Sweep
- Parte 4. Come svuotare la cache di Chrome su Mac tramite le estensioni
- Parte 5. Domande frequenti su come svuotare la cache di Chrome su Mac
- Vuota il Cestino
- Elimina l'app di posta
- Cancella cache su Mac
- Ottieni più spazio di archiviazione su Mac
- Fai in modo che Chrome utilizzi meno RAM
- Dov'è Utility Disco su Mac
- Controlla la cronologia su Mac
- Control + Alt + Canc su Mac
- Controlla la memoria su Mac
- Controlla la cronologia su Mac
- Elimina un'app su Mac
- Cancella cache Chrome su Mac
- Controlla Archiviazione su Mac
- Cancella la cache del browser su Mac
- Elimina i preferiti su Mac
- Controlla la RAM sul Mac
- Elimina la cronologia di navigazione su Mac
Come cancellare la cache su Mac Chrome con 4 metodi più semplici
 aggiornato da Lisa Ou / 21 agosto 2023 09:15
aggiornato da Lisa Ou / 21 agosto 2023 09:15Hai riscontrato un rallentamento del tuo Mac durante la navigazione in Internet utilizzando Chrome? Se sì, forse ci sono motivi validi che il browser web sta affrontando. Uno dei motivi principali è che contiene troppa cache che non noti.
Queste cache vengono ottenute tramite i siti web che visiti su Chrome. Sono utili una volta che si rivisita la pagina. Si caricherà più velocemente grazie a loro. Tuttavia, qualsiasi cosa eccessiva è cattiva. Una volta che il tuo Mac contiene troppe cache, ci sono problemi minori che potresti incontrare.

Facciamo sbarazzati delle cache sul tuo Mac. Scegli il metodo che è facile da eseguire. Scorri verso il basso per visualizzare i 4 modi rapidi offerti da questo post.

Con FoneLab Mac Sweep, cancellerai sistema, e-mail, foto, file spazzatura di iTunes per liberare spazio su Mac.
- Gestisci foto simili e file duplicati.
- Mostra facilmente lo stato dettagliato di Mac.
- Svuota il cestino per ottenere più spazio di archiviazione.

Elenco delle guide
- Parte 1. Come svuotare la cache di Chrome su Mac tramite la scorciatoia da tastiera
- Parte 2. Come svuotare la cache di Chrome su Mac tramite il menu principale
- Parte 3. Come svuotare la cache di Chrome su Mac utilizzando FoneLab Mac Sweep
- Parte 4. Come svuotare la cache di Chrome su Mac tramite le estensioni
- Parte 5. Domande frequenti su come svuotare la cache di Chrome su Mac
Parte 1. Come svuotare la cache di Chrome su Mac tramite la scorciatoia da tastiera
Il metodo più rapido che puoi utilizzare per svuotare la cache di Chrome sono le scorciatoie da tastiera. Devi solo familiarizzare con i tasti della tastiera. Serve per evitare altri comandi e causare errori al tuo Mac.
Inoltre, Chrome ha una funzione in cui accedi e salvi la tua navigazione, la cronologia e altri dati. Assicurati di accedere all'account giusto per evitare di svuotare la cache su un account Google diverso che non è il tuo.
Ad ogni modo, iniziamo sapendo quale scorciatoia da tastiera può cancellare la cache su Mac Chrome. Per favore procedere.
Apri il browser web Chrome. Successivamente, apri una nuova scheda e premi il pulsante Maiusc+Comando+Canc tasti sulla tastiera. Apparirà una nuova finestra che mostra il file Cancella dati di navigazione interfaccia. Si prega di fare clic su Cancella i dati pulsante nell'angolo inferiore destro della finestra.
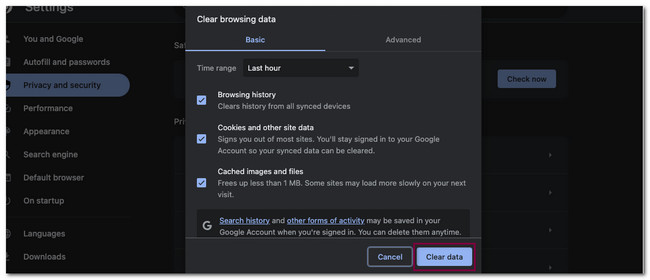
Parte 2. Come svuotare la cache di Chrome su Mac tramite il menu principale
Un altro metodo rapido per svuotare la cache su Mac Chrome è tramite il menu principale. Una volta aperto il browser Web Chrome, hai notato l'icona di Chrome nell'angolo in alto a sinistra del Mac? Bene, questo è ciò che chiamiamo menu principale di Chrome. Tuttavia, svuotare la cache di Chrome utilizzando il menu principale ne cancellerà anche la cronologia di navigazione.
Svuotare la cache non è l'unica sua funzione. Puoi anche visualizzare la cronologia di navigazione di Chrome. Puoi anche cambiare account Chrome utilizzandolo.
Visualizza la guida dettagliata di seguito sulla cancellazione della cache di Chrome tramite il menu principale di Chrome.
Lancio Chrome e vedere immediatamente il Menu principale di Chrome in cima. Si prega di fare clic su Chrome icona e scegliere il Cancella dati di navigazione pulsante. Successivamente, Chrome ti indirizzerà a un'altra finestra. Fare clic su Cancella i dati pulsante in seguito.
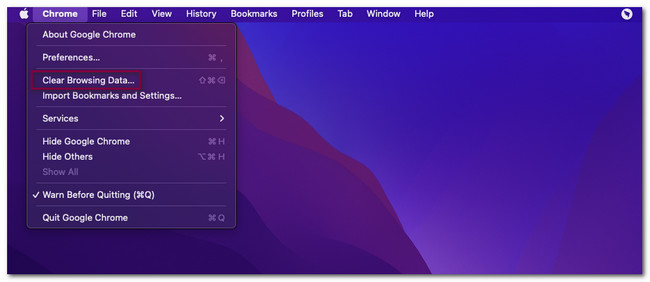
Parte 3. Come svuotare la cache di Chrome su Mac utilizzando FoneLab Mac Sweep
Se preferisci utilizzare uno strumento di terze parti per svuotare la cache di Chrome, FoneLab Mac Sweep è il più consigliato! Può rimuovere tutta la cache di Chrome sul tuo Mac solo in pochi secondi. Inoltre, le cache non sono gli unici dati che può cancellare. Include i cookie di Chrome, le voci di compilazione automatica, la cronologia dei download, l'archiviazione locale HTML5 e altro ancora.

Con FoneLab Mac Sweep, cancellerai sistema, e-mail, foto, file spazzatura di iTunes per liberare spazio su Mac.
- Gestisci foto simili e file duplicati.
- Mostra facilmente lo stato dettagliato di Mac.
- Svuota il cestino per ottenere più spazio di archiviazione.
Inoltre, questo strumento può anche controllare lo stato dettagliato del tuo Mac. Include CPU, disco e memoria. Ad ogni modo, facci sapere come funziona questo strumento per cancellare la cache di Mac Chrome. Si prega di scorrere verso il basso.
Passo 1 Scarica prima lo strumento FoneLab Mac Sweep. Devi solo visitare il suo sito ufficiale. Successivamente, fai clic su Scarica gratis pulsante per farlo. Il processo di download inizierà immediatamente. Attendere fino al termine e successivamente trascinare il file scaricato nella cartella dell'applicazione. In questo caso, Mac avvierà immediatamente lo strumento.
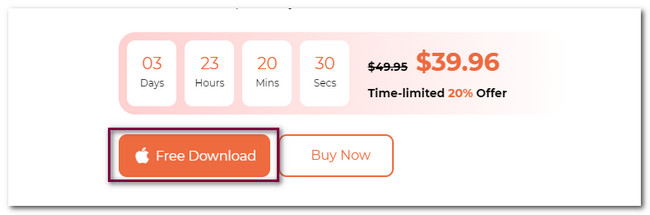
Passo 2 Vedrai le funzioni che questo strumento offre al tuo Mac. Tra tutti, scegli il Kit di strumenti icona a destra. Il software ti indirizzerà a una nuova interfaccia dello schermo. L'icona apparirà sul lato destro dello strumento. Successivamente, le altre funzionalità di questo software appariranno sulla destra.
Passo 3 Tra tutte le 6 funzionalità, scegli la Privacy pulsante. Verrai indirizzato alla nuova interfaccia del software, l'interfaccia di scansione. Fare clic su Scannerizzare pulsante in modo che il software esegua la scansione delle cache e di altri dati sul tuo Mac Chrome. Il processo di scansione durerà solo pochi secondi. I risultati appariranno sul Visualizza pulsante in base alla dimensione del file.
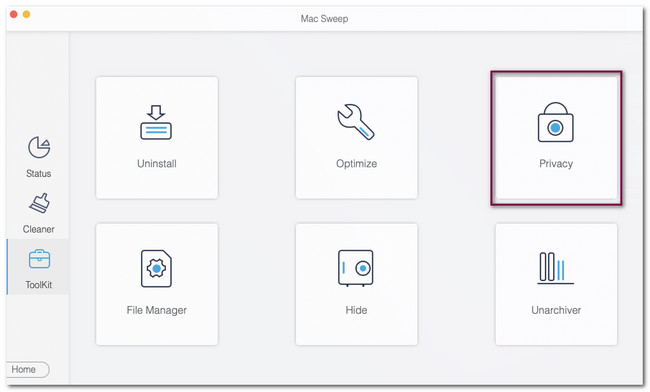
Passo 4 Fare clic sul pulsante Visualizza per vedere il file trovato da questo software. Successivamente, vedrai le classificazioni o le icone dei browser Web disponibili sul tuo Mac. Si prega di fare clic su Chrome icona. Successivamente, scegli il Seleziona tutto pulsante in alto per cancellare gli altri file sul tuo Chrome Mac. Clicca il Pulizia pulsante in seguito.
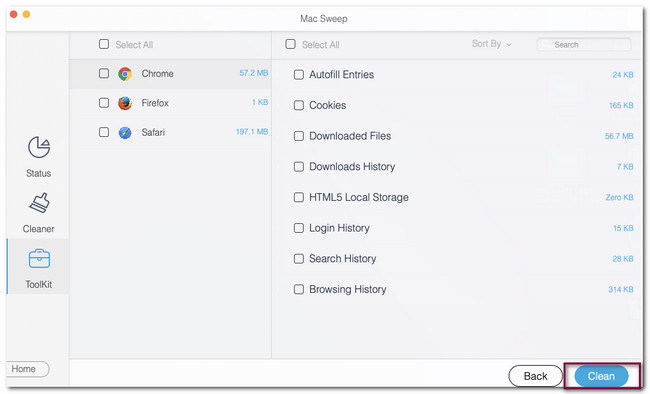
Parte 4. Come svuotare la cache di Chrome su Mac tramite le estensioni
Chrome offre il suo Chrome Web Store per avere a disposizione strumenti aggiuntivi durante la navigazione. Questi strumenti aggiuntivi sono chiamati Estensioni. Puoi scaricare un'estensione per svuotare la cache per svuotare la cache sul tuo Chrome Mac. Consulta lo strumento riportato di seguito e la relativa guida dettagliata.
Passo 1 Vai al Chrome Web Store. Successivamente, cerca il file Cancella cache parola chiave. Fai clic sul primo risultato nell'interfaccia principale, ovvero Cancella cache. Successivamente, fare clic su Aggiungi a Google Chrome pulsante per aggiungere l'estensione al tuo Chrome.
Passo 2 Il browser Web ti indirizzerà a un'altra schermata. Si prega di scegliere il Cache pulsante. Successivamente, Chrome cancellerà automaticamente la cache dei siti web che visiti.
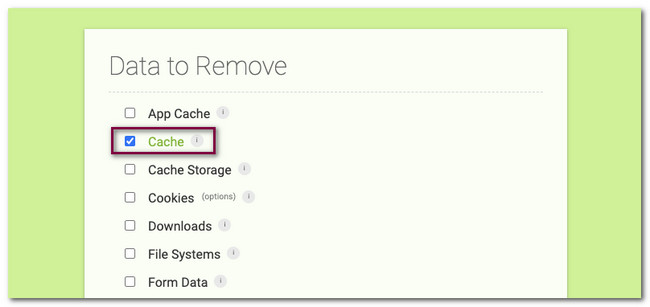
Parte 5. Domande frequenti su come svuotare la cache di Chrome su Mac
1. Come posso svuotare la cache di Chrome senza aprire Chrome su Mac?
Esistono solo 2 modi per cancellare la cache di Chrome senza aprirla. Puoi utilizzare uno strumento di terze parti, ad esempio FoneLab Mac Sweep. Puoi seguire il metodo di questo post come guida per il processo. Inoltre, puoi anche cancellare le cache di Chrome tramite disinstallandoli. Successivamente, dovrai solo reinstallarlo utilizzando l'App Store del Mac.
2. Cosa fare se la cache non viene svuotata in Chrome?
Nella maggior parte dei casi, gli utenti Mac non possono eliminare la cache di Chrome perché si trovano su un determinato sito web. In tal caso, devi andare alla pagina iniziale di Chrome, soprattutto se stai utilizzando i comandi chiave per svuotare la cache di Chrome. Inoltre, è possibile che siano bug affrontati da Chrome. In questo caso, devi solo forzare l'uscita da Chrome. È possibile utilizzare il Dock e fare clic a lungo sull'applicazione e fare clic su Uscita forzata pulsante.
È così che svuoti la cache di Chrome sul tuo Mac. Speriamo che tu abbia imparato molto in questo post. Inoltre, se hai più dubbi sul tuo Mac, commenta di seguito.

Con FoneLab Mac Sweep, cancellerai sistema, e-mail, foto, file spazzatura di iTunes per liberare spazio su Mac.
- Gestisci foto simili e file duplicati.
- Mostra facilmente lo stato dettagliato di Mac.
- Svuota il cestino per ottenere più spazio di archiviazione.
