- Vuota il Cestino
- Elimina l'app di posta
- Cancella cache su Mac
- Ottieni più spazio di archiviazione su Mac
- Fai in modo che Chrome utilizzi meno RAM
- Dov'è Utility Disco su Mac
- Controlla la cronologia su Mac
- Control + Alt + Canc su Mac
- Controlla la memoria su Mac
- Controlla la cronologia su Mac
- Elimina un'app su Mac
- Cancella cache Chrome su Mac
- Controlla Archiviazione su Mac
- Cancella la cache del browser su Mac
- Elimina i preferiti su Mac
- Controlla la RAM sul Mac
- Elimina la cronologia di navigazione su Mac
Control+Alt+Canc su Mac: le migliori alternative
 aggiornato da Lisa Ou / 17 agosto 2023 09:15
aggiornato da Lisa Ou / 17 agosto 2023 09:15Ciao ragazzi! Sono stato un utente Windows negli ultimi 10 anni della mia vita. Ma ora io e mia moglie abbiamo deciso di acquistare un Mac, cosa che abbiamo già fatto. Lei lavora da casa e io lavoro per un'azienda. Il fatto è che ci sono comandi di Windows che non funzionano su Mac, incluse le combinazioni di tasti Control+Alt+Canc! Potete per favore aiutarmi con questo problema? Grazie mille in anticipo!
È davvero difficile adattarsi alle nuove cose che non sei abituato a sperimentare. Sei fortunato! Vedrai la risposta al tuo problema qui in questo post. Scorri verso il basso per visualizzare ulteriori informazioni su Control+Alt+Canc su Mac.
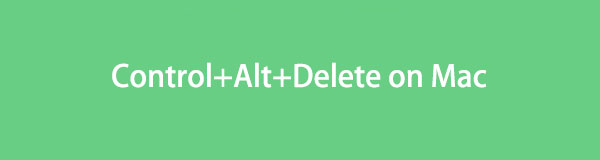

Elenco delle guide
Parte 1. Cosa significa Control+Alt+Canc
Se il sistema operativo del tuo computer è Windows, potresti avere familiarità con il tasto di comando Control+Alt+Canc. È una combinazione di tasti che può apportare modifiche o azioni al tuo PC. Alcuni di loro stanno terminando le applicazioni e riavviando il sistema operativo stesso.
Ma alcuni di voi si chiedono, puoi controllare + Alt + Canc sul tuo Mac? Sebbene il Mac abbia una chiave alternativa per il tasto Alt di Windows, che è il tasto Opzione, non è ancora possibile eseguire le combinazioni di tasti di comando.
In tal caso, hai bisogno di modi alternativi per eseguire questo comando chiave sul tuo Mac. In tal caso, passare alla parte successiva dell'articolo.
Parte 2. Alternative a Control+Alt+Canc su Mac
Senza ulteriori spiegazioni, iniziamo a visualizzare l'alternativa di Control+Alt+Delete su Mac. Vedrai i metodi più semplici che puoi utilizzare e lo strumento bonus di terze parti. Si prega di continuare a leggere di seguito.
Opzione 1. Comando+Opzione+Esc
L'esatta alternativa del Control+altro+Elimina su Mac sono le combinazioni di tasti Comando+Opzione+Esc sul tuo Mac. Una volta premuto il tasto, il Forza Chiusura Applicazioni apparirà la finestra sul tuo Mac. Questa è l'unica azione che le combinazioni di tasti possono eseguire. Per forzare l'uscita dalle applicazioni che sono ancora in esecuzione sul tuo Mac.
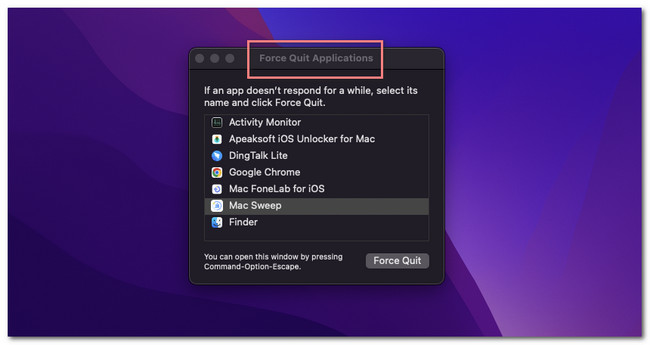
Opzione 2. Menu Apple
Oltre al comando del tasto di scelta rapida in alto, puoi anche utilizzare il menu Apple sul tuo Mac. Può servire come alternativa al Control+altro+Elimina. Può forzare l'uscita dall'applicazione in esecuzione sullo sfondo del Mac. Questo menu può anche riavviare e spegnere il laptop.
Per individuare questo menu, è sufficiente fare clic su Apple icona nell'angolo in alto a sinistra del Mac. Successivamente, verranno visualizzate le opzioni a discesa. Scegli l'azione che desideri eseguire successivamente sul tuo Mac.

Con FoneLab Mac Sweep, cancellerai sistema, e-mail, foto, file spazzatura di iTunes per liberare spazio su Mac.
- Gestisci foto simili e file duplicati.
- Mostra facilmente lo stato dettagliato di Mac.
- Svuota il cestino per ottenere più spazio di archiviazione.
Opzione 3. Dock
Puoi anche fare alcune delle cose Control+altro+Elimina può fare usando il Dock del Mac. Hai solo bisogno di individuare le applicazioni sul Dock che vuoi costringere a smettere. Successivamente, fai clic su di essi per alcuni secondi fino a visualizzare le opzioni della finestra in alto. Scegli un'azione che desideri eseguire. Se hai intenzione di chiudere le applicazioni, fai clic su smettere pulsante.
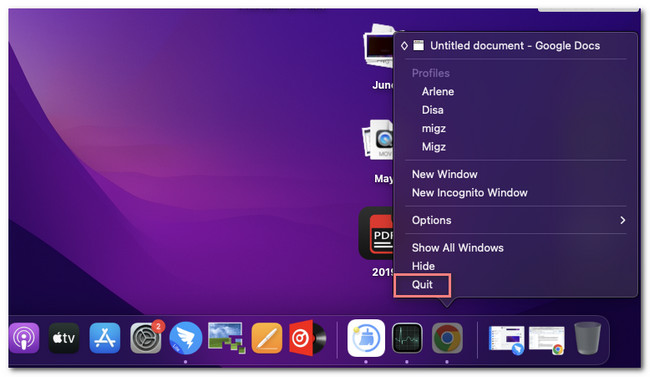
Opzione 4. Monitor attività
Anche lo strumento attività sul tuo Mac può essere un'alternativa. Monitora l'attività delle applicazioni in esecuzione sul tuo Mac. In tal caso, puoi utilizzare lo strumento per forzarne l'uscita. Si prega di consultare il tutorial dettagliato di seguito su come farlo.
Fare clic sull'icona Launchpad e cercare il file Activity Monitor. Successivamente, avvia lo strumento sul tuo computer. Successivamente, vedrai le applicazioni in esecuzione sullo sfondo del Mac. Scegli i programmi che preferisci chiudere. Successivamente, fai clic su X icona in alto e selezionare il Uscita forzata pulsante in seguito.
Opzione 5. Terminale
Il terminale è un'interfaccia a riga di comando che puoi utilizzare per qualsiasi azione sul tuo Mac. In tal caso, puoi usarlo per eseguire alcune delle azioni che il file Control+altro+Elimina può fare. Si prega di seguire le istruzioni riportate di seguito.
Si prega di aprire il terminal app. Successivamente, digita il file codice killall [Nome applicazione]. e premere il Reso chiave. Successivamente, l'applicazione verrà chiusa all'istante.
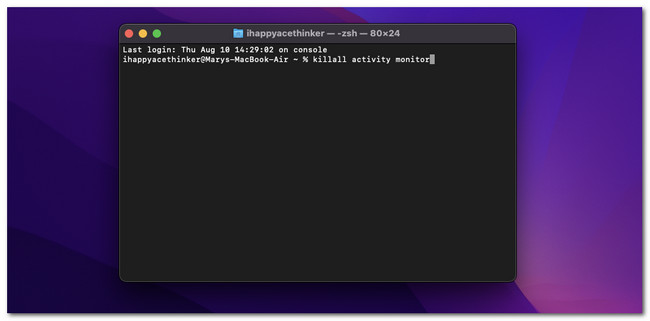
Parte 3. Come ottimizzare il Mac tramite FoneLab Mac Sweep
Ecco il suggerimento bonus! Puoi utilizzare uno strumento di terze parti per ottimizza Macla prestazione di. Uno degli strumenti principali per questo è FoneLab Mac Sweep. Vediamo di seguito le sue altre caratteristiche.

Con FoneLab Mac Sweep, cancellerai sistema, e-mail, foto, file spazzatura di iTunes per liberare spazio su Mac.
- Gestisci foto simili e file duplicati.
- Mostra facilmente lo stato dettagliato di Mac.
- Svuota il cestino per ottenere più spazio di archiviazione.
- Questo strumento può disinstallare le applicazioni su Mac in pochi secondi.
- Può crittografare o nascondere i file in base alle tue preferenze.
- Estrae e comprime i file rapidamente.
- Svuota il Cestino del Mac in pochi clic.
Ad ogni modo, iniziamo a ottimizzare il tuo Mac utilizzando FoneLab Mac Sweep. Vedere i passaggi dettagliati di seguito.
Passo 1 Si prega di scaricare lo strumento visitando il sito Web ufficiale di esso. Devi solo fare clic sul pulsante Download gratuito per farlo. Successivamente, fai clic sul file scaricato in alto a destra nell'interfaccia principale. La cartella dell'applicazione apparirà sullo schermo. Trascina il file su di esso. Successivamente, il computer avvierà automaticamente il software.
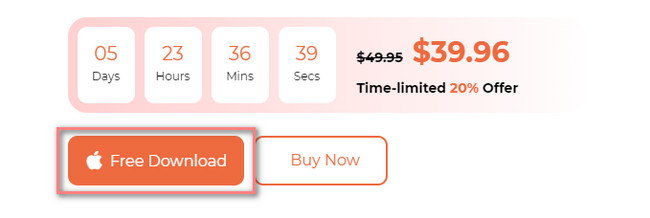
Passo 2 Le 3 funzioni del software appariranno sullo schermo del tuo Mac. Tra tutti, scegli il Kit di strumenti icona a destra. Successivamente, i pulsanti appariranno a sinistra e il loro contenuto apparirà a destra.
Passo 3 Noterai tutte le funzionalità sotto il Kit di strumenti icona. Include le icone Disinstalla, Ottimizza, Privacy, File Manager, Nascondi e Unarchiver. Tra tutte le scelte, fare clic su OTTIMIZZA icona.
Passo 4 Il software ti fornirà una breve panoramica del processo. Si prega di leggere. Successivamente, fai clic su Scannerizzare pulsante. Clicca il Visualizza pulsante in seguito.
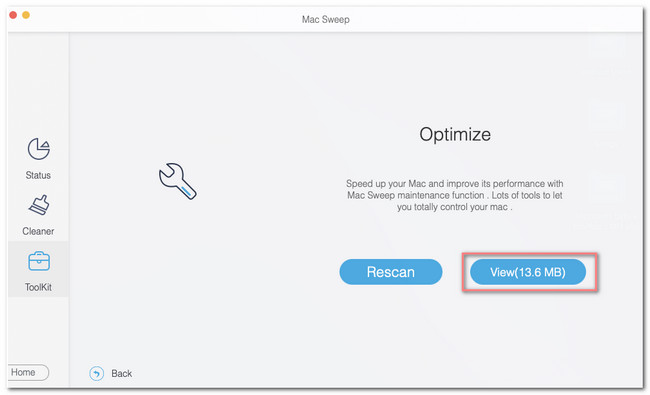
Passo 5 I risultati verranno visualizzati nella schermata successiva. Scegli le opzioni che preferisci per il tuo Mac sulla sinistra e fai clic su Pulizia pulsante in seguito.
Parte 4. Domande frequenti su Come controllare + Alt + Canc su Mac
1. Perché il mio Ctrl+Alt+Delete non funziona?
Uno dei motivi principali per cui il Control+altro+Elimina i tasti del tuo computer non funzionano è che la tua tastiera non è ben collegata. Inoltre, è possibile che ci siano tasti della tastiera rotti tra i 3. Controllali se è così.
2. Cosa fa Ctrl+Alt+Canc due volte?
Il computer si riavvierà immediatamente anche senza uno spegnimento sicuro da parte tua. In tal caso, il tuo computer non avrà la possibilità di salvare il tuo lavoro in nessun programma. Infatti, i programmi del computer verranno chiusi anche se sono in esecuzione.
Per ora è tutto su Control+Alt+Delete sul tuo Mac. Ci auguriamo che tu abbia imparato molto da questo post che abbiamo preparato per te. Commenta di seguito se hai altre domande sul tuo Mac.

Con FoneLab Mac Sweep, cancellerai sistema, e-mail, foto, file spazzatura di iTunes per liberare spazio su Mac.
- Gestisci foto simili e file duplicati.
- Mostra facilmente lo stato dettagliato di Mac.
- Svuota il cestino per ottenere più spazio di archiviazione.
