- Vuota il Cestino
- Elimina l'app di posta
- Cancella cache su Mac
- Ottieni più spazio di archiviazione su Mac
- Fai in modo che Chrome utilizzi meno RAM
- Dov'è Utility Disco su Mac
- Controlla la cronologia su Mac
- Control + Alt + Canc su Mac
- Controlla la memoria su Mac
- Controlla la cronologia su Mac
- Elimina un'app su Mac
- Cancella cache Chrome su Mac
- Controlla Archiviazione su Mac
- Cancella la cache del browser su Mac
- Elimina i preferiti su Mac
- Controlla la RAM sul Mac
- Elimina la cronologia di navigazione su Mac
Metodi semplici Come ottenere più spazio di archiviazione su Mac
 aggiornato da Lisa Ou / 15 agosto 2023 09:15
aggiornato da Lisa Ou / 15 agosto 2023 09:15Se usi spesso il tuo Mac, sicuramente avrai scaricato molti file musicali, foto, video e altro. In tal caso, hai sperimentato il tuo Mac in pieno spazio di archiviazione? Se sì, questo post è per te!
Tuttavia, ti diciamo tristemente che non puoi espandere la memoria interna del tuo Mac. Ma in questo articolo ti mostreremo i metodi che possono aiutarti a liberare spazio su Mac. In tal caso, otterrai più spazio di archiviazione disponibile su di esso.
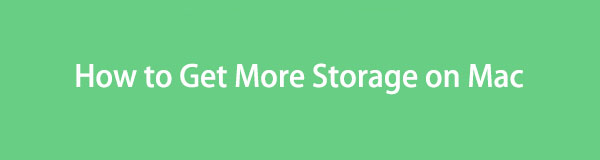
Senza ulteriori indugi, facci sapere le tecniche che possono aiutarti. Si prega di scorrere verso il basso per ulteriori informazioni.

Elenco delle guide
Parte 1. Come controllare lo spazio di archiviazione su Mac
Cominciamo a sapere per controllare l'archiviazione del tuo Mac. In questo caso, imparerai quanto spazio di archiviazione è necessario liberare. Se hai familiarità con il funzionamento dei Mac, questa parte sarà facile. Ma in caso contrario, potrebbe essere complicato per un principiante come te. Tuttavia, non devi preoccuparti. Ti mostreremo i passaggi dettagliati per controllare l'archiviazione del tuo Mac. Si prega di vedere e imitarli di seguito.
Passo 1 Torna all'interfaccia principale del Mac. Successivamente, fare clic su Apple icona nell'angolo in alto a sinistra di esso. Successivamente, sullo schermo verrà visualizzata una nuova opzione a discesa. Tra tutti, fare clic sul Informazioni su questo Mac pulsante.
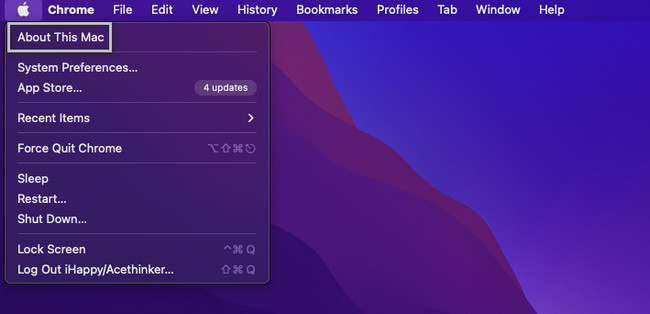
Passo 2 Una nuova finestra apparirà sullo schermo. Ne vedrai una panoramica. Le scelte sono disponibili in alto. Si prega di selezionare il Archiviazione sezione al centro. Successivamente, il tuo Mac ti mostrerà i dati di archiviazione, le app e altri dati consumati.
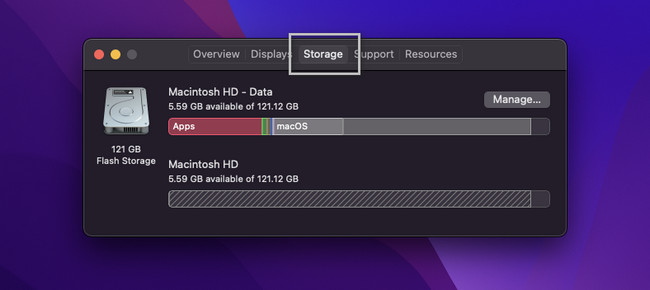
Oltre al metodo sopra, puoi utilizzare il nostro strumento FoneLab Mac Sweep. Può controllare la memoria del Mac con un clic. Devi solo scaricarlo dal suo sito ufficiale. Avvialo successivamente sul tuo computer e scegli il file Stato dei servizi pulsante a sinistra e vedrai lo stato corrente del tuo Mac, inclusa la sua memoria.
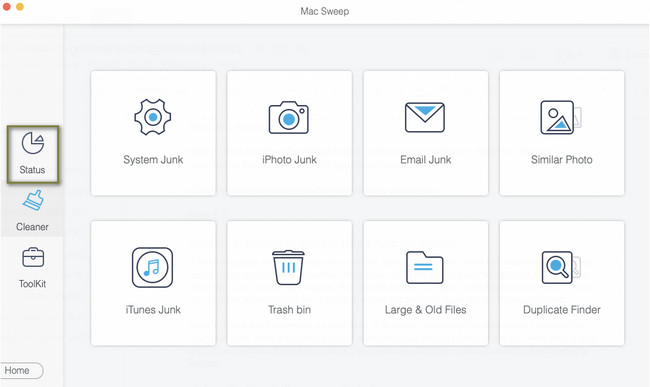
Vedrai altre informazioni su questo software una volta che continuerai a leggere il post. Si prega di continuare a leggere.
Parte 2. Come ottenere più spazio di archiviazione su Mac
Ora che conosci l'esatta memoria interna rimasta sul tuo Mac, è il momento di liberare spazio come preferisci. Potresti avere l'idea di non poter liberare spazio su Mac con un clic perché su di esso esistono molte app e file di dati.
La cosa buona di questo post è che ti fornirà i 5 modi più comuni per liberare spazio di archiviazione sul tuo Mac. Se sei pronto con il processo, scorri verso il basso.

Con FoneLab Mac Sweep, cancellerai sistema, e-mail, foto, file spazzatura di iTunes per liberare spazio su Mac.
- Gestisci foto simili e file duplicati.
- Mostra facilmente lo stato dettagliato di Mac.
- Svuota il cestino per ottenere più spazio di archiviazione.
Opzione 1. Archivia i file in iCloud Drive
Uno dei modi migliori per liberare spazio di archiviazione sul tuo Mac è tramite iCloud. Devi solo trasferire o caricare i file nell'archivio cloud. Saranno serviti come backup. In tal caso, puoi eliminare i file o i dati sul tuo Mac. Se hai bisogno di accedervi, puoi accedervi su iCloud. Inoltre, puoi ripristinare i file per riportarli sul tuo Mac se li perdi.
Se non sai come archiviare su iCloud, segui i passaggi dettagliati di seguito.
Passo 1 Si prega di fare clic Apple icona sul dock nell'angolo in alto a sinistra. Si prega di scegliere il Preferenze di sistema pulsante. Successivamente, una nuova finestra apparirà sullo schermo. Fai clic sull'icona dell'ID Apple in alto a destra.
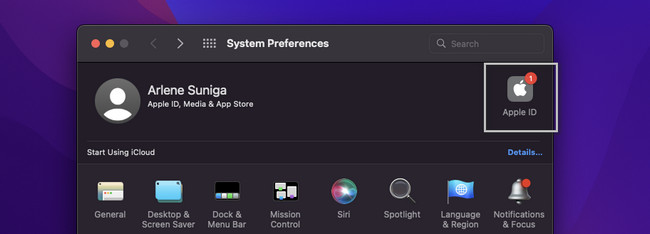
Passo 2 Clicca su iCloud sezione sul lato sinistro dello strumento. Successivamente, vedrai iCloud sulla destra. Inserisci l'ID Apple e la password se non hai effettuato l'accesso. Fai clic su Opzioni pulsante e selezionare il Desktop e documenti cartella. Scegli i dati di cui desideri eseguire il backup e fai clic su Fatto pulsante in seguito.
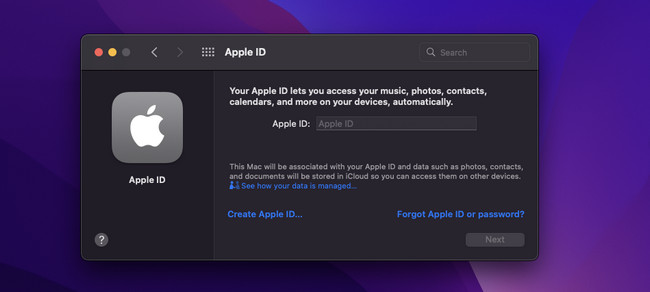
Opzione 2. Rimuovi i file inutilizzati tramite il Cestino
Conosci la tecnica del trascinamento della selezione? Se sì, questo metodo sarà un gioco da ragazzi per te. Per eliminare brani, film, e-mail e altri dati sul tuo Mac, puoi utilizzare il Cestino. Devi solo trascinare e rilasciare i file nel Cestino per eliminarli.
Si prega di vedere l'esempio qui sotto. Per favore, vai avanti.
Passo 1 Apri la posizione o la cartella dei dati che desideri eliminare sul tuo Mac. Ad esempio, vuoi eliminare gli screenshot e vengono posizionati sul dock. Si prega di fare clic sullo screenshot. Successivamente, trascina e rilascia il file nel Cestino del tuo Mac.
Passo 2 Per eliminare completamente i file, apri il Cestino. Successivamente, fai clic su Vuoto pulsante nell'angolo in alto a destra. Successivamente, il Cestino verrà svuotato.
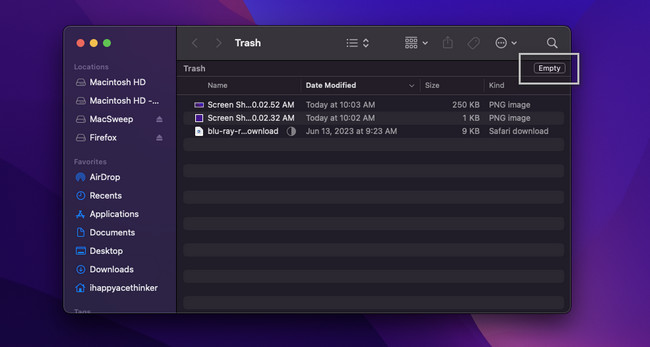
Opzione 3. Usa FoneLab Mac Sweep per liberare spazio su Mac
C'è uno strumento di terze parti che puoi usare per liberare spazio sul tuo Mac chiamato FoneLab Mac Sweep. Si prega di vedere la sua altra caratteristica di seguito.

Con FoneLab Mac Sweep, cancellerai sistema, e-mail, foto, file spazzatura di iTunes per liberare spazio su Mac.
- Gestisci foto simili e file duplicati.
- Mostra facilmente lo stato dettagliato di Mac.
- Svuota il cestino per ottenere più spazio di archiviazione.
- Questo strumento può mostrarti lo stato dettagliato del tuo Mac.
- Può gestire foto e file duplicati.
- Questo software può svuotare il Cestino del Mac in pochi clic.
- Può crittografare e nascondere i file di conseguenza.
Queste caratteristiche menzionate sono solo alcune di esse. Se vuoi esplorarlo a fondo, scarica FoneLab Mac Sweep. Segui i passaggi dettagliati di seguito per liberare spazio sul tuo Mac utilizzando questo strumento.
Passo 1 Spunta il Scarica gratis pulsante per scaricare il software. Successivamente, fai clic sul file scaricato e trascinalo sul file Applicazioni cartella per avviarlo.
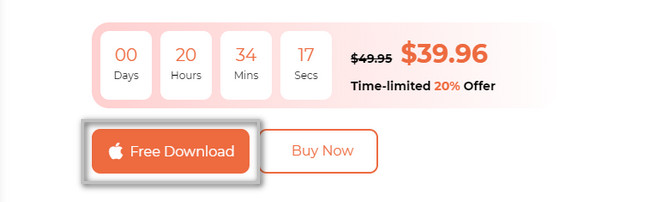
Passo 2 Lo strumento ti mostrerà le 3 caratteristiche principali che ha. Tra tutti, selezionare il Depuratore or Kit di strumenti pulsante.
Nota: se scegli il Depuratore pulsante, vedrai il suo contenuto sulla destra. Include posta indesiderata di sistema, posta indesiderata di posta elettronica, posta indesiderata di foto e posta indesiderata di iTunes. Ma se scegli il Kit di strumenti icona, vedrai gli strumenti Disinstalla, Ottimizza, Privacy e altri.
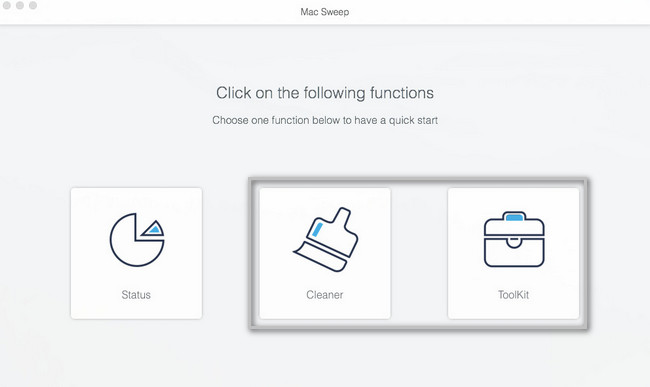
Passo 3 Clicca su Prescansione or Scannerizzare pulsante per eseguire la scansione dei file. Successivamente, l'intera dimensione del file dei risultati apparirà sul file Visualizza pulsante. Fare clic per vedere i risultati nella schermata successiva.
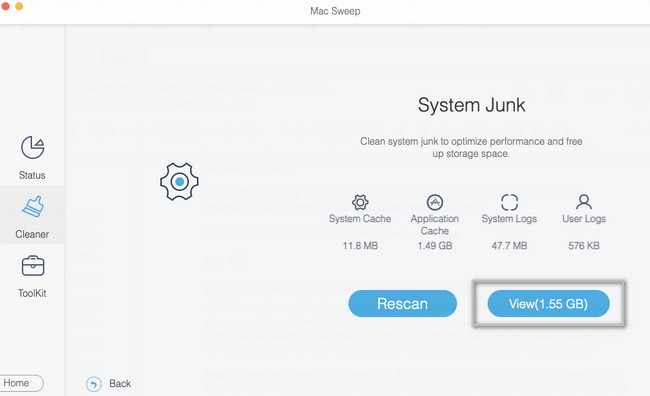
Passo 4 Scegli i dati o i file che desideri eliminare sul tuo Mac. Successivamente, fare clic su Pulizia pulsante per iniziare a cancellarli.
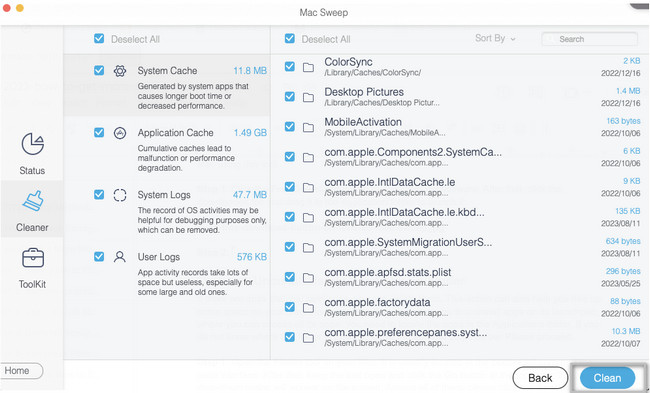

Con FoneLab Mac Sweep, cancellerai sistema, e-mail, foto, file spazzatura di iTunes per liberare spazio su Mac.
- Gestisci foto simili e file duplicati.
- Mostra facilmente lo stato dettagliato di Mac.
- Svuota il cestino per ottenere più spazio di archiviazione.
Opzione 4. Disinstalla l'app usata raramente sul Finder
Se ci sono app che usi raramente, puoi eliminarle. Questa azione può anche aiutarti a liberare spazio sul tuo Mac. Tuttavia, il Mac non ti consente di disinstallare app sul suo launchpad, dove puoi accedere a tutte le sue app. Devi individuare le app nella cartella Applicazioni. Se non sai dove si trova questa cartella, segui i passaggi dettagliati di seguito. Per favore procedere.
Passo 1 Apri lo strumento Finder sul tuo Mac. Di solito si trova nell'angolo in basso a sinistra dell'interfaccia principale. Successivamente, tieni aperto lo strumento e fai clic su Go pulsante in alto. Successivamente, sullo schermo verrà visualizzata una nuova opzione a discesa. Tra tutti, fare clic sul Applicazioni .
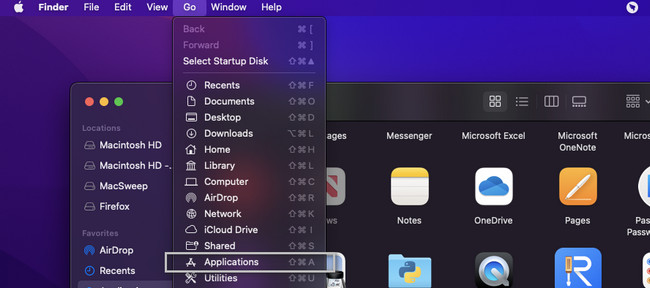
Passo 2 Finder ti mostrerà le app installate sul tuo Mac. Scegli tutte le app utilizzate raramente e trascinale nell'icona del Cestino. Successivamente, apri il file Cestino dei rifiuti icona. Clicca il Vuoto pulsante in alto a destra per eliminare definitivamente le app.
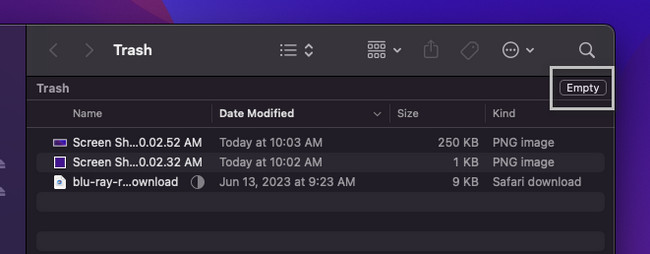
Opzione 5. Comprimi i file su Mac usando i tasti di comando
Se non puoi eliminare i file, come le immagini sul tuo Mac, puoi comunque ridurne le dimensioni. La tecnica che puoi usare comprimendoli. La compressione può ridurre le dimensioni del file. Ma ci sono tendenze secondo cui questo processo può ridurre la qualità dei file.
Se vuoi farlo, segui i passaggi dettagliati di seguito come guida. Per favore, vai avanti.
Individua i file che desideri comprimere sul tuo Mac. Successivamente, premere il tasto Control tasto sulla tastiera del tuo Mac. Tocca il file in seguito e sullo schermo apparirà una nuova serie di opzioni. Si prega di fare clic su Comprimi (nome file) pulsante.
Nota: il tuo Mac comprimerà il file per alcuni minuti. Ti farà sapere il tempo rimanente del processo. Attendere fino al termine del processo di compressione.
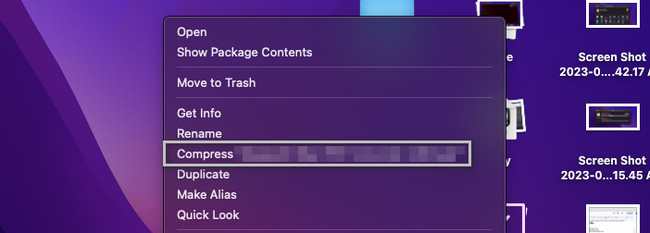

Con FoneLab Mac Sweep, cancellerai sistema, e-mail, foto, file spazzatura di iTunes per liberare spazio su Mac.
- Gestisci foto simili e file duplicati.
- Mostra facilmente lo stato dettagliato di Mac.
- Svuota il cestino per ottenere più spazio di archiviazione.
Parte 3. Domande frequenti su come controllare l'archiviazione su Mac
1. La cancellazione di un Mac rimuove il malware?
SÌ. Quando ripristini le impostazioni di fabbrica del Mac, il malware verrà eliminato. Non solo il malware, ma tutti i dati del tuo Mac, inclusi altri virus. Se si desidera eseguire questo processo, si consiglia di eseguire prima il backup dei dati per evitare di perderli.
2. Perché il mio Mac non mi consente di eliminare le app?
Nella maggior parte dei casi, non puoi eliminare le app Mac perché sono ancora in esecuzione in background. Riceverai l'articolo "Nome dell'applicazione" non può essere spostato nel cestino perché è un messaggio di errore aperto. In tal caso, chiudi le app in esecuzione sullo sfondo del Mac. Per farlo, avvia l'app dal Dock e tocca la sua icona nell'angolo in alto a sinistra. Successivamente, fai clic su Esci da "Nome app" pulsante.
Questo è tutto su come otterrai più spazio di archiviazione sul tuo Mac. Ci auguriamo che tu abbia avuto un processo regolare e che non abbia avuto difficoltà. Se hai altre domande, commentale di seguito.

Con FoneLab Mac Sweep, cancellerai sistema, e-mail, foto, file spazzatura di iTunes per liberare spazio su Mac.
- Gestisci foto simili e file duplicati.
- Mostra facilmente lo stato dettagliato di Mac.
- Svuota il cestino per ottenere più spazio di archiviazione.
