- Vuota il Cestino
- Elimina l'app di posta
- Cancella cache su Mac
- Ottieni più spazio di archiviazione su Mac
- Fai in modo che Chrome utilizzi meno RAM
- Dov'è Utility Disco su Mac
- Controlla la cronologia su Mac
- Control + Alt + Canc su Mac
- Controlla la memoria su Mac
- Controlla la cronologia su Mac
- Elimina un'app su Mac
- Cancella cache Chrome su Mac
- Controlla Archiviazione su Mac
- Cancella la cache del browser su Mac
- Elimina i preferiti su Mac
- Controlla la RAM sul Mac
- Elimina la cronologia di navigazione su Mac
Chrome utilizza troppa RAM: semplici metodi per risolverlo
 aggiornato da Lisa Ou / 15 agosto 2023 09:15
aggiornato da Lisa Ou / 15 agosto 2023 09:15Saluti! Stavo usando il browser web Chrome sul mio computer qualche tempo fa. Dal nulla, il computer è diventato lento mentre lo stavo usando. Chiedo aiuto a mio fratello. Mi ha detto che forse Chrome utilizza troppa RAM e devo cancellarne alcuni. Non so come farlo! Mi potete aiutare? Grazie in anticipo!
La RAM aiuta il tuo computer a funzionare senza problemi. Ma troppo può causare problemi minori sul tuo computer, come il ritardo. Non devi preoccuparti molto di questa faccenda perché ti abbiamo preso. Abbiamo preparato i metodi più semplici che puoi utilizzare. Per vederli, scorri verso il basso.
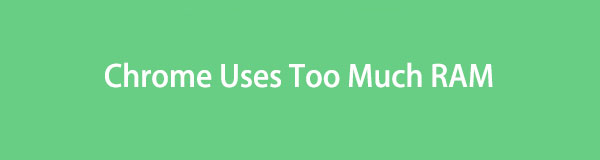

Elenco delle guide
Parte 1. Perché Chrome utilizza così tanta RAM
Prima di passare ai metodi per ridurre l'utilizzo della RAM di Chrome, è meglio capire prima perché ne utilizza troppa. Il motivo è evitare che questo problema si ripeta ripetutamente sul tuo computer.
Quindi, perché Chrome utilizza così tanta RAM? Utilizzi sicuramente il tuo Chrome per navigare e cercare informazioni online. In tal caso, potresti aprire più schede alla volta. È uno dei motivi per cui Chrome utilizza troppa RAM. Inoltre, anche l'utilizzo di troppe estensioni di Chrome può essere il motivo. Inoltre, Chrome potrebbe riscontrare questo problema perché sta memorizzando nella cache le pagine che ha visitato.
Parte 2. Come fare in modo che Chrome utilizzi meno RAM
Dopo aver conosciuto le cause del perché Chrome utilizza così tanta RAM, speriamo che tu le eviti questa volta. Ad ogni modo, se stai già affrontando troppa RAM su Chrome, i metodi per ridurla sono elencati di seguito. Scorri verso il basso per scoprirli.
Opzione 1. Chiudi le schede inutilizzate
Come accennato nella parte precedente di questo post, puoi utilizzare Chrome per effettuare ricerche online. In questo caso, apri sicuramente molte schede. In tal caso, iniziamo a ridurre la RAM di Chrome chiudendo le schede inutilizzate durante l'utilizzo. È il modo più semplice per ridurre la RAM sul tuo Chrome.
Devi solo guardare la parte superiore dell'interfaccia principale. Successivamente, fai clic su ciascuna delle schede che desideri chiudere. Clicca il X icona sul lato destro della scheda per chiuderla. Si prega di eseguire questa azione su tutte le schede che si desidera chiudere.

Con FoneLab Mac Sweep, cancellerai sistema, e-mail, foto, file spazzatura di iTunes per liberare spazio su Mac.
- Gestisci foto simili e file duplicati.
- Mostra facilmente lo stato dettagliato di Mac.
- Svuota il cestino per ottenere più spazio di archiviazione.
Opzione 2. Rimuovere le estensioni indesiderate
Chrome offre estensioni che puoi aggiungere al browser. Servono come strumenti o decorazioni aggiuntivi sulle schede o sul browser web. Sì, sono utili, ma possono anche essere il motivo per cui Chrome utilizza troppa RAM. Perché non chiudere le estensioni aggiunte accidentalmente e quelle inutilizzate? Se vuoi farlo, segui il tutorial dettagliato di seguito.
Clicca su Tre punti icona nell'angolo in alto a destra dell'interfaccia principale. Si prega di scegliere il Estensioni e seleziona l'opzione Gestisci estensioni pulsante. Individua le estensioni che desideri rimuovere su Chrome. Successivamente, fai clic su Rimuovere pulsante.
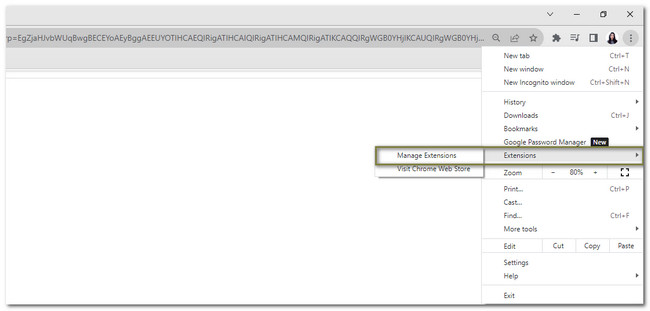
Opzione 3. Chiudi i siti Web in esecuzione tramite Chrome Task Manager
Il Task Manager monitora le prestazioni dell'attività del programma sul tuo computer. Vedrai i siti Web in esecuzione sul tuo Chrome. È possibile selezionare i siti Web e terminare il loro processo con un clic.
Devi solo fare clic su Tre punti icona nell'angolo in alto a destra di Chrome. Successivamente, scegli il Più strumenti pulsante. Nel nuovo elenco, selezionare il Gestione attività pulsante. Apparirà una nuova finestra contenente l'attività dei siti web. Si prega di scegliere quelli che si preferisce chiudere e fare clic su Terminare processo pulsante. Successivamente, il sito Web verrà chiuso automaticamente.
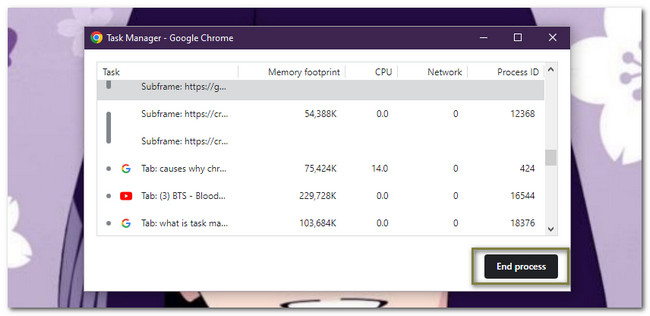
Opzione 4. Disattiva l'accelerazione hardware di Chrome
L'attivazione dell'accelerazione hardware di Chrome può far sì che il browser web utilizzi più RAM. Il motivo è che il tuo computer aumenterà le risorse necessarie per l'accelerazione hardware. In tal caso, devi solo disattivare la funzione. Segui la guida dettagliata qui sotto per farlo.
Clicca su Tre punti icona sul tuo Chrome. Successivamente, scegli il Impostazioni profilo pulsante. Chrome ti indirizzerà a un'altra pagina web. Si prega di selezionare il Sistema pulsante a sinistra. Vedrai il Usa l'accelerazione hardware quando disponibile Slider. Si prega di fare clic su di esso in colore grigio per disattivarlo.
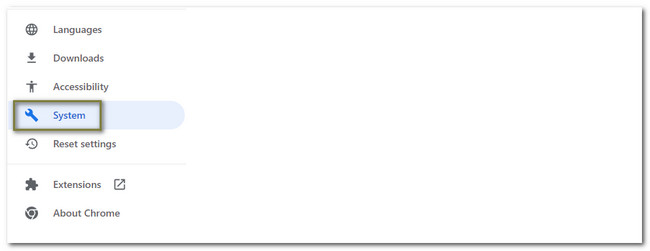
Opzione 5. Usa FoneLab Mac Sweep per cancellare i file su Chrome (solo Mac)
C'è uno strumento di terze parti che puoi utilizzare sul tuo Mac per aiutarti a ridurre la RAM di Chrome. FoneLab Mac Sweep è quel software! Può pulire le voci di compilazione automatica di Chrome, i cookie, la cronologia delle ricerche, la cronologia di navigazione, l'archiviazione locale HTML5 e altro ancora.

Con FoneLab Mac Sweep, cancellerai sistema, e-mail, foto, file spazzatura di iTunes per liberare spazio su Mac.
- Gestisci foto simili e file duplicati.
- Mostra facilmente lo stato dettagliato di Mac.
- Svuota il cestino per ottenere più spazio di archiviazione.
Inoltre, puoi utilizzare FoneLab Mac Sweep per controllare lo stato dettagliato del tuo Mac. Questo software può anche crittografare e nascondere i file di conseguenza. Ad ogni modo, consulta i passaggi dettagliati di seguito per sapere come pulire Chrome utilizzando questo strumento.
Passo 1 Scarica il software menzionato e avvialo sul computer. Successivamente, vedrai le sue 3 caratteristiche principali. Tra tutti, scegli l'icona Toolkit.
Passo 2 Gli strumenti aggiuntivi appariranno sul lato destro del software. Si prega di scegliere il Privacy pulsante a destra dell'interfaccia principale.
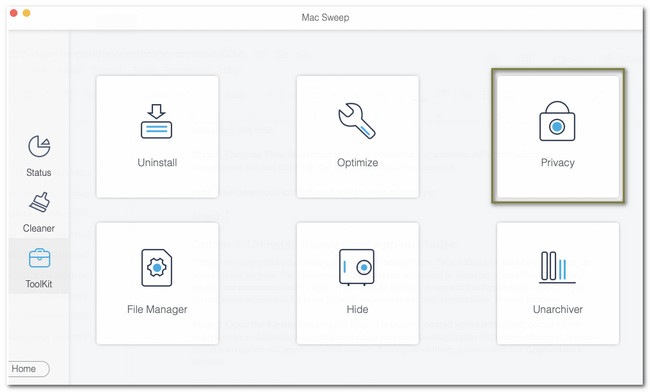
Passo 3 Si prega di fare clic Scannerizzare pulsante. Dopo il processo di scansione, i risultati appariranno sul pulsante Visualizza. Seleziona il pulsante per passare alla schermata successiva.
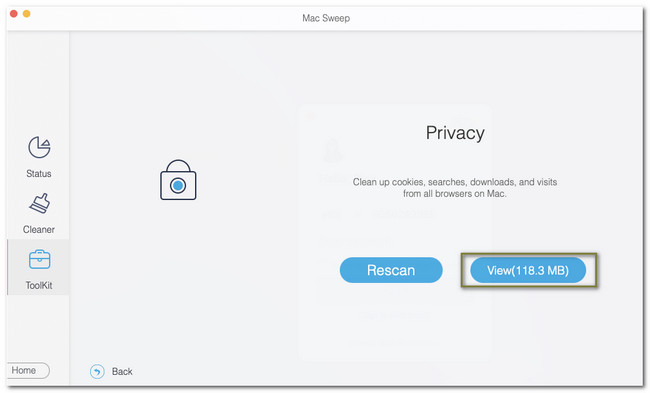
Passo 4 Seleziona il Chrome icona a sinistra. Scegli i file che desideri rimuovere su Chrome. Successivamente, scegli il Pulizia pulsante.
Opzione 6. Ripristina le impostazioni di Chrome sui valori predefiniti
Puoi anche ripristinare le impostazioni predefinite di Chrome per ridurre la RAM che utilizza. Tuttavia, questo processo eliminerà i cookie del browser Web, i dati temporanei del sito, le estensioni e altro. Se sei interessato a farlo, consulta le istruzioni di seguito per ottieni più spazio di archiviazione su Mac.
Clicca su Tre punti icona in alto. Scegli il Impostazioni profilo pulsante e selezionare il Ripristina impostazioni pulsante a sinistra. Spunta il Ripristina impostazioni a I loro valori predefiniti originali sezione e il Ripristina impostazioni pulsante in seguito.
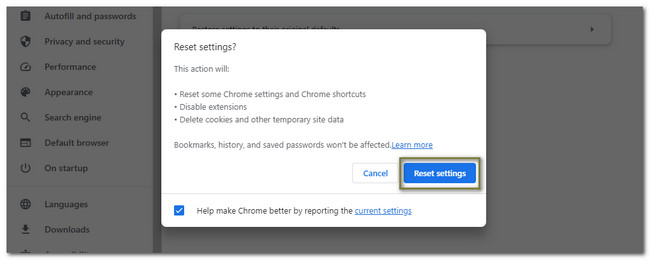

Con FoneLab Mac Sweep, cancellerai sistema, e-mail, foto, file spazzatura di iTunes per liberare spazio su Mac.
- Gestisci foto simili e file duplicati.
- Mostra facilmente lo stato dettagliato di Mac.
- Svuota il cestino per ottenere più spazio di archiviazione.
Parte 3. Domande frequenti su come fare in modo che Chrome utilizzi meno RAM
1. 32 GB di RAM vanno bene per Chrome?
Se sei un utente moderato di Chrome, 32 GB di RAM ti bastano. Puoi aprire fino a 380 schede senza alcun ritardo. Ma se sei attivo o usi Chrome e apri più di 640 schede, questa azione rende il sistema quasi completamente occupato.
2. Quanti GB di RAM utilizza Chrome?
Se apri 10 schede su Chrome, utilizza 952 MB di RAM. Se apri 20 schede, Chrome consumerà 1.8 GB di RAM: 3.7 GB di RAM quando apri 60 schede su Chrome. E così via. Più alte sono le schede aperte, maggiore è l'utilizzo della RAM da parte di Chrome.
Questo è tutto il modo in cui riduci la RAM utilizzata da Chrome. Se hai più dubbi sui problemi, ti preghiamo di commentare di seguito. Saremo lieti di assisterti.

Con FoneLab Mac Sweep, cancellerai sistema, e-mail, foto, file spazzatura di iTunes per liberare spazio su Mac.
- Gestisci foto simili e file duplicati.
- Mostra facilmente lo stato dettagliato di Mac.
- Svuota il cestino per ottenere più spazio di archiviazione.
