- Vuota il Cestino
- Elimina l'app di posta
- Cancella cache su Mac
- Ottieni più spazio di archiviazione su Mac
- Fai in modo che Chrome utilizzi meno RAM
- Dov'è Utility Disco su Mac
- Controlla la cronologia su Mac
- Control + Alt + Canc su Mac
- Controlla la memoria su Mac
- Controlla la cronologia su Mac
- Elimina un'app su Mac
- Cancella cache Chrome su Mac
- Controlla Archiviazione su Mac
- Cancella la cache del browser su Mac
- Elimina i preferiti su Mac
- Controlla la RAM sul Mac
- Elimina la cronologia di navigazione su Mac
Come controllare l'archiviazione su Mac con 3 metodi rapidi
 aggiornato da Lisa Ou / 21 agosto 2023 09:15
aggiornato da Lisa Ou / 21 agosto 2023 09:15Lo spazio di archiviazione completo su Mac non va bene. Il tuo Mac potrebbe dover affrontare alcuni problemi che non vuoi provare di sicuro. Alcuni problemi minori sono il ritardo, il crash delle app e il rallentamento delle prestazioni del Mac. Per evitare che questo problema si verifichi, controlla lo spazio di archiviazione del tuo Mac prima di scaricare qualsiasi file su di esso. In questo caso, puoi monitorare la disponibilità spazio libero sul tuo Mac.
Come aiuto e assistenza per te, abbiamo preparato 3 metodi rapidi per imparare a visualizzare l'archiviazione su Mac. Sei libero di scegliere quale procedura intraprendere. Scorri verso il basso per scoprirli.
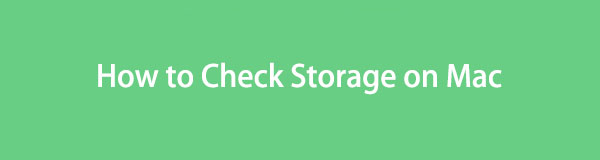

Elenco delle guide
Parte 1. Come controllare l'archiviazione su Mac tramite Informazioni su questo Mac
C'è una funzione integrata che puoi utilizzare dal Mac per verificarne l'archiviazione. Devi solo individuare la funzione Informazioni su questo Mac dal menu principale. Sfortunatamente, non ci sono comandi da tastiera disponibili per accedere a questo strumento.
Inoltre, questa funzione non ti mostrerà solo la memoria del Mac. Mostrerà anche la panoramica, i display, i supporti e le impostazioni delle risorse. Devi solo fare clic su ciascuna di queste impostazioni per visualizzare ulteriori informazioni sul tuo Mac.
Ad ogni modo, iniziamo a sapere come la funzione Informazioni su questo Mac controlla lo spazio di archiviazione del tuo Mac. Si prega di vedere il passaggio dettagliato di seguito.
Passo 1 Apri il Mac e non fare clic su alcun file o app. Dopodiché, devi solo fare clic su Apple icona nell'angolo in alto a sinistra dell'interfaccia principale. Sullo schermo verrà visualizzata una nuova opzione a discesa. Vedrai il Informazioni su questo Mac pulsante in alto. Si prega di fare clic sul pulsante in seguito.
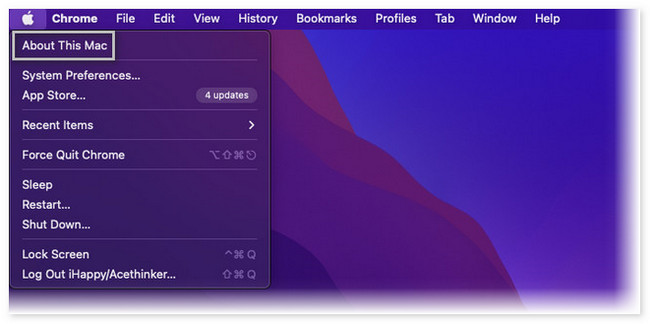
Passo 2 Vedrai il Panoramica pulsante prima una volta che la nuova finestra appare sullo schermo. Vedrai altre 4 sezioni in alto. Tra tutti, fare clic sul Archiviazione pulsante al centro. Successivamente, vedrai la memoria del tuo Mac. Lo spazio di archiviazione è suddiviso in base al consumo di app, documenti e altri dati del Mac.
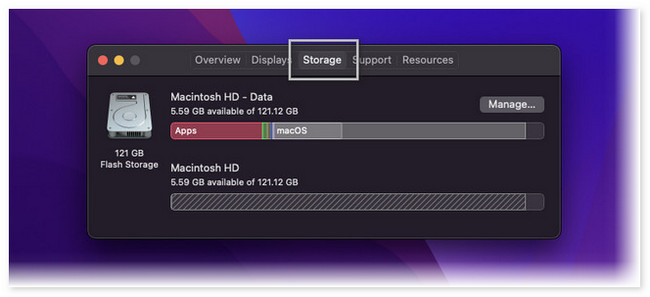
Parte 2. Come controllare l'archiviazione su Mac con FoneLab Mac Sweep
Se non hai familiarità con i pulsanti e l'interfaccia del tuo Mac, puoi utilizzare uno strumento di terze parti per verificarne l'archiviazione. Uno degli strumenti principali per controllare l'archiviazione del Mac è FoneLab Mac Sweep. Può mostrarti lo stato attuale del tuo Mac con un clic! Inoltre, dopo aver verificato lo stato del tuo Mac, puoi utilizzare le altre funzionalità dello strumento per liberare spazio su di esso. Vedi le altre caratteristiche di questo strumento qui sotto.

Con FoneLab Mac Sweep, cancellerai sistema, e-mail, foto, file spazzatura di iTunes per liberare spazio su Mac.
- Gestisci foto simili e file duplicati.
- Mostra facilmente lo stato dettagliato di Mac.
- Svuota il cestino per ottenere più spazio di archiviazione.
- Può gestire foto e file duplicati sul tuo Mac.
- Ti consente di svuotare il Cestino del Mac in un attimo.
- Questo strumento può ottimizza il tuo Mac in pochi secondi.
- Puoi utilizzarlo per comprimere ed estrarre file.
- Se non riesci a disinstallare app su Mac, questo strumento può farlo facilmente.
C'è di più su questo strumento che puoi scoprire. Comunque, concentriamoci su come FoneLab Mac Sweep funzioni per controllare l'archiviazione del tuo Mac. Si prega di vedere i passaggi dettagliati di seguito.
Passo 1 Scarica lo strumento sul tuo Mac facendo clic su di esso Scarica gratis pulsante. Successivamente, devi solo attendere la fine del processo di download e configurarlo. Per farlo, trascina il file scaricato nella cartella Applicazione sul tuo Mac. Successivamente, avvia il software per avviare il processo.
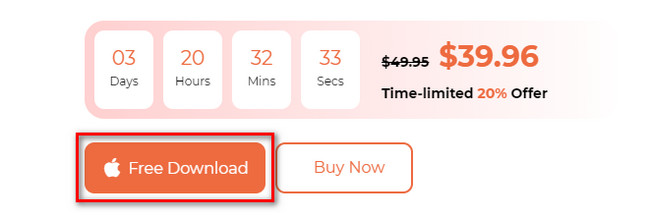
Passo 2 La prima interfaccia che questo strumento ti farà vedere sono le sue 3 funzioni principali. Include le opzioni Toolkit, Status e Cleaner. Senza ulteriori indugi, fare clic su Stato dei servizi pulsante. L'opzione apparirà sul lato destro dell'interfaccia principale. Sulla destra, vedrai lo stato del tuo Mac. Include la CPU, il disco e la memoria del Mac.
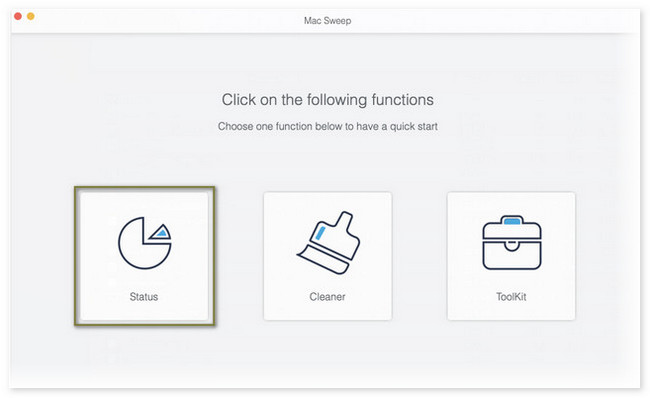
Dopo aver controllato la memoria del tuo Mac, puoi anche utilizzare lo strumento per liberare spazio su di esso. Soprattutto se noti che stava esaurendo lo spazio di archiviazione. Per avviare il processo, torna alla prima interfaccia dello strumento. Per farlo, devi solo fare clic su Casa pulsante nell'angolo in basso a sinistra dello strumento. Successivamente, lo strumento ti indirizzerà a un'altra schermata.
Successivamente, puoi scegliere tra il Kit di strumenti or Depuratore pulsante. Dopo aver fatto clic su Kit di strumenti icona, le sue caratteristiche appariranno sulla destra. Include le funzioni Disinstalla, Ottimizza, Privacy, File Manager, Nascondi e Unarchiver.

Con FoneLab Mac Sweep, cancellerai sistema, e-mail, foto, file spazzatura di iTunes per liberare spazio su Mac.
- Gestisci foto simili e file duplicati.
- Mostra facilmente lo stato dettagliato di Mac.
- Svuota il cestino per ottenere più spazio di archiviazione.
Se si sceglie la Depuratore pulsante, vedrai le funzioni Posta indesiderata di sistema, Posta indesiderata di iPhoto, Posta indesiderata di posta elettronica, Foto simile, Posta indesiderata di iTunes, Cestino, File grandi e vecchi e Ricerca duplicati.
Scegli le funzionalità che desideri utilizzare. Segui le istruzioni sullo schermo. Successivamente, fai clic su Pulizia pulsante per pulire il tuo Mac.
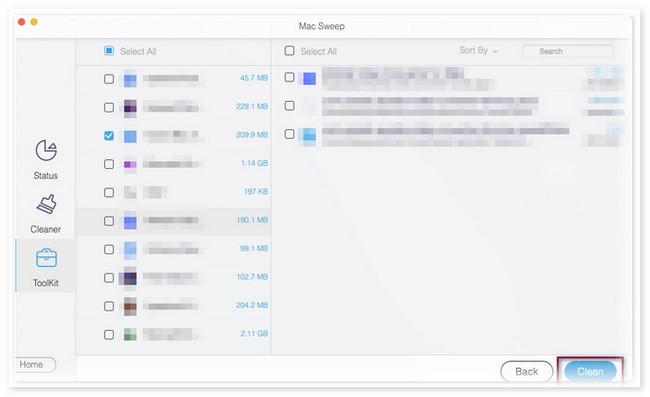
Parte 3. Come controllare l'archiviazione su Mac tramite Activity Monitor
Il Mac ha anche un programma preinstallato che puoi usare per imparare a controllare la quantità di spazio di archiviazione che hai sul Mac. Il programma si chiama Activity Monitor. Inoltre, può anche mostrarti l'attività di energia, disco, rete e CPU del tuo Mac. In questo caso, ne conoscerai lo stato attuale.
In realtà, questo programma viene spesso utilizzato per aiutare il tuo Mac a funzionare senza problemi. Il motivo è che questo programma è progettato per essere utilizzato per la risoluzione dei problemi in caso di problemi minori sul tuo Mac.
Ad ogni modo, se vuoi conoscere il processo di questo programma per controllare la memoria del tuo Mac, scorri verso il basso. Abbiamo preparato passaggi dettagliati che serviranno da guida.
Passo 1 Avviare il Activity Monitor sul tuo Mac. Se non riesci a individuare il programma, devi solo fare clic su Launchpad per lanciarlo. Successivamente, usa la sua barra di ricerca e digita il nome del programma. In alternativa, puoi utilizzare la funzione Spotlight del Mac per cercare il programma.
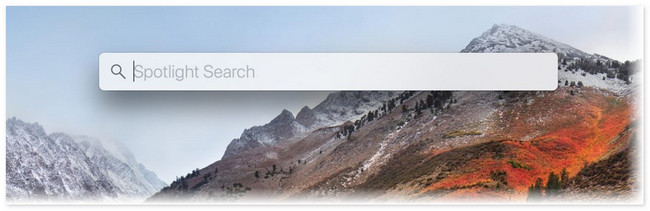
Passo 2 La prima interfaccia che vedrai sullo strumento sono i programmi in esecuzione sul tuo Mac. Saranno elencati in base al loro orario di apertura e se sono ancora in corso. Si prega di fare clic su Memorie pulsante nella parte superiore dell'interfaccia principale. Vedrai lo spazio di archiviazione utilizzato e libero sul tuo Mac in basso.
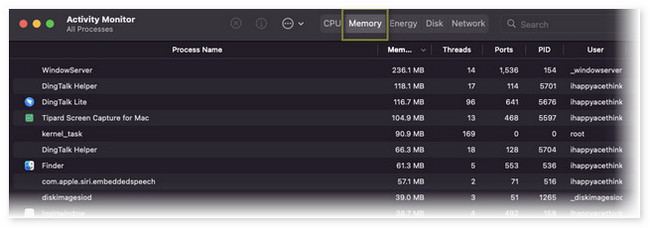
Parte 4. Domande frequenti su come controllare l'archiviazione su Mac
1. Come trovo lo spazio di archiviazione nascosto sul mio Mac?
Devi solo avviare Finder sul tuo Mac. È lo strumento che utilizzerai per trovare spazio di archiviazione nascosto sul tuo Mac. Successivamente, fai clic su Hard Drive opzione nella sezione Località. premi il Comando+Maiusc+. (Periodo). Queste sono le chiavi per mostrare i file nascosti.
2. È sicuro eliminare un file memorizzato nella cache su Mac?
Decisamente sì. Infatti, alcune cache contengono virus e malware non visibili. In questo caso, cancellarli sarà conveniente per la sicurezza del tuo Mac. A parte questo, cancellare le cache può migliorare le prestazioni del tuo Mac. Il motivo è che il processo libererà spazio sul Mac.
È così comodo controllare lo spazio di archiviazione sul tuo Mac. Se hai altre domande su Mac, commenta di seguito. Saremo lieti di assistervi.

Con FoneLab Mac Sweep, cancellerai sistema, e-mail, foto, file spazzatura di iTunes per liberare spazio su Mac.
- Gestisci foto simili e file duplicati.
- Mostra facilmente lo stato dettagliato di Mac.
- Svuota il cestino per ottenere più spazio di archiviazione.
