- Vuota il Cestino
- Elimina l'app di posta
- Cancella cache su Mac
- Ottieni più spazio di archiviazione su Mac
- Fai in modo che Chrome utilizzi meno RAM
- Dov'è Utility Disco su Mac
- Controlla la cronologia su Mac
- Control + Alt + Canc su Mac
- Controlla la memoria su Mac
- Controlla la cronologia su Mac
- Elimina un'app su Mac
- Cancella cache Chrome su Mac
- Controlla Archiviazione su Mac
- Cancella la cache del browser su Mac
- Elimina i preferiti su Mac
- Controlla la RAM sul Mac
- Elimina la cronologia di navigazione su Mac
Ottimizza lo spazio di archiviazione su Mac utilizzando 4 metodi avanzati
 aggiornato da Lisa Ou / 31 agosto 2023 09:15
aggiornato da Lisa Ou / 31 agosto 2023 09:15Il tuo Mac funziona male? Se è così, potrebbe essere il momento di ottimizzarlo gestendo l'archiviazione del computer. E fortunatamente, questo articolo ha raccolto i metodi efficaci per elaborare con successo l'ottimizzazione. Se non sei a conoscenza, lo spazio di archiviazione di macOS influisce notevolmente sulle prestazioni del computer. Ogni volta che installi programmi o scarichi file, lo spazio che occupano consente di salvarli o elaborarli sul tuo Mac. Ma una volta esaurito lo spazio di archiviazione, aspettati di riscontrare ritardi, arresti anomali, ecc., poiché il Mac non è più in grado di gestire le dimensioni dei file.
Inoltre, uno spazio di archiviazione insufficiente può rallentarne le prestazioni, rovinando la tua esperienza di gioco, online, streaming, modifica, ecc. Per fortuna, ottimizzare il tuo Mac facendo qualcosa per il suo spazio di archiviazione può aiutarlo a funzionare di nuovo in modo efficiente. E le tecniche per farlo sono nelle parti seguenti di questo post. Sfogliali e controlla attentamente ciascuna opzione per scegliere quale potrebbe funzionare più comodamente sul tuo Mac. In ciascun metodo vengono fornite anche linee guida dettagliate per aiutarti a realizzare un processo di ottimizzazione più rapido e semplice.
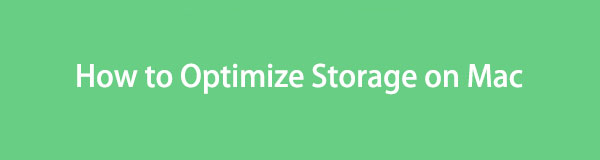

Elenco delle guide
Parte 1. Come controllare lo spazio di archiviazione su Mac
Prima di gestire l'archiviazione del tuo Mac, devi prima verificarne lo stato. In questo modo sarai consapevole dello spazio complessivo, utilizzato e disponibile sul tuo Mac. Quindi, puoi pianificare meglio cosa fare con i tuoi file. Ad esempio, stai tentando di scaricare un file di grandi dimensioni, ma lo spazio di archiviazione è inadeguato. Scoprirai quanto spazio devi liberare per effettuare il download controllando lo stoccaggio.
Attieniti alla procedura efficace riportata di seguito per controllare lo spazio di archiviazione del tuo Mac:
Passo 1 Seleziona il Simbolo della mela in alto a sinistra sul desktop del Mac. Quando viene visualizzato l'elenco dei menu, selezionare Informazioni su questo Mac e verrà visualizzata una finestra contenente le informazioni su macOS.
Passo 2 Clicca su Archiviazione scheda per controllare lo spazio di archiviazione del tuo Mac dalle opzioni nella parte superiore della finestra. Mostrerà alcuni dettagli riguardanti lo spazio complessivo, utilizzato e disponibile sulla barra sotto il nome della memoria flash.
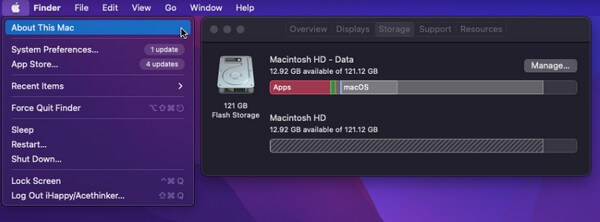
In alternativa, è possibile utilizzare FoneLab Mac Sweep, che presenteremo nella parte successiva, per controllare lo spazio di archiviazione del tuo Mac.
Parte 2. Come ottimizzare lo spazio di archiviazione su Mac
Ora che sai quanto spazio di archiviazione hai utilizzato, è il momento di liberare spazio e pulire il tuo Mac. In questo modo, lo spazio di archiviazione verrà aggiornato, garantendo prestazioni macOS più veloci e fluide.

Con FoneLab Mac Sweep, cancellerai sistema, e-mail, foto, file spazzatura di iTunes per liberare spazio su Mac.
- Gestisci foto simili e file duplicati.
- Mostra facilmente lo stato dettagliato di Mac.
- Svuota il cestino per ottenere più spazio di archiviazione.
Opzione 1. Archivia file su iCloud
iCloud offre 5 GB di spazio di archiviazione gratuito, quindi puoi spostare facilmente alcuni dei tuoi file sul servizio cloud con il tuo ID Apple. Successivamente, puoi eliminarli sul tuo Mac e liberare molto spazio di archiviazione poiché i file che hai trasferito sono già archiviati nel tuo iCloud.
Tieni a mente le semplici linee guida riportate di seguito per ottimizzare l'archiviazione del Mac archiviando i file su iCloud:
Passo 1 Seleziona il Apple nell'angolo in alto a sinistra del tuo computer Mac per visualizzare il menu. Da lì, fai clic su Informazioni su questo Mac scheda, quindi premi il tasto Archiviazione scheda nella finestra pop-up. Una volta visualizzate le informazioni sullo spazio di archiviazione, fare clic su gestire dal lato giusto.
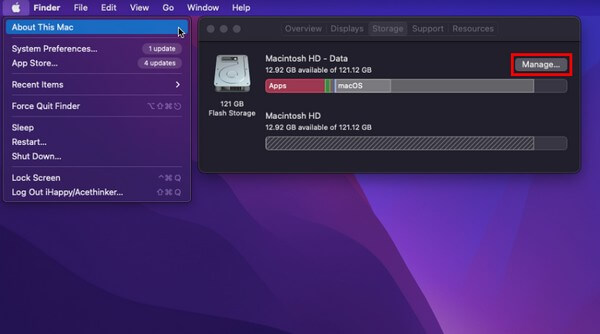
Passo 2 Verrà visualizzata una finestra più grande contenente più opzioni di archiviazione. Clicca il Negozio in iCloud selezione nella parte superiore dell'elenco per visualizzare una finestra di dialogo. Seleziona i dati che desideri trasferire da lì, quindi premi Archivia in iCloud in basso per spostare i file.
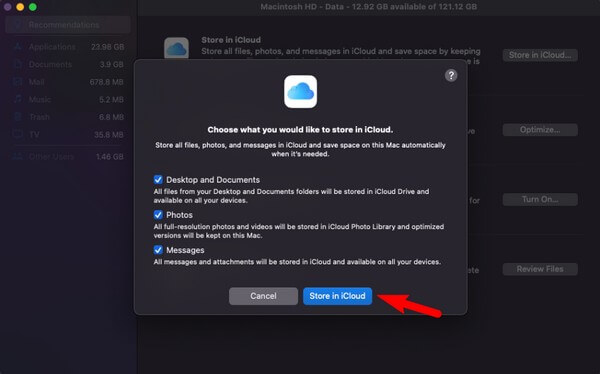
Opzione 2. Rimuovi file inutili
Nel frattempo, rimuovere i file inutili è una delle strategie più efficaci per ottimizzare lo spazio di archiviazione del tuo Mac. Quando scarichi spesso file, è naturale che consumino troppa memoria con il passare del tempo. Pertanto, si consiglia vivamente di cancellare i file non necessari, soprattutto quelli che non si utilizzano più.
Emula le semplici istruzioni riportate di seguito per ottimizzare le prestazioni del Mac rimuovendo i file inutili:
Passo 1 Individua e fai clic su Finder icona sul desktop per aprire il programma. Una volta avviato, il nome della memoria del tuo Mac apparirà nel riquadro di sinistra. Fare clic per visualizzare i file archiviati al suo interno.
Passo 2 Trova e seleziona i file inutili o non necessari che desideri rimuovere da lì. Successivamente, fai clic su icona a tre punti con la freccia giù in alto per visualizzare il menu a tendina. Quindi, fare clic Sposta nel Cestino per rimuovere i file.
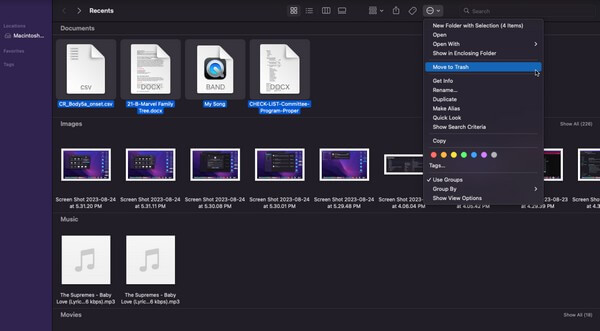
Come accennato in precedenza, i file rimossi non verranno eliminati direttamente ma verranno solo spostati nella cartella Cestino. Pertanto, devi selezionare la seguente opzione per guadagnare spazio dai file rimossi.
Opzione 3. Svuota cestino
Come il Cestino su Windows, i file che elimini su Mac non vengono eliminati immediatamente. Vengono invece spostati nel Cestino, dove puoi cancellarli direttamente. Puoi eliminarli in modo selettivo, ma è meglio farlo svuota il cestino in un clic per risparmiare tempo.
Segui le semplici istruzioni riportate di seguito per ottimizzare il Mac svuotando la cartella Cestino:
Passo 1 Premi il simbolo del cestino sul Dock per aprire la cartella Cestino. Tutti i file rimossi dal Finder verranno quindi visualizzati sullo schermo.
Passo 2 Seleziona il simbolo a tre punti con una freccia nell'angolo in alto a sinistra della finestra per rivelare le opzioni popup. Successivamente, fai clic Vuota il Cestino per eliminare definitivamente i file dal tuo Mac.
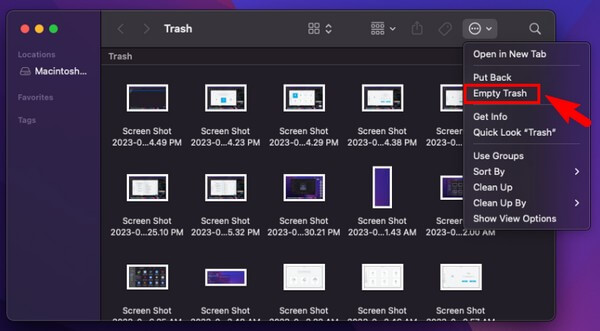
Opzione 4. Usa FoneLab Mac Sweep
D'altra parte, provaci FoneLab Mac Sweep se vuoi migliorare il processo di pulizia del tuo Mac. Con questo strumento, puoi rimuovere file inutili e altra spazzatura dalla memoria del computer, inclusa la posta indesiderata di sistema, la posta indesiderata di iPhoto, la posta indesiderata e altro ancora. Può anche identificare i file duplicati e di grandi dimensioni, quindi sarà molto più rapido selezionare i dati da rimuovere. Inoltre, ha funzioni bonus che puoi utilizzare dopo aver pulito il tuo spazio di archiviazione.

Con FoneLab Mac Sweep, cancellerai sistema, e-mail, foto, file spazzatura di iTunes per liberare spazio su Mac.
- Gestisci foto simili e file duplicati.
- Mostra facilmente lo stato dettagliato di Mac.
- Svuota il cestino per ottenere più spazio di archiviazione.
Ricevi il processo gestibile di seguito come modello su come ottimizzare l'archiviazione su Mac utilizzando FoneLab Mac Sweep:
Passo 1 Inserisci l'indirizzo web di FoneLab Mac Sweep sul tuo browser Mac per visualizzare la sua pagina ufficiale contenente il Scarica gratis pulsante. Successivamente, fai clic per salvare e spostare il file del programma sul tuo Mac Applicazioni cartella, quindi eseguire lo strumento di pulizia.
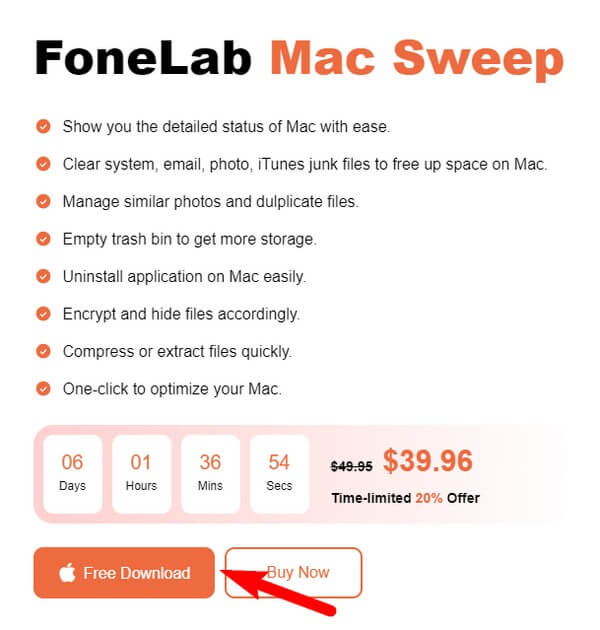
Passo 2 Verrà visualizzata l'interfaccia principale contenente le funzionalità principali del programma Depuratore nel mezzo. Seleziona la relativa casella per vedere i tipi di posta indesiderata che può pulire nella seguente interfaccia. Scegli i dati che desideri cancellare di conseguenza, quindi fai clic su Scannerizzare per fare in modo che lo strumento legga i file di archiviazione del tuo Mac. Successivamente, fai clic Visualizza per esporli.
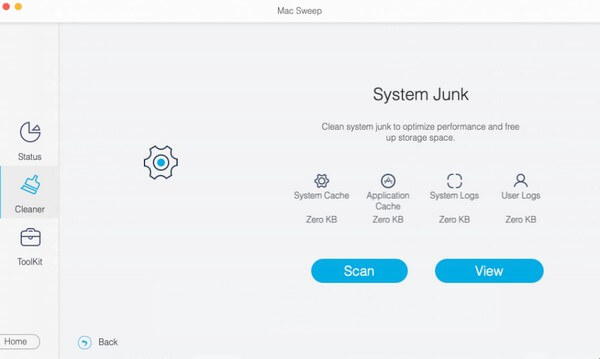
Passo 3 Seleziona tutti i dati spazzatura o non necessari spuntando le caselle di controllo allineate a ciascun elemento. Al termine, premere il pulsante Pulizia pulsante sotto per rimuovere tutti i file scelti dal Mac.
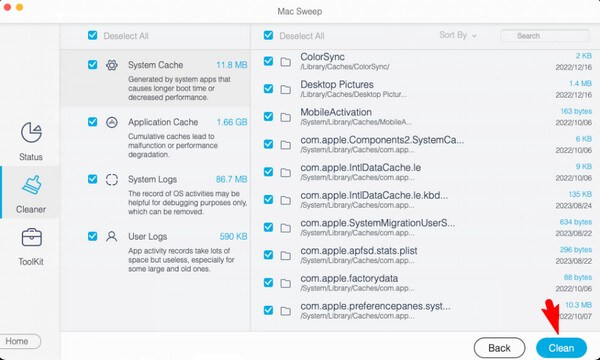

Con FoneLab Mac Sweep, cancellerai sistema, e-mail, foto, file spazzatura di iTunes per liberare spazio su Mac.
- Gestisci foto simili e file duplicati.
- Mostra facilmente lo stato dettagliato di Mac.
- Svuota il cestino per ottenere più spazio di archiviazione.
Parte 3. Domande frequenti sull'ottimizzazione del computer Mac
1. Come posso ottimizzare gratuitamente lo spazio di archiviazione del mio Mac?
Tra le tecniche presenti in questo articolo, la rimozione di file inutili e lo svuotamento del Cestino ottimizzeranno gratuitamente lo spazio di archiviazione del tuo Mac. Vedi le Opzioni 2 e 3 nella Parte 2 per comprendere meglio i dettagli al riguardo. Ma se preferisci una pulizia più completa, ti consigliamo FoneLab Mac Sweep.
2. Come posso cancellare le cache sul mio Mac?
Dai metodi di cui sopra, FoneLab Mac Sweep è il programma che può rimuovere la cache su un Mac. Gli altri rimuovono principalmente solo i file accessibili, come foto e video, ma questo strumento raccoglie anche cache e altra spazzatura per pulire il tuo Mac in modo più efficiente.
L'esecuzione delle istruzioni di correzione per i metodi consigliati sopra garantirà l'ottimizzazione dell'archiviazione e delle prestazioni del tuo Mac. Non esitate a fidarvi; le soluzioni dimostreranno che il tuo duro lavoro è valso la pena.

Con FoneLab Mac Sweep, cancellerai sistema, e-mail, foto, file spazzatura di iTunes per liberare spazio su Mac.
- Gestisci foto simili e file duplicati.
- Mostra facilmente lo stato dettagliato di Mac.
- Svuota il cestino per ottenere più spazio di archiviazione.
