- Vuota il Cestino
- Elimina l'app di posta
- Cancella cache su Mac
- Ottieni più spazio di archiviazione su Mac
- Fai in modo che Chrome utilizzi meno RAM
- Dov'è Utility Disco su Mac
- Controlla la cronologia su Mac
- Control + Alt + Canc su Mac
- Controlla la memoria su Mac
- Controlla la cronologia su Mac
- Elimina un'app su Mac
- Cancella cache Chrome su Mac
- Controlla Archiviazione su Mac
- Cancella la cache del browser su Mac
- Elimina i preferiti su Mac
- Controlla la RAM sul Mac
- Elimina la cronologia di navigazione su Mac
Come liberare spazio sul Mac: una guida dettagliata
 aggiornato da Lisa Ou / 20 settembre 2023 09:15
aggiornato da Lisa Ou / 20 settembre 2023 09:15Un Mac con spazio di archiviazione completo ha molte conseguenze. Il tuo Mac potrebbe comportarsi in modo strano che non hai mai sperimentato prima. In realtà, il tuo Mac dovrebbe avere almeno 5-10 GB di spazio libero nella memoria per evitare problemi di prestazioni. Dipende dalla capacità di archiviazione del tuo modello di Mac. Se ne stai già riscontrando uno, forse è il momento di liberare spazio sul tuo Mac.
Se è così, sarai sicuramente interessato a questo post. Contiene metodi per imparare a liberare spazio su MacBook Air e altri dispositivi Mac. Ne saprai di più una volta che inizierai a leggerlo. Procedi di seguito.
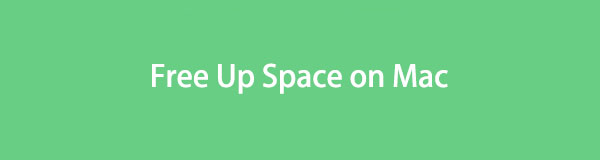

Elenco delle guide
Parte 1. Come controllare lo spazio di archiviazione su Mac
Conoscere lo spazio disponibile è meglio prima di cancellare i file sul tuo Mac. In questo caso, puoi stimare quanti file devi eliminare. Conosci la funzionalità Informazioni su questo Mac del Mac? Bene, è responsabile di mostrarti la panoramica del tuo Mac, inclusa la sua memoria. La funzionalità integrata mostrerà anche le informazioni sul display, sul supporto e sulle risorse del Mac.
Inoltre, la funzione mostrerà lo spazio di archiviazione del Mac in sottoparti colorate. Vedrai il tipo di dati che consuma la maggior parte dello spazio di archiviazione del tuo Mac in colore rosso.
Consulta i passaggi dettagliati di seguito per verificare lo spazio di archiviazione su Mac. Vai avanti.
Passo 1 Guarda la parte superiore del tuo Mac. Successivamente, fare clic su Apple icona. Si trova nell'angolo in alto a sinistra dell'interfaccia principale. La funzione apparirà sotto l'icona. Fare clic su Informazioni su questo Mac pulsante in seguito.
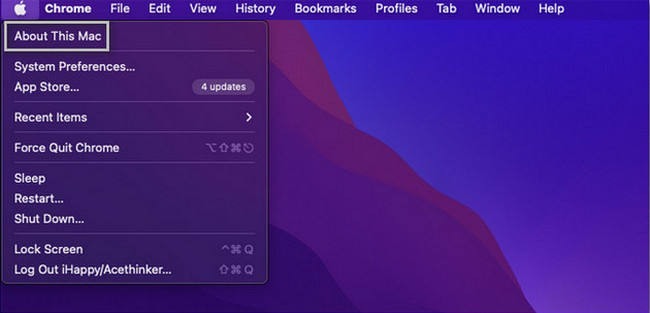
Passo 2 Vedrai 5 schede nella parte superiore della piccola finestra. Include le sezioni Panoramica, Visualizzazione, Archiviazione, Supporto e Risorse. Tra tutti, scegli il Archiviazione pulsante. Successivamente, vedrai lo spazio disponibile sul tuo Mac.
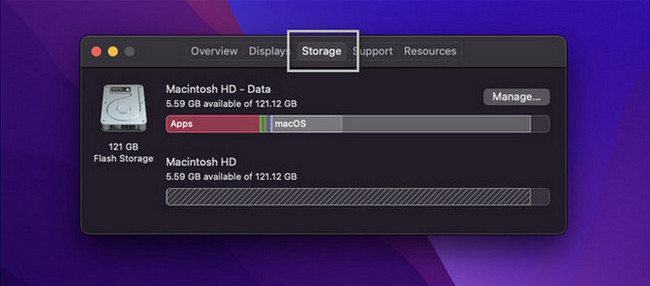
In alternativa, puoi utilizzare il nostro strumento, FoneLab Mac Sweep, controlla lo spazio di archiviazione del Mac. Devi solo scaricare lo strumento. Configuralo sul tuo Mac e avvialo successivamente. Sullo schermo appariranno le funzioni principali. Per favore scegli il Stato dei servizi per visualizzare il disco, la memoria e la CPU del Mac.
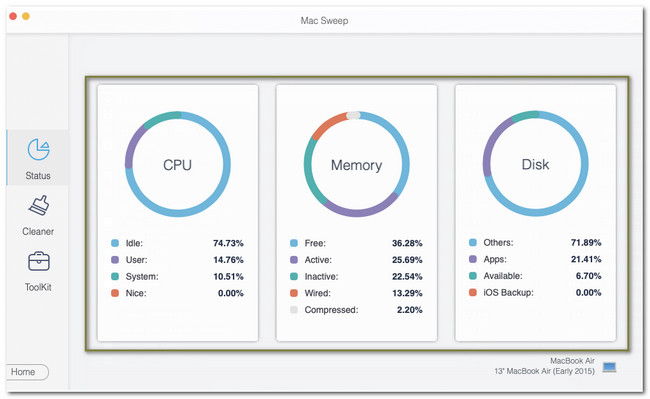

Con FoneLab Mac Sweep, cancellerai sistema, e-mail, foto, file spazzatura di iTunes per liberare spazio su Mac.
- Gestisci foto simili e file duplicati.
- Mostra facilmente lo stato dettagliato di Mac.
- Svuota il cestino per ottenere più spazio di archiviazione.
Parte 2. Come liberare spazio su Mac
Per liberare spazio sul Mac, ci sono molte cose da considerare. Devi individuare e fare attenzione a non eliminare i file essenziali sul tuo Mac. In questo caso, non devi preoccuparti. Il motivo è che abbiamo elencato i metodi più sicuri che puoi eseguire. Ci assicuriamo inoltre che i loro passaggi siano dettagliati. Guardali qui sotto.
Opzione 1. Sposta i file su iCloud
Puoi utilizzare l'archiviazione cloud, come iCloud se hai troppi file sul tuo Mac e non vuoi eliminarli. Devi solo trasferire i dati su iCloud e successivamente eliminarli sul Mac. In questo caso, avrai comunque una copia dei file. Ora, consulta i passaggi dettagliati di seguito per sapere come spostare i file del Mac su iCloud.
Passo 1 Clicca su Menu apple o icona in alto a sinistra. Successivamente, scegli il Preferenze di sistema pulsante. Scegli il ID apple pulsante nell'angolo in alto a destra dell'interfaccia principale. Vedrai il contenuto dell'account. Scegli il iCloud icona in seguito.
Passo 2 Assicurarsi che il iCloud unità è attivato. Successivamente, fai clic su Opzioni pulsante. Per favore scegli il Cartella Desktop e Documenti pulsante. Seleziona i dati che desideri spostare su iCloud. Successivamente, fare clic su Fatto pulsante per avviare il processo di trasferimento.
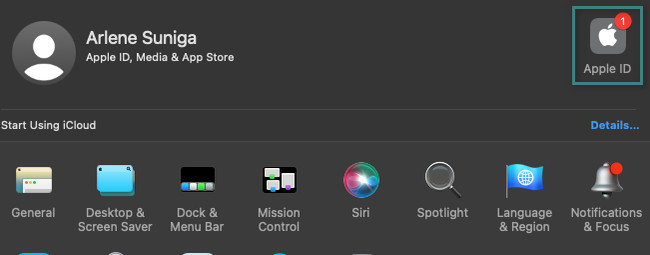
Opzione 2. Elimina file utilizzando Finder
Se hai deciso di eliminare dati su un Mac, Finder è lo strumento più conveniente che puoi utilizzare. Lo strumento integrato è responsabile della memorizzazione dei file salvati recenti sul tuo Mac. Inoltre memorizza e filtra le classificazioni dei tuoi file Mac. Puoi usarlo anche per eliminarli. Vedi come di seguito.
Lancio Finder sul tuo Mac nell'angolo in basso a sinistra dell'interfaccia principale. Successivamente, vedrai i file salvati di recente sulla sinistra. Per favore, vai a Preferiti sezione. Se desideri eliminare programmi sul tuo Mac, fai clic su Applicazioni cartella. Se desideri eliminare i file, fai clic su Documenti cartella. Se hai intenzione di eliminare i file scaricati, fai clic su Scarica cartella. Successivamente, fai clic tenendo premuto il tasto Control e scegli il file Sposta nel Cestino pulsante.
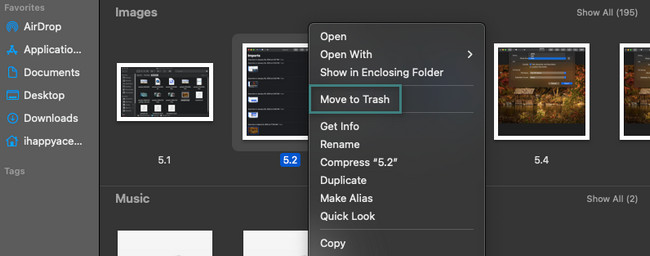
Opzione 3. Prova FoneLab Mac Sweep
Se desideri un processo più rapido, prova il nostro strumento, FoneLab Mac Sweep. Questo strumento può liberare spazio sul tuo Mac eliminandoli. Vedi sotto alcune delle funzioni di questo software.

Con FoneLab Mac Sweep, cancellerai sistema, e-mail, foto, file spazzatura di iTunes per liberare spazio su Mac.
- Gestisci foto simili e file duplicati.
- Mostra facilmente lo stato dettagliato di Mac.
- Svuota il cestino per ottenere più spazio di archiviazione.
- Questo strumento può gestire file simili sul tuo Mac. Elimina foto e file duplicati eseguendo la scansione di tutte le cartelle del Mac.
- Questo strumento può anche svuota il cestino su un Mac. Questa funzione è una di quelle utili. È perché quando eliminiamo file su Mac, la maggior parte di essi verrà archiviata nel Cestino.
- Il software può eliminare i file spazzatura da diverse cartelle di file.
- Ti consente di vedere lo stato del Mac utilizzando solo la funzione Stato.
Ora libera il tuo spazio sul Mac utilizzando FoneLab Mac Sweep seguendo i passaggi dettagliati di seguito.
Passo 1 Scarica il software sul tuo Mac. Per fare ciò, fare clic su Scarica gratis pulsante. Spunta il Freccia giù pulsante in alto e impostare il file. Successivamente, avvia immediatamente lo strumento.
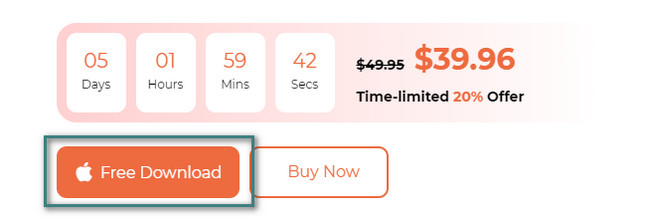
Passo 2 Verranno visualizzate le funzioni Stato, Pulitore e Toolkit. Se preferisci eliminare i file spazzatura, scegli l'icona Pulisci. Ma se desideri eliminare file di grandi dimensioni, seleziona il file Kit di strumenti icona. Puoi anche trovare le funzionalità di crittografia e occultamento al suo interno. Successivamente, fai clic su Scannerizzare pulsante o seguire le istruzioni sullo schermo.
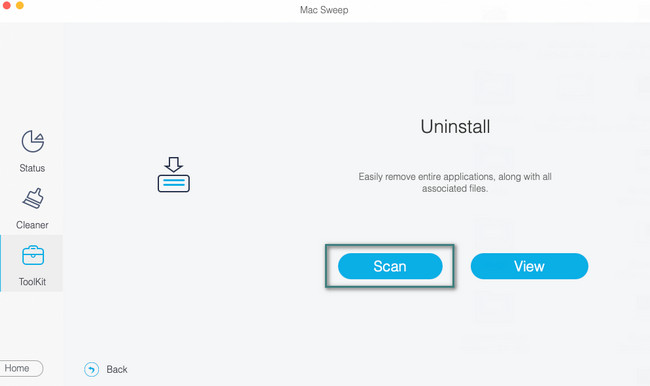
Passo 3 Clicca su Visualizza pulsante per procedere alla schermata successiva. Successivamente vedrai i risultati del processo di scansione.
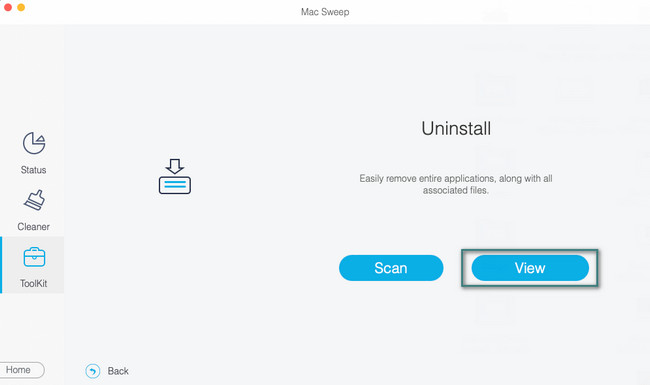
Passo 4 Scegli i dati che desideri eliminare. Successivamente, fai clic su Pulizia pulsante per avviare il software per eliminarli.
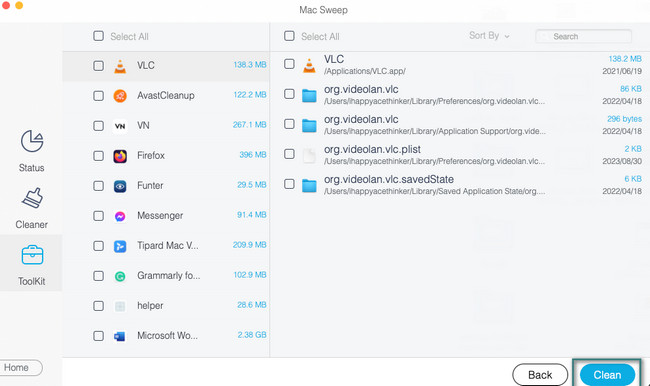
Parte 3. Domande frequenti su come liberare spazio sul Mac
1. Perché il mio Mac è così lento quando ho molto spazio di archiviazione?
A parte lo spazio di archiviazione pieno, il tuo Mac può essere lento anche se sono presenti programmi aperti incompatibili con esso. Questi programmi richiedono un processore o una scheda grafica diversi che il Mac non possiede. In tal caso, esci da questi programmi per evitare che il tuo Mac funzioni così lentamente.
2. Quanto dura lo spazio di archiviazione sul Mac?
La durata del tuo Mac può durare circa 4 anni. Tuttavia, dipende ancora da come usi il tuo Mac e da come te ne prendi cura. Se non lo usi 24 ore al giorno, potrebbe prolungare la durata del tuo Mac in mesi o anni.
Devi prenderti cura del tuo Mac per evitare problemi di prestazioni. Ci auguriamo che i metodi semplici di questo post ti aiutino a liberare spazio sullo spazio di archiviazione del Mac. Fai anche una prova FoneLab Mac Sweep per eliminare e pulire i file del tuo Mac in modo sicuro. Grazie!

Con FoneLab Mac Sweep, cancellerai sistema, e-mail, foto, file spazzatura di iTunes per liberare spazio su Mac.
- Gestisci foto simili e file duplicati.
- Mostra facilmente lo stato dettagliato di Mac.
- Svuota il cestino per ottenere più spazio di archiviazione.
