- Parte 1. Come trasferire foto da iPhone a iPad tramite AirDrop
- Parte 2. Come trasferire foto da iPhone a iPad utilizzando iCloud
- Parte 3. Come trasferire foto da iPhone a iPad utilizzando iTunes/Finder
- Parte 4. Come trasferire foto da iPhone a iPad utilizzando FoneTrans per iOS
- Parte 5. Domande frequenti su come trasferire foto da iPhone a iPad
Trasferisci foto da iPhone a iPad con soluzioni eccezionali
 Pubblicato da Lisa Ou / 10 gennaio 2022 09:00
Pubblicato da Lisa Ou / 10 gennaio 2022 09:00 Hai avuto un servizio fotografico divertente con i tuoi amici o la tua famiglia e vuoi conservare quelle foto sul tuo iPad? Altrimenti, forse il tuo iPhone sta esaurendo lo spazio di memoria, ma non vuoi eliminare le foto, il che consuma principalmente lo spazio di memoria. O stai migrando su un nuovo iPad? Questi sono alcuni casi, quindi ricorri al trasferimento di immagini dal tuo iPhone a un iPad. Anche la condivisione delle foto non è un compito difficile da cui iniziare. Ma il problema è, sai come trasferire le foto da iPhone a iPad? Se lo fai, sei sicuro di farlo nel modo più efficace ed efficiente?
In questa nota, questo post ti mostrerà 5 modi accuratamente curati per trasferire foto da iPhone a iPad in modi utili ma semplici. Assicurati di leggere fino alla fine e non perdere il modo migliore per risolvere il tuo problema.
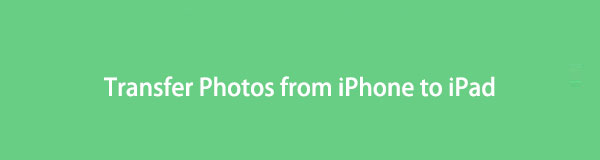

Elenco delle guide
- Parte 1. Come trasferire foto da iPhone a iPad tramite AirDrop
- Parte 2. Come trasferire foto da iPhone a iPad utilizzando iCloud
- Parte 3. Come trasferire foto da iPhone a iPad utilizzando iTunes/Finder
- Parte 4. Come trasferire foto da iPhone a iPad utilizzando FoneTrans per iOS
- Parte 5. Domande frequenti su come trasferire foto da iPhone a iPad
Con FoneTrans per iOS, ti divertirai a trasferire i tuoi dati da iPhone a computer. Non è possibile trasferire solo messaggi di testo iPhone sul computer, ma anche foto, video e contatti possono essere spostati facilmente sul PC.
- Trasferisci foto, video, contatti, WhatsApp e altri dati con facilità.
- Anteprima dei dati prima del trasferimento.
- iPhone, iPad e iPod touch sono disponibili.
Parte 1. Come trasferire foto da iPhone a iPad tramite AirDrop
AirDrop è uno strumento di trasferimento integrato e prontamente disponibile per iPhone, iPad e computer che eseguono macOS. È il primo metodo che la maggior parte delle persone sceglie durante il trasferimento di foto. AirDrop è un punto di svolta nella condivisione di foto tra dispositivi Apple, come iPhone e iPad. AirDrop è una rete wireless ad hoc che consente ai dispositivi di comunicare direttamente. Se sei di fretta e non hai un computer in questo momento, questo metodo è il migliore per te.
Passaggi su come trasferire foto da iPhone a iPad tramite AirDrop:
Passo 1 Inizia abilitando AirDrop sia sul tuo iPhone che iPad. Abilitare Airdrop, apri il Control center e WiFi a lunga pressione. Quindi tocca Airdrop e scegliere tra Solo contatti e tutti su chi può vedere il tuo dispositivo.

Passo 2 Ora sul tuo iPhone, apri il file Foto app e seleziona tutte le foto che desideri trasferire.

Passo 3 Infine, tocca l'icona Condividi sullo schermo del tuo iPhone e scegli AirDrop. Successivamente, seleziona il nome del tuo iPad come destinatario. Nel frattempo, tocca Accetta sul tuo iPad quando viene visualizzata una notifica.

Tuttavia, se prevedi di trasferire foto di file di grandi dimensioni o troppe foto, il trasferimento potrebbe non andare a buon fine. Se riscontri problemi con AirDrop e si verificano ripetuti errori di trasferimento, potresti voler trasferire le immagini con altri metodi. iCloud è qui.
Con FoneTrans per iOS, ti divertirai a trasferire i tuoi dati da iPhone a computer. Non è possibile trasferire solo messaggi di testo iPhone sul computer, ma anche foto, video e contatti possono essere spostati facilmente sul PC.
- Trasferisci foto, video, contatti, WhatsApp e altri dati con facilità.
- Anteprima dei dati prima del trasferimento.
- iPhone, iPad e iPod touch sono disponibili.
Parte 2. Come trasferire foto da iPhone a iPad utilizzando iCloud
Innanzitutto, iCloud è un'opzione appropriata se desideri trasferire foto da iPhone a iPad automaticamente e in modalità wireless. Con iCloud puoi condividere e sincronizzare foto e altri dati tra tutti i dispositivi iOS con il tuo stesso account ID Apple. Prima di iniziare con questo metodo, assicurati di utilizzare lo stesso ID Apple sia sul tuo iPhone che sul tuo iPad.
Passaggi su come trasferire foto da iPhone a iPad con iCloud:
Passo 1 Innanzitutto, apri Impostazioni profilo sul tuo iPhone e vai su iCloud dopo aver toccato il tuo nome nella parte superiore dello schermo. Da lì, tocca Foto ed abilita le foto di iCloud.

Passo 2 D'altra parte, fai la stessa cosa sul tuo iPad. Vai al Impostazioni profilo app e abilita le foto di iCloud dalle Foto.
Tuttavia, supponiamo che tu pensi che sia inappropriato sincronizzare tutte le foto dal rullino fotografico con altri dispositivi poiché richiede prima il ripristino dei dispositivi. In tal caso, questo metodo potrebbe non essere perfetto per te. Soprattutto se altri condividono lo stesso ID Apple con te, ma non vuoi che vedano tutte le tue foto e desideri condividere queste foto solo sul tuo iPad. Ma supponiamo che tu desideri sincronizzare tutte le tue foto solo con il tuo iPad. In tal caso, ci sono modi per trasferire foto da iPhone a iPad senza iCloud ma con un metodo di sincronizzazione simile.
Con FoneTrans per iOS, ti divertirai a trasferire i tuoi dati da iPhone a computer. Non è possibile trasferire solo messaggi di testo iPhone sul computer, ma anche foto, video e contatti possono essere spostati facilmente sul PC.
- Trasferisci foto, video, contatti, WhatsApp e altri dati con facilità.
- Anteprima dei dati prima del trasferimento.
- iPhone, iPad e iPod touch sono disponibili.
Parte 3. Come trasferire foto da iPhone a iPad utilizzando iTunes/Finder
Essendo i gestori di dati predefiniti dei dispositivi Apple tramite un computer, Finder e iTunes ti consentono di sincronizzare le tue foto come desideri. Con questi strumenti di gestione dei dati, puoi sincronizzare le foto dal tuo iPhone solo sul dispositivo che desideri, anche con o senza utilizzare lo stesso account.
Passaggi su come trasferire foto da iPhone a iPad con iTunes/Finder:
Passo 1 Sul tuo computer, apri iTunes o Finder. Nel frattempo, collega il tuo iPhone al computer. Quando l'icona del dispositivo viene visualizzata su iTunes o Finder, fai clic su di essa.
Passo 2 Avanti, vai a Sommario. Da lì, spunta Questo computer e fare clic su Esegui il backup ora. Infine, fai clic Fatto, quindi espelli il tuo iPhone e collega il tuo iPad.
Passo 3 Dopo aver collegato l'iPad al computer, fai clic sull'opzione Foto in Riepilogo. Successivamente, spunta la casella a fianco Sync Foto, seleziona le foto che desideri sincronizzare, quindi fai clic su APPLICA.
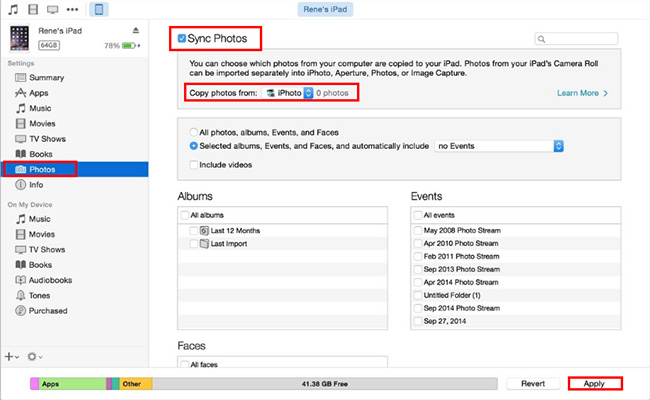
Per sapere quale iTunes o Finder utilizzare, controlla quale sistema operativo utilizza il tuo computer. Usa Finder se utilizzi un computer con macOS Catalina o l'ultima versione. E se stai usando Windows, macOS Mojave o una versione precedente, usa iTunes.
Inoltre, tieni presente che questo è anche un modo per trasferire foto da iPad a iPhone.
Ma questo metodo potrebbe non essere così efficiente e facile come preferiresti. Inoltre, non è possibile trasferire le foto in modo selettivo con iTunes e Finder. Ma non preoccuparti perché il meglio deve ancora essere rivelato di seguito.
Parte 4. Come trasferire foto da iPhone a iPad utilizzando FoneTrans per iOS
FoneTrans per iOS è uno strumento di trasferimento che trasferisce i dati tra dispositivi iOS e computer, con te in tutto il controllo. Cosa ti occorre di più di uno strumento che consenta il trasferimento selettivo con un'anteprima sullo schermo senza perdita di qualità? FoneTrans offre tutte le cose che stai cercando da uno strumento di trasferimento. Pratico, intuitivo, a caricamento rapido e disponibile sia per Mac che per Windows.
Inoltre, FoneTrans per iOS è anche il migliore se impari a trasferire foto da iPad a iPhone senza iCloud.
Passaggi su come trasferire foto da iPhone a iPad con FoneTrans per iOS:
Passo 1 Innanzitutto, installa ed esegui FoneTrans per iOS sul tuo computer. Collega subito il tuo iPhone e iPad al computer utilizzando i cavi USB insieme.
Passo 2 In secondo luogo, fai clic su Foto dal menu della barra laterale. Quindi seleziona tutte le foto che desideri trasferire.
Passo 3 Infine, fai clic su Esportazione dispositivo icona una volta selezionate le foto. Quindi scegli il tuo iPad come dispositivo di destinazione.
Per tua informazione, FoneTrans per iOS e gli altri metodi sopra funzionano anche se vuoi sapere come trasferire foto da iPad a iPad senza iCloud. Dovrai eseguire gli stessi passaggi con il tuo iPad come dispositivo di origine.
Con FoneTrans per iOS, ti divertirai a trasferire i tuoi dati da iPhone a computer. Non è possibile trasferire solo messaggi di testo iPhone sul computer, ma anche foto, video e contatti possono essere spostati facilmente sul PC.
- Trasferisci foto, video, contatti, WhatsApp e altri dati con facilità.
- Anteprima dei dati prima del trasferimento.
- iPhone, iPad e iPod touch sono disponibili.
Parte 5. Domande frequenti su come trasferire foto da iPhone a iPad
Perché Airdrop non funziona? Cosa dovrei fare con esso?
Il problema del mancato funzionamento di AirDrop è dovuto a molteplici fattori e ragioni. Il primo dell'elenco è un sistema operativo obsoleto, motivo per cui è consigliabile eseguire l'aggiornamento e godersi l'ultima versione del sistema operativo disponibile per il proprio dispositivo. In secondo luogo, il tuo iPhone o iPad potrebbe riscontrare alcuni problemi interni. In tal caso, sarà saggio riavviare il tuo iPhone o iPad. In terzo luogo, gli errori di AirDrop potrebbero essere causati dalle restrizioni di AirDrop. Assicurati che AiDrop sia abilitato da Content & Privacy Restriction in Screen Time. Infine, prova a spegnere e poi riaccendere il WiFi e il Bluetooth. Prova se queste semplici soluzioni risolveranno i tuoi problemi con AirDrop. In caso contrario, scegli di utilizzare FoneTrans per iOS invece di trasferire le foto del tuo iPhone sul tuo iPad.
Perché le foto del mio iPhone non si sincronizzano con iCloud?
Il problema di connettività Internet è il motivo più comune per cui la libreria di foto di iCloud non si sincronizza tra più dispositivi. Tuttavia, se disponi di una forte connessione Internet sui tuoi dispositivi IOS, prova a verificare se stai utilizzando gli stessi ID Apple. Inoltre, se la funzione foto di iCloud è abilitata per tutti i dispositivi. Inoltre, ci sono alternative per trasferire foto da iPhone a iPad senza iCloud, incluso FoneTrans per iOS.
Ho bisogno del backup di iCloud quando trasferisco le foto da iPhone a iPad tramite iCloud?
Il trasferimento di dati, immagini, ad esempio, non significa necessariamente che siano necessari backup di iCloud. Non è necessario creare un backup di tutti i dati del tuo iPhone e sincronizzarli tutti insieme sul tuo iPad. Tuttavia, si consiglia il backup di iCloud in quanto è utile per prevenire la perdita di dati. Puoi utilizzare altri modi per trasferire le foto in modo selettivo e direttamente sul tuo iPad con lo strumento giusto. FoneTrans per iOS è uno strumento altamente raccomandato perché funziona in modo efficiente.
Conclusione
Quindi, ora che hai imparato 5 modi squisiti per trasferire foto da iPhone a iPad. Come hai visto, puoi condividere immagini tra dispositivi iOS in modalità wireless, automaticamente e tramite un computer. Ma stai tranquillo, puoi fare affidamento sui passaggi precedenti mentre gestisci il tuo piano di trasferimento di foto da iPhone a iPad. Soprattutto, FoneTrans per iOS è la strada più consigliata per la sua versatilità ed efficienza. FoneTrans per iOS ti consente di trasferire direttamente senza creare backup e sincronizzare tutte le foto tra i tuoi dispositivi.
Inoltre, è fantastico poter condividere selettivamente con un'anteprima sullo schermo, in modo da poter selezionare e trasferire in modo efficiente senza errori. Per concludere, nota che la scelta spetta a te. Condividi le tue foto ora e non lasciare che questo compito ti stressi mai più.
Con FoneTrans per iOS, ti divertirai a trasferire i tuoi dati da iPhone a computer. Non è possibile trasferire solo messaggi di testo iPhone sul computer, ma anche foto, video e contatti possono essere spostati facilmente sul PC.
- Trasferisci foto, video, contatti, WhatsApp e altri dati con facilità.
- Anteprima dei dati prima del trasferimento.
- iPhone, iPad e iPod touch sono disponibili.
