converte MPG / MPEG in MP4 con alta velocità e alta qualità dell'immagine / audio.
Cancella facilmente tutti i contenuti e le impostazioni su iPhone, iPad o iPod in modo completo e permanente.
Come risolvere l'iPhone non rimarrà connesso al Wi-Fi [2023]
 Pubblicato da Lisa Ou / 25 luglio 2022 16:30
Pubblicato da Lisa Ou / 25 luglio 2022 16:30Considerati fortunato se puoi utilizzare il tuo iPhone per accedere a Internet perché molte persone hanno iniziato a lamentarsi del fatto che i loro iPhone non rimarranno connessi al Wi-Fi. Potrebbero sorgere diversi problemi quando si tenta di connettersi a una rete Wi-Fi, tra cui Wi-Fi non funzionante, Wi-Fi che continua a cadere, iPhone Wi-Fi non si accende e nessuna copertura di rete. Poiché Internet è richiesto praticamente per tutte le attività, comprese chat video, messaggistica istantanea, e-mail, giochi, aggiornamenti software/app e molte altre cose, il problema del Wi-Fi dell'iPhone è molto fastidioso.
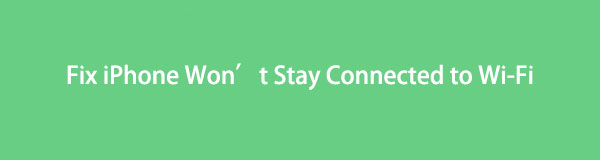

Elenco delle guide
Parte 1. Perché il mio iPhone non rimane connesso al Wi-Fi
L'interruzione potrebbe essere frustrante quando il tuo iPhone non si connette o non puoi connetterti al Wi-Fi sul tuo iPhone. Le cause più frequenti dell'impossibilità di connessione del tuo iPhone includono un segnale debole, una password non valida, dati o impostazioni mobili, impostazioni di rete regionali o una custodia del telefono di grandi dimensioni. Potrebbe anche essere necessario migliorare la velocità di Internet se il segnale è debole.
Di seguito sono elencate alcune delle cause più frequenti dei problemi di connettività Wi-Fi:
- Il tuo router è troppo lontano da te.
- Stai abusando della tua password.
- Hai disabilitato la configurazione della rete Wi-Fi.
- Non utilizzi dati mobili o hai un piano dati limitato.
- Le tue impostazioni di rete o il controllo genitori stanno bloccando il collegamento.
- La tua custodia per iPhone provoca il problema del segnale.
- Hai un elemento di rete malfunzionante.
Ora puoi continuare a imparare come risolvere i problemi Wi-Fi di iPhone 11 o altri simili.
FoneLab ti consente di correggere iPhone / iPad / iPod dalla modalità DFU, dalla modalità di ripristino, dal logo Apple, dalla modalità cuffie, ecc. Allo stato normale senza perdita di dati.
- Risolvi i problemi di sistema iOS disabilitati.
- Estrai dati da dispositivi iOS disabilitati senza perdita di dati.
- È sicuro e facile da usare
Parte 2. 7 modi eccezionali per riparare iPhone che non rimane connesso al Wi-Fi
Soluzione 1. Assicurati che il tuo Wi-Fi sia acceso
Assicurati di aver attivato il Wi-Fi prima di provare a risolvere un problema di connessione Wi-Fi dell'iPhone:
Passo 1 Sul tuo dispositivo, seleziona Wi-Fi sotto Impostazioni profilo.
Passo 2 Assicurati che l'interruttore Wi-Fi sia attivato.
Passo 3 Se l'interruttore Wi-Fi è già attivo, disattivalo prima di riaccenderlo.
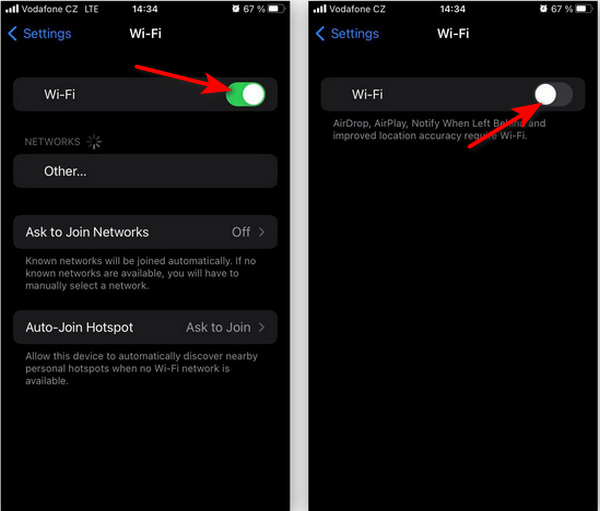
Soluzione 2. Disattiva la modalità aereo
Il tuo Wi-Fi viene immediatamente disattivato quando il tuo dispositivo è in modalità aereo, impedendoti di connetterti a qualsiasi rete Wi-Fi o cellulare. La modalità aereo potrebbe essere ancora attiva se hai viaggiato di recente, sei andato al cinema o hai dovuto riporre il telefono per qualsiasi altro motivo.
Ecco come controllare le impostazioni della Modalità aereo del tuo iPhone.
Passo 1 Seleziona Modalità aereo per Impostazioni profilo.
Passo 2 Ruota l'interruttore su sconto accanto al Modalità aereo impostazione.

Soluzione 3. Hai dimenticato la password della tua rete Wi-Fi
La connessione Wi-Fi a cui vuoi unirti può anche essere dimenticata per risolvere i problemi di connettività. Il tuo iPhone o iPad ricorda i dettagli sulla rete, comprese le informazioni dettagliate sulla connessione, quando ti sei registrato inizialmente. Potrebbe essere impedito di andare online se qualcosa cambia, come la protezione con password.
Ecco come impostare il tuo iPhone per dimenticare una rete Wi-Fi.:
Passo 1 Per iniziare, seleziona Wi-Fi per Impostazioni profilo.
Passo 2 Successivamente, la rete che vuoi dimenticare è vicina al simbolo delle informazioni; toccalo.
Passo 3 Per confermare, scegli di Dimentica questo network e premi Dimentica.
Passo 4 Infine, per riconnetterti alla rete Wi-Fi, torna a Impostazioni profilo > Wi-Fi e sceglierlo.
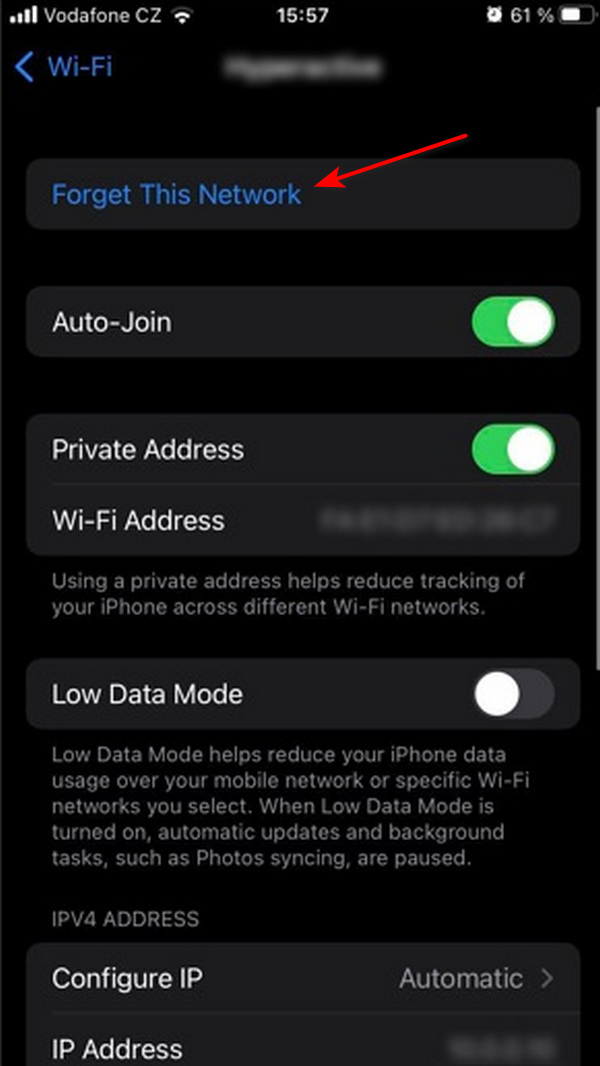
FoneLab ti consente di correggere iPhone / iPad / iPod dalla modalità DFU, dalla modalità di ripristino, dal logo Apple, dalla modalità cuffie, ecc. Allo stato normale senza perdita di dati.
- Risolvi i problemi di sistema iOS disabilitati.
- Estrai dati da dispositivi iOS disabilitati senza perdita di dati.
- È sicuro e facile da usare
Soluzione 4. Limitazione dei controlli parentali
Anche la limitazione della privacy del controllo genitori, come il tempo di utilizzo e le impostazioni dei contenuti, può influire sulla navigazione in Internet. Su un iPhone, queste impostazioni vengono spesso utilizzate come controllo genitori per limitare app e funzioni particolari sul dispositivo di un bambino.
Queste impostazioni potrebbero limitare app o siti Web se li hai testati in passato o se hai ereditato un vecchio dispositivo con loro abilitati.
Sul tuo iPhone, devi seguire questi passaggi per controllare il Restrizioni relative al contenuto e alla privacy:
Passo 1 In primo luogo, cerca il Restrizioni relative al contenuto e alla privacy per Impostazioni profilo > Tempo sullo schermo.
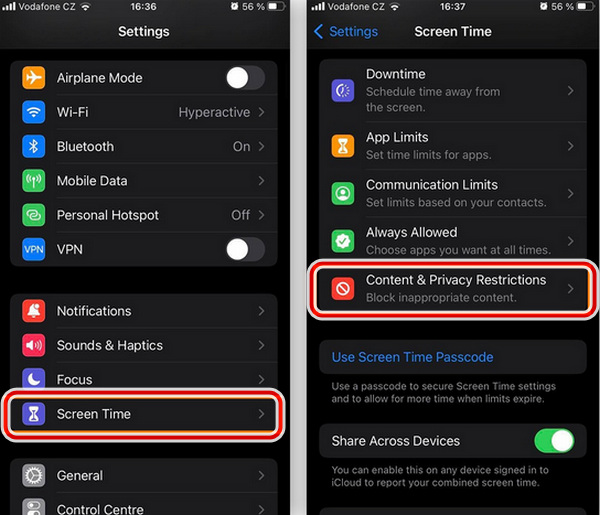
Passo 2 Verificare che l'interruttore On/Off sia attivato. Disattiva il pulsante se desideri rimuovere tutte le restrizioni.
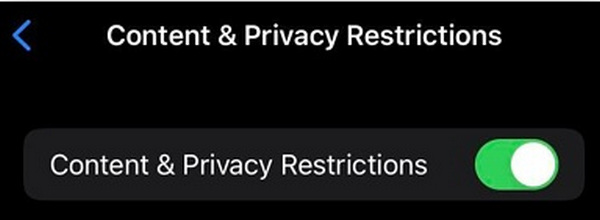
Soluzione 5. La riparazione di iPhone non rimarrà connessa al Wi-Fi tramite FoneLab per iOS
C'è un modo per identificare e risolvere manualmente il problema del Wi-Fi dell'iPhone non funzionante? FoneLab iOS System Recovery può ripristinare un iPhone da vari problemi come il motivo per cui il mio iPhone non rimane connesso al Wi-Fi al suo stato precedente senza cancellare alcun dato.
FoneLab ti consente di correggere iPhone / iPad / iPod dalla modalità DFU, dalla modalità di ripristino, dal logo Apple, dalla modalità cuffie, ecc. Allo stato normale senza perdita di dati.
- Risolvi i problemi di sistema iOS disabilitati.
- Estrai dati da dispositivi iOS disabilitati senza perdita di dati.
- È sicuro e facile da usare
Ecco i passaggi su come utilizzare FoneLab iOS System Recovery:
Passo 1 Innanzitutto, sul tuo computer, avvia il programma iOS System Recovery. Successivamente, puoi utilizzare il cavo USB originale per collegare il tuo iPhone al computer.

Passo 2 Successivamente, fare clic sul Inizio pulsante dopo aver selezionato Ripristino del sistema iOS. Scegliere il Modalità standard e verifica le informazioni del tuo iPhone.
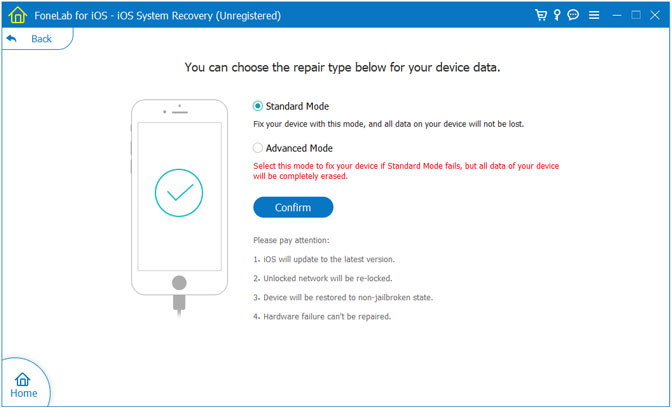
Passo 3 Per iniziare la procedura di riparazione, fare clic su Ottimizzare / Riparazione. Può identificare, scaricare e risolvere automaticamente i problemi con la connessione Wi-Fi dell'iPhone.
Soluzione 6. Ripristina le impostazioni di rete dell'iPhone
Potrebbe essere necessario ripristinare la rete dell'iPhone alle impostazioni predefinite di fabbrica per risolvere i problemi di connessione Wi-Fi.
Per modificare le impostazioni di rete sul tuo iPhone, segui questi passaggi:
Passo 1 Innanzitutto, sul tuo dispositivo, seleziona Generale per Impostazioni profilo.
Passo 2 Quindi, fare clic Trasferisci o ripristina iPhone nella parte inferiore dello schermo dopo essere scesi su di esso.
Passo 3 dopo aver fatto clic Trasferisci o ripristina iPhone, Quindi premere Reset.
Passo 4 Se necessario, inserisci il tuo passcode dopo aver selezionato Ripristina impostazioni di rete e quindi premi il Ripristina le impostazioni di rete pulsante ancora una volta per confermare.
Passo 5 Per riconnettere la rete Wi-Fi dopo che il dispositivo ha terminato il riavvio e il ripristino, vai a Impostazioni profilo > Wi-Fi.

Soluzione 7. Aggiornamenti iOS
Apple rilascia spesso aggiornamenti per problemi che impediscono al tuo dispositivo iOS di connettersi al Wi-Fi e altri problemi, anche se potrebbero non risolvere completamente i problemi di connessione Wi-Fi. Inoltre, gli aggiornamenti di sistema contengono le patch di sicurezza necessarie che rafforzano le difese della sicurezza informatica del tuo dispositivo e aiutano nella prevenzione del malware.
Inoltre, è molto più semplice prevenire i problemi di sicurezza informatica in primo luogo se si dispone di un software antivirus piuttosto che rimuovere il ransomware o eliminare il malware dell'iPhone.
Controlla il passaggio seguente per aggiorna iOS :
Opzione 1. Vai a Impostazioni profilo > Generale > Aggiornamenti del software in iOS per abilitare gli aggiornamenti automatici. Per modificare le impostazioni, tocca Aggiornamenti automatici.
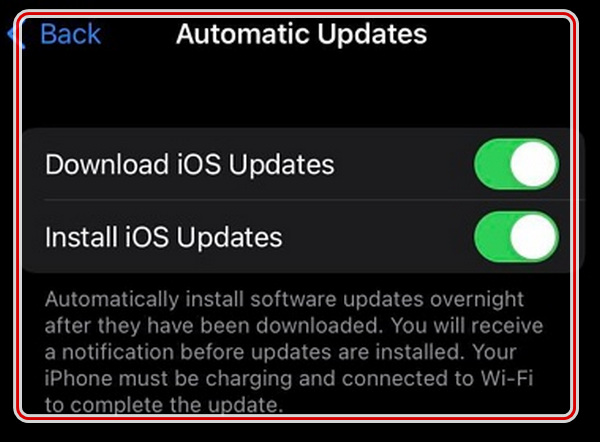
Opzione 2. Quindi, per un aggiornamento manuale del tuo software iOS, avvia Impostazioni profilo nella schermata iniziale, attiva o disattiva Generale icona> e toccare il Aggiornamento software. Se vedi un aggiornamento disponibile, fai clic su Installazione pulsante.
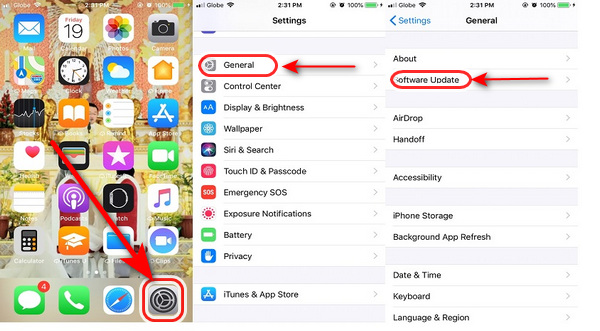
FoneLab ti consente di correggere iPhone / iPad / iPod dalla modalità DFU, dalla modalità di ripristino, dal logo Apple, dalla modalità cuffie, ecc. Allo stato normale senza perdita di dati.
- Risolvi i problemi di sistema iOS disabilitati.
- Estrai dati da dispositivi iOS disabilitati senza perdita di dati.
- È sicuro e facile da usare
Parte 3. Domande frequenti sull'iPhone non rimarrà connesso al Wi-Fi
1. Perché non c'è connessione a Internet sul mio telefono, anche se ho un iPhone Wi-Fi?
Il problema potrebbe essere causato dalla funzione Wi-Fi Assist del tuo dispositivo che tenta di trasferire automaticamente il tuo iPhone dal Wi-Fi alla rete cellulare. Puoi risolverlo andando su Impostazioni profilo > Cellulare > On nella schermata seguente, ruota l'interruttore Wi-Fi Assist su OFF posizione per spegnerlo.
2. Perché ho il Wi-Fi ma non ho accesso a Internet?
Potrebbe esserci un problema con le tue autorizzazioni di rete se non c'è connessione a Internet, ma il tuo servizio Internet o router non è il problema. Esistono identità "Media Access Control" (MAC) su ogni rete Wi-Fi domestica che consentono a dispositivi specifici di accedere alla rete.
3. Il ripristino delle impostazioni di rete è una buona idea?
Sì, cancellare le impostazioni di rete può risolvere i problemi su iPhone. È necessario ricollegare continuamente il dispositivo al Wi-Fi poiché si disconnette frequentemente. A volte il segnale del telefono è interrotto o, peggio ancora, non disponibile.
4. Cosa succede se ripristino il mio iPhone?
Le impostazioni e i dati scelti sul telefono, inclusi contatti, app, immagini e cronologia di navigazione, vengono rimossi quando ripristini l'iPhone.
5. Il ripristino delle impostazioni di fabbrica dell'iPhone rimuove qualcosa da iCloud?
No, eseguire un ripristino delle impostazioni di fabbrica sul tuo iPhone non modificherà le impostazioni di iCloud. Puoi riconnetterti al tuo account iCloud se lo desideri durante la configurazione del tuo iPhone ancora una volta. Puoi anche recuperare il tuo iPhone dai backup archiviati in iCloud.
Per concludere, cosa fare se il tuo iPhone ha un problema con la tua connessione Wi-Fi? L'articolo elenca i 7 migliori metodi diagnostici insieme alle cause del problema. Leggi FoneLab iOS System Recovery per vedere le eccellenti funzionalità che ti aiuteranno molto con il problema del motivo per cui il tuo Wi-Fi non rimane connesso al tuo iPhone. Questo articolo può aiutarti a risolvere il problema dell'impossibilità di attivare il Wi-Fi sulla connessione iPhone; per maggiori dettagli, leggi la soluzione sopra menzionata, quindi fai la scelta desiderata alla luce di essa.
FoneLab ti consente di correggere iPhone / iPad / iPod dalla modalità DFU, dalla modalità di ripristino, dal logo Apple, dalla modalità cuffie, ecc. Allo stato normale senza perdita di dati.
- Risolvi i problemi di sistema iOS disabilitati.
- Estrai dati da dispositivi iOS disabilitati senza perdita di dati.
- È sicuro e facile da usare
