- Come Mirror iPhone to PC
- Trasmetti Android su Windows
- Specchia iPhone su Windows
- Il mirror dello schermo Samsung non funziona
- App Mirror per iPhone
- App Mirror per Android
- Usa AirServer
- Rispecchia l'iPhone sul computer
- Trasmetti dal telefono al computer
- Lo specchio dello schermo dell'iPhone non funziona
- Effettua il mirroring dell'iPad sul PC
- Effettua il mirroring dell'iPhone sul laptop
- Configura Screen Mirror su iPhone
- Specchio per iPhone
- Specchio Android su Mac
Tecniche notevoli per eseguire facilmente il mirroring dell'iPad sul PC
 aggiornato da Lisa Ou / 31 maggio 2023 09:15
aggiornato da Lisa Ou / 31 maggio 2023 09:15Farò da tutor a mia nipote per il suo esame nei prossimi giorni con il mio iPad e il mio computer. Ma continua a giocare con il computer durante le sessioni invece di concentrarsi sulle lezioni che ho presentato. C'è un modo per eseguire il mirroring dell'iPad sul PC? Grazie in anticipo!
Avere il mirroring dello schermo del tuo iPad su un PC è vantaggioso in vari casi, come la situazione sopra. Se stai presentando una lezione per tutorare i tuoi familiari più giovani, è molto più facile se vedono lo schermo in modo più chiaro. Attraverso il mirroring dello schermo, non è necessario condividere su un piccolo schermo dell'iPad per visualizzare le lezioni. Devi solo presentare il contenuto del tuo iPad al computer; quindi, possono concentrarsi sullo schermo senza sfogliare altri contenuti. Inoltre, puoi anche utilizzare il mirroring dello schermo per altri scopi, come guardare film.
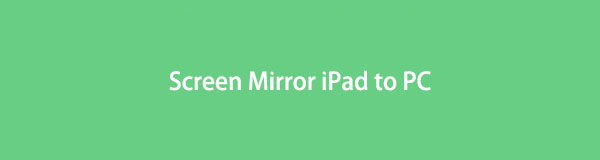
Con questo in mente, abbiamo approfondito diversi strumenti di mirroring dello schermo sul Web per vedere quali sono i più efficienti. Successivamente, abbiamo compilato i metodi con la maggiore efficacia di impatto. Pertanto, puoi fare affidamento sugli strumenti e sulle strategie di mirroring dello schermo di questo articolo in questo articolo per visualizzare il contenuto del tuo iPad sul computer. Su ogni parte vengono inoltre fornite linee guida senza problemi per aiutarti a elaborare rapidamente i metodi. Passa alla prima parte per iniziare.

Elenco delle guide
Parte 1. Specchia lo schermo dell'iPad sul PC con FoneLab Phone Mirror
Se affrontiamo le straordinarie tecniche per il mirroring dello schermo, Specchio del telefono FoneLab sarà automaticamente incluso nell'elenco. È un programma affidabile che ti consente specchiare diversi Android o dispositivi iOS al PC, inclusi iPad, iPhone, Samsung, OnePlus, HUAWEI, Motorola, Sony e altri. È dotato di modi flessibili per connettere il tuo dispositivo al programma, quindi puoi aspettarti di non incontrare difficoltà durante il processo di connessione. Inoltre, FoneLab Phone Mirror ti consente di registrare e prendi screenshot dello schermo del tuo iPad mentre viene visualizzato sul computer. Scopri di più sulle sue funzionalità nel programma.

Con FoneLab Phone Mirror, eseguirai il mirroring di iPhone o Android sul computer in modo efficiente.
- Ti consente di eseguire il mirroring dello schermo di iPhone o Android su un PC.
- Connetti i tuoi dispositivi tramite connessione Wi-Fi, codice QR, codice PIN o cavo USB.
- Acquisisci schermate e registra le attività sullo schermo con facilità.
Segui le indicazioni insindacabili sottostanti per determinare come eseguire il mirroring dell'iPad sul PC con Specchio del telefono FoneLab:
Passo 1 Passare alla pagina Web FoneLab Phone Mirror e premere Scarica gratis nella sua porzione in basso a sinistra. Puoi aspettarti che il processo di download venga eseguito in meno di un minuto, quindi puoi consentire allo strumento di mirroring dello schermo di apportare modifiche al tuo dispositivo. Successivamente, avvia l'installazione della configurazione. Mentre aspetti che il processo finisca, vedrai l'anteprima delle funzionalità dello strumento nella finestra del programma. Quindi puoi avviarlo sul tuo computer.
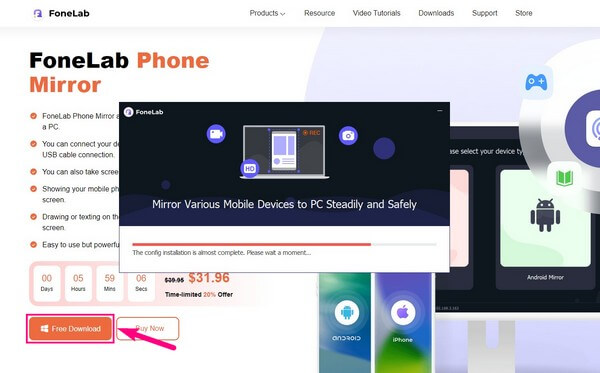
Passo 2 Sarai accolto con le opzioni del tipo di dispositivo sull'interfaccia principale del programma di mirroring dello schermo. In questo caso, selezionare il Specchio iOS funzione nella sezione sinistra dello schermo. Successivamente verranno mostrate le istruzioni per collegare l'iPad al computer. Assicurati che la WLAN a cui ti colleghi sia la stessa a cui è collegato il tuo computer.
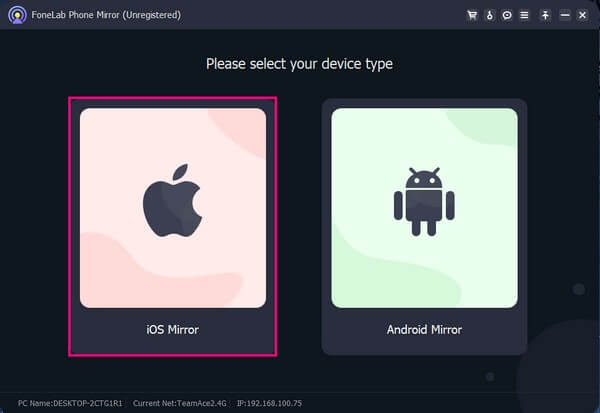
Passo 3 Successivamente, apri l'iPad e scorri verso il basso o verso l'alto dal basso o dall'alto per visualizzare il file Control center. Dalle opzioni visualizzate, toccare il schermo Mirroring funzione per visualizzare i dispositivi di mirroring dello schermo disponibili. Seleziona il Specchio del telefono FoneLab nell'elenco a discesa e lo schermo del tuo iPad apparirà sull'interfaccia sinistra del programma.
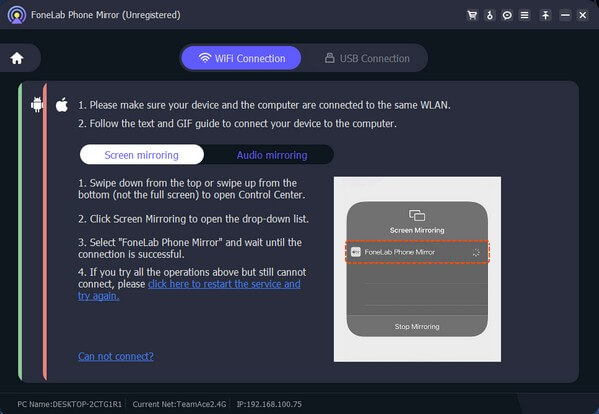
Passo 4 Una volta che lo schermo del tuo iPad viene presentato sul programma per computer, puoi navigare verso le altre opzioni sull'interfaccia. È possibile fare clic su zoccolo icona per visualizzare i controlli dello strumento. Nel frattempo, l'icona della videocamera in basso ti consente di regolare le impostazioni video per registrare lo schermo dell'iPad. Quindi controlla gli altri pulsanti per vedere altre funzionalità.
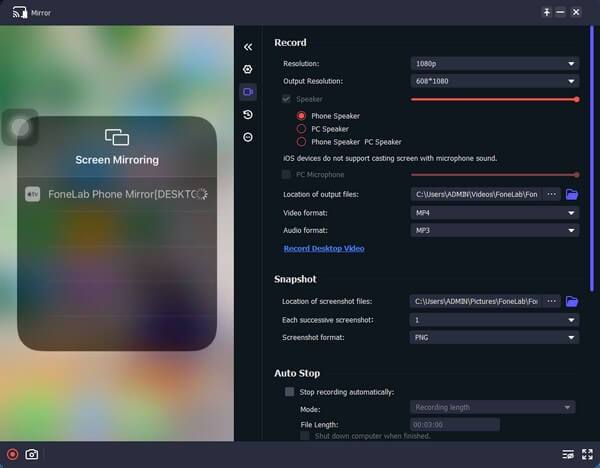

Con FoneLab Phone Mirror, eseguirai il mirroring di iPhone o Android sul computer in modo efficiente.
- Ti consente di eseguire il mirroring dello schermo di iPhone o Android su un PC.
- Connetti i tuoi dispositivi tramite connessione Wi-Fi, codice QR, codice PIN o cavo USB.
- Acquisisci schermate e registra le attività sullo schermo con facilità.
Parte 2. Specchia lo schermo dell'iPad sul PC con Reflector 4
Reflector 4 è un programma di terze parti in grado di eseguire il mirroring dello schermo del tuo iPad sul computer. Può funzionare utilizzando Screen Mirroring sul tuo iPad con questo programma; quindi, puoi connettere in modalità wireless il tuo iPad allo strumento. Inoltre, ha funzionalità bonus che ti piaceranno, ma sappi che ha un prezzo.
Segui il processo senza problemi sotto il mirroring dello schermo dall'iPad al PC tramite Bluetooth:
Passo 1 Trova e scarica il file Riflettore 4 sul PC, quindi configurare rapidamente l'installazione. Il nome della trasmissione del tuo computer verrà quindi visualizzato sull'interfaccia principale. Se vai a Impostazioni profilo e fare clic su Preferenze, puoi regolare alcune opzioni in base alle tue preferenze.
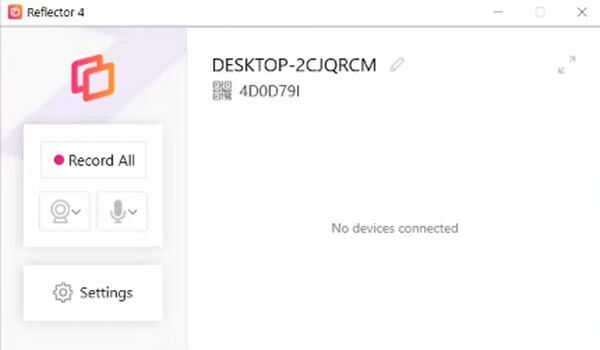
Passo 2 Successivamente, avvia il Control center sul tuo iPad per attivare il schermo Mirroring scheda. Seleziona il nome della trasmissione del programma nel menu visualizzato e lo schermo del tuo iPad verrà automaticamente visualizzato sul computer.
Parte 3. Specchia lo schermo dell'iPad su Mac tramite la funzione di mirroring dello schermo
Nel frattempo, se preferisci una funzione di mirroring dello schermo integrata, puoi utilizzare AirPlay per eseguire il mirroring del tuo iPad su Mac. La funzione Screen Mirroring dell'iPad funziona solo con altri dispositivi compatibili con AirPlay, come Mac, iPhone e altri prodotti Apple. Con questa funzione, non ti sarà richiesto di installare programmi aggiuntivi poiché è già presente sui tuoi dispositivi.
Segui le semplici istruzioni riportate di seguito per eseguire il mirroring dello schermo dell'iPad sul Mac tramite la funzione di mirroring dello schermo:
Passo 1 Imposta il tuo Mac come ricevitore AirPlay. Per farlo, seleziona il Apple icona nell'angolo in alto a sinistra del tuo Mac e scegli Preferenze di sistema dall'elenco delle opzioni. Poi apri il Condividi icona sulla cartella visualizzata.
Passo 2 Nella schermata successiva fare riferimento al riquadro a sinistra che contiene un elenco di servizi. Segna il Condivisione schermo ed Ricevitore AirPlay caselle di controllo. Quindi, scegli le tue opzioni preferite nel file Ricevitore AirPlay sezione di conseguenza.
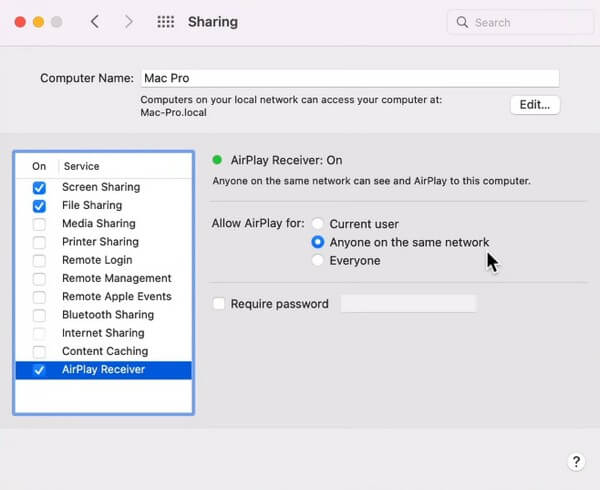
Passo 3 Vai al Centro di controllo del tuo iPad quando hai finito con il processo Mac. Tra le icone delle funzioni, tocca schermo Mirroring. I dispositivi AirPlay disponibili verranno quindi visualizzati in un elenco. Scegli il tuo Mac e consenti la connessione per AirPlay sul desktop per eseguire il mirroring dello schermo dell'iPad.
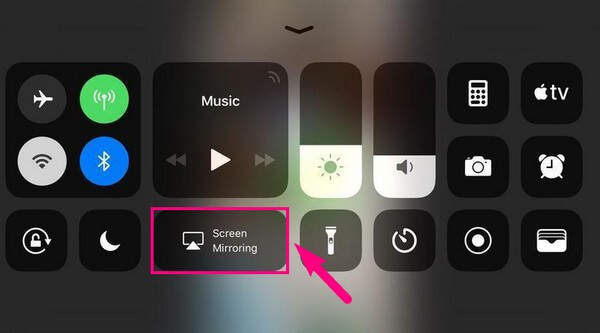
Ma come accennato in precedenza, AirPlay funziona solo su dispositivi Apple compatibili. Non sarai in grado di utilizzarlo su dispositivi Android e computer Windows.

Con FoneLab Phone Mirror, eseguirai il mirroring di iPhone o Android sul computer in modo efficiente.
- Ti consente di eseguire il mirroring dello schermo di iPhone o Android su un PC.
- Connetti i tuoi dispositivi tramite connessione Wi-Fi, codice QR, codice PIN o cavo USB.
- Acquisisci schermate e registra le attività sullo schermo con facilità.
Parte 4. Domande frequenti sul mirroring dello schermo dell'iPad sul PC
1. Perché il mio PC non riproduce lo schermo del mio iPad?
Se utilizzi Windows, avrai bisogno dell'aiuto di un programma per il tuo PC per eseguire il mirroring dello schermo dell'iPad. Questo perché Windows non offre un modo predefinito per eseguire il mirroring di un dispositivo iOS sul computer. Pertanto, puoi installare solo uno strumento come Specchio del telefono FoneLab per aiutarti a visualizzare le attività del tuo iPad sul computer. Inoltre, può fornirti più funzionalità, come la registrazione dello schermo.
2. Posso eseguire il mirroring dell'iPad di qualcun altro sul mio computer?
Si, puoi. Puoi scegliere tra i metodi menzionati in questo articolo e seguire le istruzioni corrette. Non c'è molta differenza se esegui il mirroring del tuo iPad o di qualcun altro sul tuo computer. Finché scegli il metodo adatto e gestisci correttamente le indicazioni, sarai in grado di eseguire il mirroring di quasi tutti i dispositivi sul tuo computer.
Grazie per la fiducia nelle tecniche che abbiamo raccolto in questo articolo per aiutarti con i tuoi problemi di mirroring dello schermo. Per ulteriori soluzioni per dispositivi, vai al Specchio del telefono FoneLab di LPI.

Con FoneLab Phone Mirror, eseguirai il mirroring di iPhone o Android sul computer in modo efficiente.
- Ti consente di eseguire il mirroring dello schermo di iPhone o Android su un PC.
- Connetti i tuoi dispositivi tramite connessione Wi-Fi, codice QR, codice PIN o cavo USB.
- Acquisisci schermate e registra le attività sullo schermo con facilità.
