- Parte 1. Salva più foto da iMessage sul computer con FoneTrans per iOS
- Parte 2. Salva le foto da iMessage sul computer utilizzando FoneLab per iOS
- Parte 3. Salva le foto da iMessage sul computer tramite iCloud
- Parte 4. Salva le foto da iMessage sul computer tramite iTunes/Finder
- Parte 5. Domande frequenti sul salvataggio di foto da iMessage sul computer
Salva più foto da iMessage sul computer - Metodi senza problemi
 aggiornato da Boey Wong / 29 luglio 2022 09:20
aggiornato da Boey Wong / 29 luglio 2022 09:20I dispositivi Apple con ID Apple possono inviare messaggi agli utenti Apple tramite iMessage utilizzando Internet. Non c'è dubbio che puoi utilizzare questo modo conveniente per chattare e condividere file senza problemi. Alcuni hanno domande su come salvare questi file sul computer per ulteriori modifiche o altri scopi, inclusi foto, video, audio, PDF, ecc.
Questo post ti mostrerà i passaggi dettagliati per salvare le foto da iMessage sul computer in modo semplice e sicuro.


Elenco delle guide
- Parte 1. Salva più foto da iMessage sul computer con FoneTrans per iOS
- Parte 2. Salva le foto da iMessage sul computer utilizzando FoneLab per iOS
- Parte 3. Salva le foto da iMessage sul computer tramite iCloud
- Parte 4. Salva le foto da iMessage sul computer tramite iTunes/Finder
- Parte 5. Domande frequenti sul salvataggio di foto da iMessage sul computer
Parte 1. Salva più foto da iMessage sul computer con FoneTrans per iOS
Oltre ai metodi Apple, sul mercato sono disponibili molti strumenti di terze parti per aiutarti a fare facilmente ciò che desideri. Qui, FoneTrans per iOS è il primo consiglio da non perdere.
È uno strumento professionale su computer per trasferire dati iOS tra dispositivo e computer. Puoi semplicemente usarlo per trasferire foto, contatti, messaggi, WhatsApp, video, audio, e-mail, ecc. Inoltre, puoi installarlo su Windows o Mac per spostare quello che vuoi.
Con FoneTrans per iOS, ti divertirai a trasferire i tuoi dati da iPhone a computer. Non è possibile trasferire solo messaggi di testo iPhone sul computer, ma anche foto, video e contatti possono essere spostati facilmente sul PC.
- Trasferisci foto, video, contatti, WhatsApp e altri dati con facilità.
- Anteprima dei dati prima del trasferimento.
- iPhone, iPad e iPod touch sono disponibili.
Ecco la dimostrazione di come salvare le foto da iMessage sul tuo computer.
Passo 1 Scarica e installa il programma sul computer, quindi eseguilo. Collega l'iPhone al computer dopo.
Passo 2 Scegli Foto dal pannello di sinistra, puoi vedere tutte le foto disponibili.

Passo 3 Controlla gli elementi giusti da iMessage e fai clic esporta su PC icona. Seleziona una cartella locale per salvarli.
Ed è la risposta a come salvare le immagini dai messaggi di testo da iPhone.
Parte 2. Salva le foto da iMessage sul computer utilizzando FoneLab per iOS
Un altro strumento FoneLab che dovresti provare sul computer è FoneLab per iOS, che è uno strumento professionale che ti consente di ripristinare i dati cancellati o persi. E eseguirà la scansione del tuo dispositivo e ti mostrerà i dati esistenti o eliminati, puoi controllare e spostare liberamente i dati nella cartella del computer.
Con FoneLab per iOS, recupererai i dati persi / cancellati di iPhone, inclusi foto, contatti, video, file, WhatsApp, Kik, Snapchat, WeChat e altri dati dal tuo backup o dispositivo iCloud o iTunes.
- Recupera foto, video, contatti, WhatsApp e altri dati con facilità.
- Anteprima dei dati prima del recupero.
- iPhone, iPad e iPod touch sono disponibili.
Passo 1 Clicca su Scaricare e quindi seguire le istruzioni sullo schermo per installare il programma. Dopodiché, avvialo e collega iPhone al computer.
Passo 2 Seleziona Recupero Dati iPhone > Recupera dal dispositivo iOS > Avvio scansione pulsante.
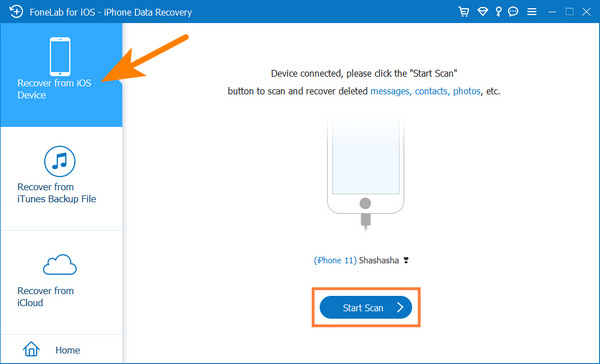
Passo 3 Dopo la scansione, puoi vedere i risultati. Clic Foto e controlla tutti gli elementi che desideri trasferire sul computer.
Passo 4 Clicca su Recuperare pulsante.
Ti consente di visualizzare in anteprima i dati prima del trasferimento, puoi anche sceglierlo se vuoi sapere come visualizzare tutte le immagini nei messaggi di testo su iPhone.
Con FoneLab per iOS, recupererai i dati persi / cancellati di iPhone, inclusi foto, contatti, video, file, WhatsApp, Kik, Snapchat, WeChat e altri dati dal tuo backup o dispositivo iCloud o iTunes.
- Recupera foto, video, contatti, WhatsApp e altri dati con facilità.
- Anteprima dei dati prima del recupero.
- iPhone, iPad e iPod touch sono disponibili.
Parte 3. Salva le foto da iMessage sul computer tramite iCloud
Le persone che preferiscono utilizzare il servizio cloud possono scegliere iCloud, la funzionalità predefinita per i dispositivi Apple. Hai 3 scelte per salvare le foto da iMessage al computer. Innanzitutto, dovresti abilitare la funzione per sincronizzare le foto su iCloud tramite Impostazioni> Foto> Foto di iCloud. Quindi le tue foto verranno caricate automaticamente su iCloud e potrai accedervi su tutti i tuoi dispositivi.
Opzione 1. Salva le foto da iMessage sul computer tramite iCloud per Windows
Come dice il nome, iCloud per Windows è progettato per gli utenti su computer Windows piuttosto che altri. Puoi scaricarlo sul computer per gestire i tuoi dati. Pertanto, puoi accedere ai tuoi dati come foto, e-mail, contatti, calendari, segnalibri, ecc. Allo stesso modo, puoi utilizzarli per salvare le foto di iMessage sul computer.
Passo 1 Scarica iCloud per Windows sul computer e accedi al tuo account iCloud.
Passo 2 Aprire lo strumento, fare clic Foto > Opzioni > iCloud Foto > APPLICA.
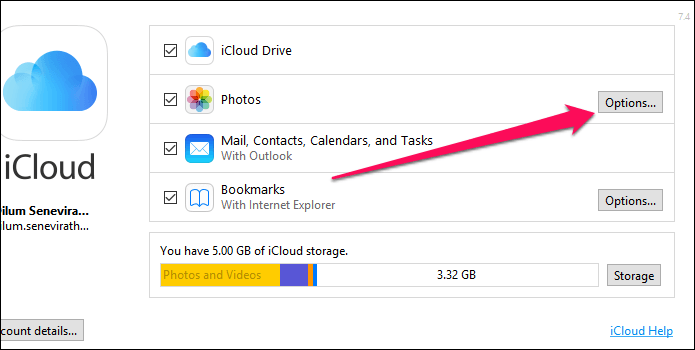
Passo 3 Trova la cartella Foto di iCloud sul PC e visualizza le tue foto da iMessage.
Opzione 2. Sincronizza le foto di iMessage con l'app Foto di Mac
Come utente Mac, non hai bisogno di strumenti aggiuntivi per accedere alle foto da altri dispositivi poiché puoi sincronizzarle automaticamente da iCloud. Ecco i metodi consigliati che dovresti provare.
Passo 1 Apri l'app Foto su Mac, scegli Foto > Preferenze > iCloud > iCloud Foto.
Passo 2 Controlla l'opzione di Scarica Originals su questo Mac, fare clic su APPLICA.
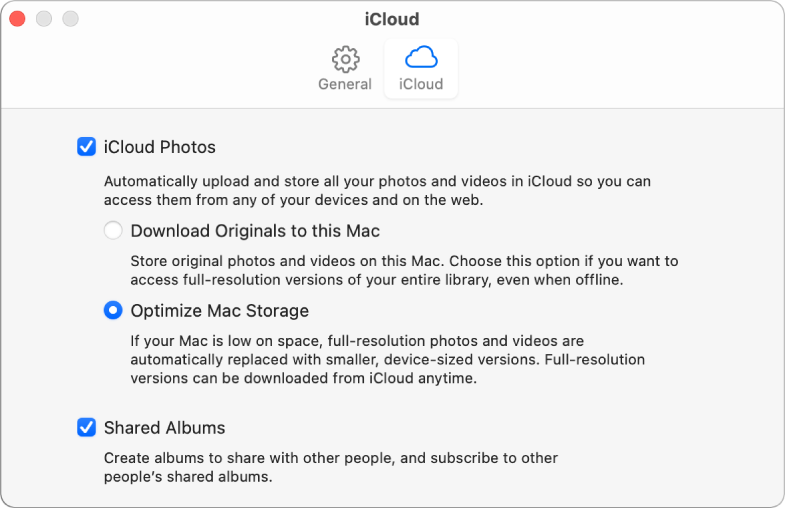
Opzione 3. Trasferisci le foto di iMessage sul computer con FoneLab per iOS
FoneLab per iOS ha un'altra funzione per aiutarti a ripristinare foto e altri dati dai file di backup di iCloud. Può scaricare il tuo backup iCloud dopo aver effettuato l'accesso, quindi puoi visualizzare in anteprima, scegliere e ripristinare i dati liberamente.
Con FoneLab per iOS, recupererai i dati persi / cancellati di iPhone, inclusi foto, contatti, video, file, WhatsApp, Kik, Snapchat, WeChat e altri dati dal tuo backup o dispositivo iCloud o iTunes.
- Recupera foto, video, contatti, WhatsApp e altri dati con facilità.
- Anteprima dei dati prima del recupero.
- iPhone, iPad e iPod touch sono disponibili.
Passo 1 Nell'interfaccia principale, scegliere Recupero Dati iPhone > Ripristina da iCloud Backup.
Passo 2 Accedi al tuo account iCloud e scegli Foto.
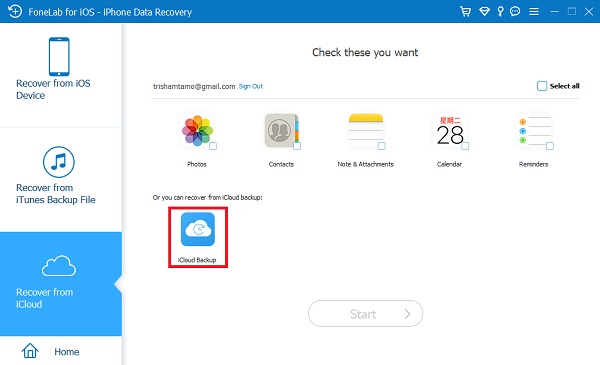
Passo 3 Scaricherà le tue foto, le controllerà e farà clic su Recuperare pulsante.
Parte 4. Salva le foto da iMessage sul computer tramite iTunes/Finder
Puoi eseguire il backup dei dati dell'iPhone con iTunes, così puoi ripristinare i dati da iTunes quando vuoi. Sebbene gli utenti aggiornino macOS all'ultima versione sostituita da iTunes, puoi comunque utilizzare Finder per eseguire il backup e il ripristino dei dati con esso.
Tuttavia, potresti sapere che né iTunes né Finder ti consentono di visualizzare i dati di backup sul computer. Ma puoi provare FoneLab per iOS per visualizzare e spostare i dati dal backup di iTunes alla cartella del computer.
Con FoneLab per iOS, recupererai i dati persi / cancellati di iPhone, inclusi foto, contatti, video, file, WhatsApp, Kik, Snapchat, WeChat e altri dati dal tuo backup o dispositivo iCloud o iTunes.
- Recupera foto, video, contatti, WhatsApp e altri dati con facilità.
- Anteprima dei dati prima del recupero.
- iPhone, iPad e iPod touch sono disponibili.
Passo 1 Correre FoneLab iPhone Data Recovery > Recupera da file di backup di iTunes.
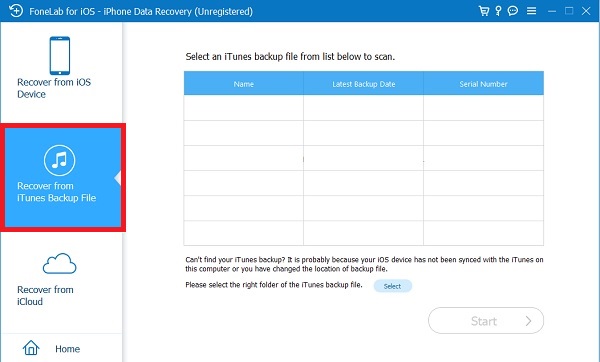
Passo 2 Seleziona un file di backup e fai clic su Inizio pulsante.
Passo 3 Seleziona Foto sul lato sinistro e controlla gli elementi che desideri trasferire sul computer.
Passo 4 Clicchi Recuperare pulsante infine.
Parte 5. Domande frequenti sul salvataggio di foto da iMessage sul computer
Come inviare foto da iPhone in un messaggio di testo?
Apri Messaggi app e scegli una conversazione. Clicca il stanza icona e scegli un'immagine. Invialo dopo.
Come salvare tutte le immagini dai messaggi di testo su Android?
Apri l'app dei messaggi sul telefono Android e tocca la conversazione dall'elenco. Tocca l'immagine che desideri e salvala nella tua memoria.
Come salvare tutte le immagini dai messaggi su iPhone?
Se vuoi sapere come salvare le foto dai messaggi di testo, puoi aprire Messaggi app, tocca i messaggi che desideri salvare e scegli Condividi pulsante. Puoi scegliere ovunque per salvare le immagini.
Come salvare automaticamente le foto di iMessage sul rullino fotografico?
Le persone chiedono anche come salvare automaticamente le immagini dai messaggi di testo su iPhone, puoi configurarlo tramite Impostazioni profilo app. Trova Messaggi e tocca Condivisi con te.
Perché le immagini di iMessage non vengono scaricate?
Ci sono molte ragioni per causare problemi, come il download dell'immagine da iMessage non riuscito. Come una connessione Internet scadente, spazio di archiviazione insufficiente, file, cache e dati corrotti, ecc.
Questo è tutto ciò che devi sapere sul trasferimento di foto da iMessage al computer. Tutte le opzioni sono collaudate e semplici, puoi semplicemente sceglierne una di conseguenza. FoneLab per iOS ed FoneTrans per iOS sono i metodi più consigliati, poiché puoi visualizzarli in anteprima prima del trasferimento. Perché non scaricarli e provarli ora!
