ripristinare lo stato normale di iPhone / iPad / iPod dalla modalità DFU, dalla modalità di recupero, dal logo Apple, dalle cuffie, ecc. senza perdita di dati.
5 motivi per cui il video non è disponibile su Youtube e come risolverlo
 aggiornato da Lisa Ou / 27 ottobre 2021 19:30
aggiornato da Lisa Ou / 27 ottobre 2021 19:30Hai raggiunto un punto in cui stai guardando i tuoi video preferiti, specialmente su YouTube, ma dice semplicemente "questo video non è disponibile"? Beh, succede intorno a me e te il più delle volte. Quando si verifica, è davvero difficile accedere a ciò che vogliamo guardare. Pertanto, è una lotta comune per coloro che amano guardare tutto ciò che vedono su Internet, specialmente su YouTube. E ci sono molte potenziali ragioni per cui si verificano questi tipi di problemi. Quindi, in questo post parleremo del motivo per cui sperimentiamo questo tipo di errore e di come risolverlo.
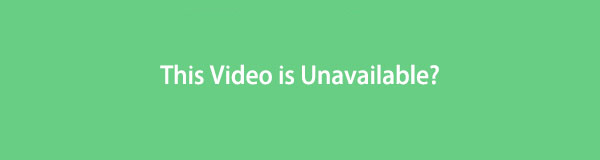

Elenco delle guide
1. Perché questo video non è disponibile?
Una delle piattaforme di social network più popolari e comunemente utilizzate dai consumatori oggi è Youtube. Tuttavia, non possiamo evitare di avere problemi con l'utilizzo della piattaforma video, principalmente per non essere in grado di riprodurre il video che desideri guardare su di essa. E ci sono diversi motivi per cui questo video non è disponibile. Pertanto, è importante sapere cosa causa il problema, quindi puoi trovare modi per risolverli completamente. Di seguito sono riportati i seguenti motivi per cui Youtube afferma che questo video non è disponibile:
- Innanzitutto, è dovuto alle limitazioni del paese. Il proprietario del video ha limitato l'accesso ai contenuti caricati su YouTube, il che significa che gli utenti di altri paesi non possono visualizzarlo perché non dispongono dell'autorizzazione. Ecco perché non puoi aprire il contenuto a causa di restrizioni geografiche.
- La violazione del copyright può anche essere uno dei motivi per cui il video non è disponibile. YouTube potrebbe aver bloccato e rimosso il video caricato dal vlogger o dal proprietario dei contenuti per questo motivo.
- Anche i limiti di età potrebbero essere una delle cause principali della mancata disponibilità di questo video su YouTube. Perché proprio come qualsiasi altra società tecnologica, YouTube considera l'età dell'utente. Quindi, in termini di servizio, per lo più, non sono per bambini. Inoltre, ci sono contenuti che solo gli adulti possono aprire e guardare.
- Il proprietario del video potrebbe aver deciso di chiudere o eliminare il video o il canale che è stato creato. E di conseguenza, non puoi accedere più e più volte al tuo video preferito sulla piattaforma video per questo problema o errore.
- Inoltre, forse hai avuto un problema di connessione a Internet o l'hai perso. Quindi, potrebbe essere molto difficile aprire la piattaforma YouTube, specialmente il video che vuoi guardare al suo interno. Con questo, è presente difficoltà nell'utilizzo di questa piattaforma se la connessione è stata persa.
- Un altro problema può essere dovuto alla risoluzione, maggiore è la qualità che usi per il video, più non riesci a visualizzare il video.
- Infine, la tua scheda Chrome potrebbe essere bombardata da molte estensioni che impediscono il caricamento del video su Youtube o che non lo consentono.
Se vuoi scoprire come risolvere questo tipo di problema.
2. Come risolvere questo video non è disponibile.
Risolvere i problemi relativi alle impostazioni di connessione
Quando i video non vengono riprodotti in Chrome, la prima cosa da cercare è un problema con la connessione Internet. Se i video in Chrome non vengono riprodotti o vengono caricati ripetutamente, è quasi certamente dovuto a una cattiva connessione a Internet, ecco perché la risoluzione dei problemi delle impostazioni di connessione su base regolare ti aiuterà a ottenere il massimo dalla tua esperienza di navigazione su Chrome, soprattutto quando visualizzazione di un video. L'esecuzione di test di velocità e l'attivazione e disattivazione del Wi-Fi fanno parte di questa attività di risoluzione dei problemi.
Aggiorna il browser Chrome
Chrome subisce aggiornamenti e modifiche di sistema di volta in volta, quindi qualsiasi problema del browser dovrebbe essere risolto prima aggiornandolo. In generale, l'aggiornamento di un sistema può risolvere molte difficoltà di prestazioni delle app. Gli aggiornamenti per Chrome di solito possono risolvere problemi di compatibilità e bug. Inoltre, l'aggiornamento di Chrome migliorerà le prestazioni e la velocità del browser, oltre a fornire forse nuove funzionalità per migliorare la tua esperienza utente complessiva.
Passaggi su come aggiornare il browser Chrome:
Passo 1 Apri il tuo browser Chrome, quindi nella sua interfaccia principale fai clic su personalizzare IL MENU ed Controlla Google Chrome o l'icona dei tre (3) punti nell'angolo in alto a destra. Nel pannello del menu principale fare clic su Informazioni su Chrome.
Passo 2 Quindi, fare clic su Aggiorna Google Chrome. Successivamente, l'aggiornamento verrà automaticamente scaricato e applicato sul tuo Chrome. Quindi, fare clic Rilancio o riavvialo quando viene richiesto di utilizzare il browser aggiornato. Tuttavia, tieni presente che se l'opzione di aggiornamento non è visibile, significa che il tuo Chrome è aggiornato.

Cancella impostazioni, cronologia e cache di Chrome
Quando navighi su un video tramite la normale funzione di navigazione di Chrome e non viene riprodotto perfettamente come nella finestra di navigazione in incognito in Chrome, significa e rivela che il motivo è che la cache, i cookie, la cronologia di navigazione e i file temporanei non consentono i tuoi video vengono riprodotti in Chrome.
Passaggi su come cancellare le impostazioni, la cronologia e la cache di Chrome in Chrome:
Passo 1 Nell'interfaccia principale del browser Chrome, fai clic su Personalizza e controlla Google Chrome o l'icona dei tre (3) punti nell'angolo in alto a destra. Quindi, fare clic Impostazioni profilo.
Passo 2 Successivamente, fai clic sul pannello per visualizzare la selezione del menu principale. Quindi, nel menu a discesa selezionare Privacy e sicurezza. Quindi fare clic su Cancella dati di navigazione, Quindi fare clic sul Data di Sereno per cancellare la cronologia e tutti i dati di navigazione. Il prossimo è fare clic su Cookie e altri dati del sito.

Disabilita plugin ed estensioni
Disattivarli o disabilitarli potrebbe aiutarti a risolvere i problemi con i video che non vengono riprodotti nel tuo browser Chrome. L'obiettivo principale è disabilitare tutte le estensioni e i plug-in e quindi provare a riprodurre i video in Chrome.
Passaggi su come disabilitare plugin ed estensioni:
Per disattivare i plugin, vai su Impostazioni profilo. Quindi seleziona Privacy e sicurezza e in Impostazioni contenuto disabilita i plugin.
Per rimuovere le estensioni in Chrome, fai clic su Puzzle punti dell'icona situati nell'angolo in alto a destra dell'interfaccia principale. Quindi, vai a Estensioni sul Più strumenti. Disattiva il pulsante Toggle-Switch per disabilitare o disattivare eventuali estensioni su Chrome.

Disabilita le impostazioni di accelerazione hardware
Quando consenti all'accelerazione hardware di Chrome di funzionare durante la navigazione, utilizza la GPU del tuo computer per riprodurre video ad alta risoluzione o altre attività ad alta intensità grafica per le quali la CPU non è sufficiente e la maggior parte delle volte l'accelerazione hardware potrebbe non funzionare come previsto a causa di problemi con il driver. Quali risultati ti danno ritardi o blocchi nei video riprodotti in Chrome.
Passaggi su come disabilitare le impostazioni di accelerazione hardware:
Nelle impostazioni del browser Chrome, vai a Tecnologia quindi fare clic sul Sistema. Deseleziona o disattiva l'interruttore Usa l'accelerazione hardware quando disponibile per disattivare e chiudere la finestra subito dopo la conferma. Clic Rilancio e riprovare.

Ripristina le impostazioni di Chrome
Attività recenti come il download e l'installazione possono avere un effetto sulle prestazioni del browser. Pertanto, il ripristino delle impostazioni di Chrome può ripristinare le impostazioni predefinite di Chrome e i tuoi video web possono essere riprodotti di nuovo senza alcun problema.
Passaggi su come ripristinare le impostazioni di Chrome:
Passo 1 Sul tuo browser Chrome, vai a personalizzare IL MENU ed Controlla Google Chrome o l'icona dei tre (3) punti nell'angolo in alto a destra accanto al tuo profilo.
Passo 2 Quindi, fare clic su Impostazioni profilo e quindi fare clic su Tecnologia sul pannello di sinistra. Dopodiché, se stai usando un PC Windows, segui: seleziona il Ripristina e ripulisci e Ripristina impostazioni. Al termine del processo, riavvia Chrome sul computer.

3. Domande frequenti su questo video non è disponibile
1. Cosa significa quando il mio video di Youtube dice "Questo video non è disponibile"?
Questo video non è disponibile significa che ci sono molte ragioni per cui un video su YouTube non è disponibile.
2. Come posso risolvere il problema in YouTube questo video non è disponibile?
Per risolvere il problema quando il video non è disponibile, prova a cercare modi su Google e puoi sicuramente trovare molto. Usali come guida, se quello che hai provato non funziona, usa un altro metodo.
La maggior parte dei video che le persone guardano in questi giorni sono su YouTube. Tuttavia, non possiamo tenere quei video lontani da errori e problemi. Tuttavia, possiamo risolverlo e fornire soluzioni per loro. Quindi, questo post ti aiuterà sicuramente a risolvere gli errori sui video di YouTube che vuoi davvero guardare.
FoneLab ti consente di correggere iPhone / iPad / iPod dalla modalità DFU, dalla modalità di ripristino, dal logo Apple, dalla modalità cuffie, ecc. Allo stato normale senza perdita di dati.
- Risolvi i problemi di sistema iOS disabilitati.
- Estrai dati da dispositivi iOS disabilitati senza perdita di dati.
- È sicuro e facile da usare
