ripara iPhone/iPad/iPod da Modalità DFU, modalità di ripristino, logo Apple, modalità cuffie, ecc. allo stato normale senza perdita di dati.
4 Metodi semplici e veloci per correggere AirDrop che non funziona su iPhone
 Pubblicato da Lisa Ou / 17 marzo 2023 09:00
Pubblicato da Lisa Ou / 17 marzo 2023 09:00 AirDrop è il modo migliore e più rapido per trasferire file da iPhone a dispositivi iOS o macOS perché non richiede velocità Internet fisica o elevata. In pochi tocchi trasferirai correttamente video, foto, posizioni e molti altri file. Cosa succede se i dispositivi iOS come iPhone 12 AirDrop non funzionano?
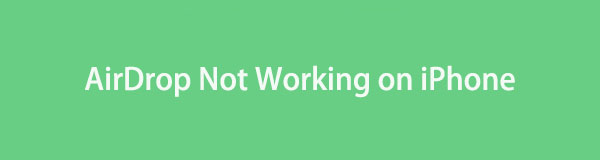
Non c'è niente di cui preoccuparsi. Dopo aver letto questo articolo, risolverai sicuramente l'AirDrop del tuo iPhone. Ha tutti i metodi semplici che sicuramente non ti stresseranno nell'eseguirli. A parte questo, puoi utilizzare il miglior software per il ripristino del sistema iOS. Scorri verso il basso per avviare la procedura.

Elenco delle guide
Con FoneTrans per iOS, ti divertirai a trasferire i tuoi dati da iPhone a computer. Non è possibile trasferire solo messaggi di testo iPhone sul computer, ma anche foto, video e contatti possono essere spostati facilmente sul PC.
- Trasferisci foto, video, contatti, WhatsApp e altri dati con facilità.
- Anteprima dei dati prima del trasferimento.
- iPhone, iPad e iPod touch sono disponibili.
Parte 1. Perché AirDrop non funziona su iPhone
Ci sono momenti o momenti in cui il tuo AirDrop non può ricevere o inviare file ad altri utenti. Se AirDrop non funziona su iPhone, ci sono sicuramente validi motivi.
Il motivo più comune per cui AirDrop non funziona è che il Wi-Fi e il Bluetooth sono disattivati. Queste due sono la maggior parte delle cose che dovresti considerare quando usi AirDrop. C'è più! Potrebbe essere perché il tuo iPhone non è aggiornato o l'hotspot è attivato.
Inoltre, potrebbe essere perché non hai riavviato il tuo iPhone dopo aver apportato modifiche alle tue impostazioni.
Fortunatamente, per qualsiasi motivo, questo articolo ti aiuterà. Puoi visualizzare la guida alla risoluzione dei problemi nella parte successiva per correggere AirDrop che non funziona su iPhone 12 e altri modelli. Vai avanti.
Parte 2. Come risolvere AirDrop che non funziona su iPhone
È una grande seccatura se AirDrop non funziona su iPhone 11 e versioni successive. Non è possibile ricevere o inviare file una volta che non funziona. Il problema AirDrop che stai affrontando finirà perché questo articolo ha tutti i metodi semplici per risolverlo. Li vedrai continuando a leggere. Sei pronto per riparare il tuo AirDrop? Vai avanti.
FoneLab ti consente di correggere iPhone / iPad / iPod dalla modalità DFU, dalla modalità di ripristino, dal logo Apple, dalla modalità cuffie, ecc. Allo stato normale senza perdita di dati.
- Risolvi i problemi di sistema iOS disabilitati.
- Estrai dati da dispositivi iOS disabilitati senza perdita di dati.
- È sicuro e facile da usare
Metodo 1. Riavvia iPhone
Il riavvio del tuo iPhone può risolvere problemi minori sul tuo telefono, come iPhone 11 AirDrop che non funziona. Perché non provare a riparare il tuo problema attuale? Vedere i passaggi dettagliati di seguito.
Modo 1. Se il tuo iPhone ha un Casa pulsante, questo passaggio è per te. Tienilo premuto Lato pulsante fino a Schermata di spegnimento si apre. Successivamente, trascina il cursore verso destra e l'iPhone si spegnerà. Attendere alcuni secondi. Successivamente, tieni premuto il Lato pulsante contemporaneamente finché non vedi il logo Apple.
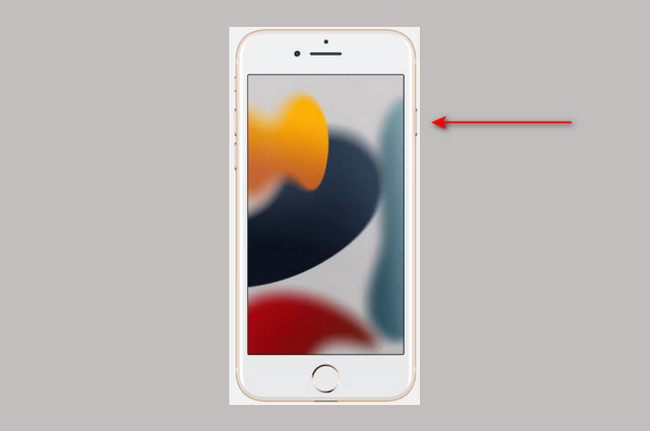
Modo 2. Questo modo è per il dispositivo iPhone con Face ID. Hai solo bisogno di tenere premuto il Lato ed Volume pulsanti del telefono. Successivamente, rilascia entrambi i pulsanti se vedi già il file Schermata di spegnimento cartello. Trascinalo a destra e farà spegnere il dispositivo. Attendere 30 secondi. Successivamente, premi il Lato pulsante e rilasciarlo quando viene visualizzato il logo Apple. Devi solo aspettare che l'iPhone sia acceso.
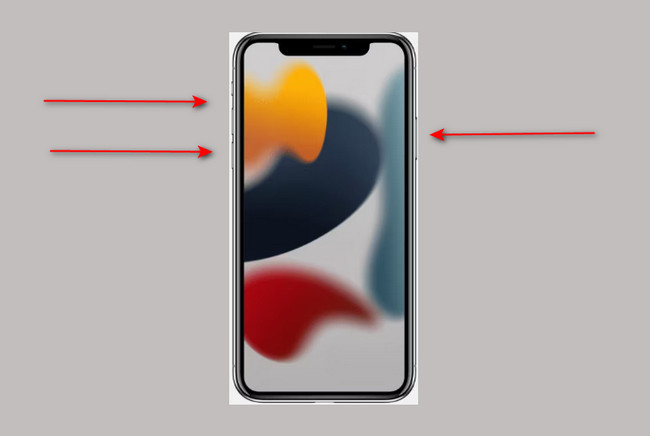
Modo 3. Ci sono iPhone i cui pulsanti sono rotti. Se il tuo iPhone è uno di questi, questo è il modo per te. Vai al Impostazioni profilo icona del telefono. Successivamente, vai al Generale pulsante e scorrere verso il basso fino a visualizzare il chiusura pulsante. Toccalo e attendi almeno 30 secondi. Per riaccendere il tuo iPhone, collegalo per caricarlo.
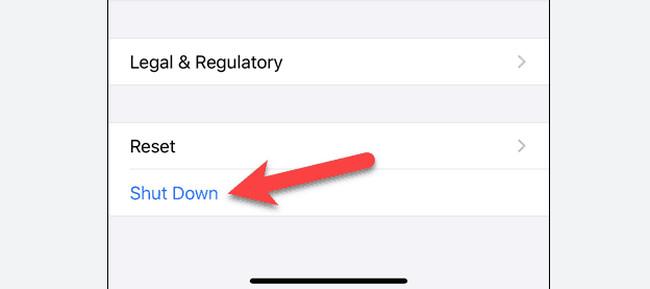
Un semplice riavvio non risolve AirDrop su iPhone che non funziona? Puoi vedere altri metodi qui sotto. Vai avanti.
Metodo 2. Disattiva AirDrop dal tuo iPhone e riconnettilo
A volte, AirDrop non si attiva solo accendendolo. Puoi spegnerlo e ricollegarlo di nuovo. Se non sai come farlo, di seguito sono riportati i semplici passaggi per aiutarti.
Passo 1 Nell'angolo in alto a destra dell'interfaccia principale, devi solo farlo scorrere verso il basso per vedere le impostazioni o la personalizzazione per il tuo iPhone Control center. Successivamente, è necessario tenere premuto il Connettività sezione sul lato sinistro del telefono. Successivamente, si espanderà e vedrai il file Airdrop icona.
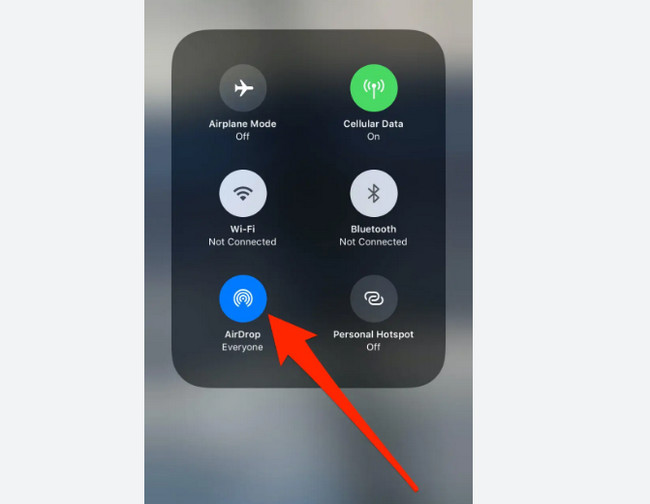
Passo 2 Clicca il Airdrop icona nella parte inferiore di tutte le opzioni. Successivamente, vedrai le tre opzioni per Visibilità AirDrop. È necessario fare clic su Ricezione disattivata opzione per disattivare AirDrop, che non riceverà file.
Nota: per attivare AirDrop, devi solo scegliere il Solo contatti or Tutti opzione per renderlo visibile agli altri utenti AirDrop.
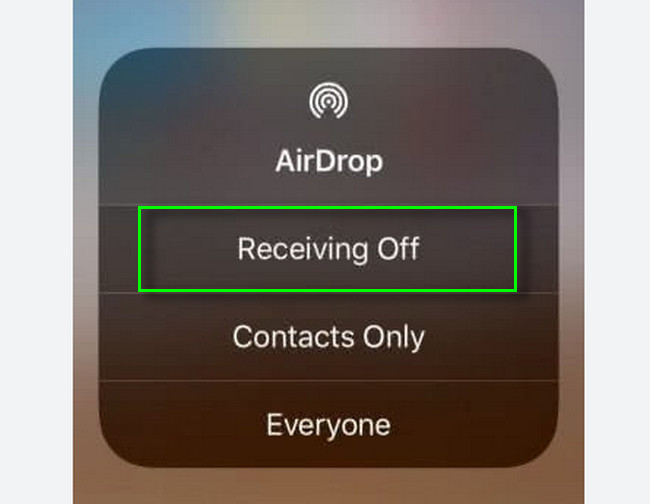
Metodo 3. Ripristino del sistema iOS
E se il sistema iOS fosse il problema principale per cui AirDrop non funziona su iPhone XR e altri? Sei fortunato! FoneLab iOS System Recovery può aiutarti in questo. Risolve molti problemi con il tuo iPhone, incluso il consumo della batteria, riavvio del ciclo, problemi di addebito, disabilitazione dell'iPhone e altro ancora. A parte questo, hai la possibilità di riparare il tuo iOS, sia in modalità standard che avanzata. Scoprirai queste caratteristiche uniche usandolo sul tuo dispositivo iPhone. Vuoi saperne di più su questo strumento migliore? Puoi eseguire i passaggi seguenti di conseguenza e ottenere i migliori risultati! Vai avanti.
FoneLab ti consente di correggere iPhone / iPad / iPod dalla modalità DFU, dalla modalità di ripristino, dal logo Apple, dalla modalità cuffie, ecc. Allo stato normale senza perdita di dati.
- Risolvi i problemi di sistema iOS disabilitati.
- Estrai dati da dispositivi iOS disabilitati senza perdita di dati.
- È sicuro e facile da usare
Passo 1 Ottieni il miglior strumento di ripristino del sistema iOS facendo clic su Scarica gratis pulsante. Successivamente, attendere il completamento del processo di download e configurarlo. Successivamente, installalo ed eseguilo sul tuo computer.
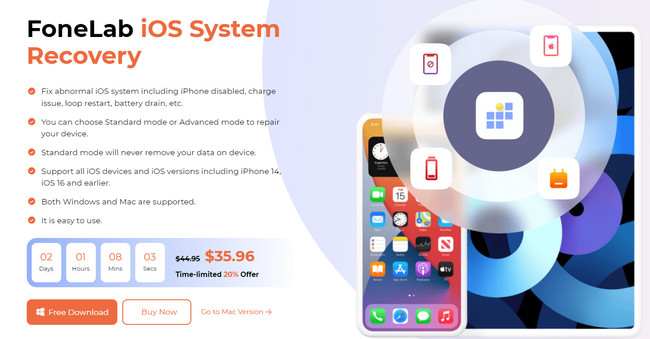
Passo 2 Vedrai la sezione Ripristino del sistema iOS sul lato destro del software. Devi fare clic su di esso e vedrai i passaggi per la risoluzione dei problemi per riparare il tuo sistema iPhone.
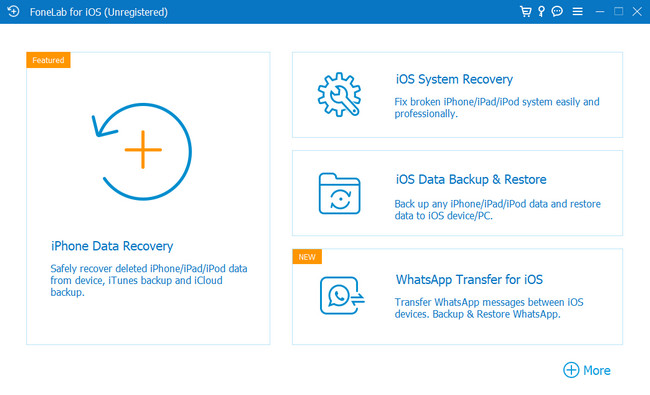
Passo 3 Il software ti chiederà di collegare il tuo iPhone al computer. Una volta collegato correttamente il telefono al computer, vedrai il nome del tuo telefono sul software. Tutto quello che devi eseguire è spuntare il Fissare pulsante per avviare il processo.
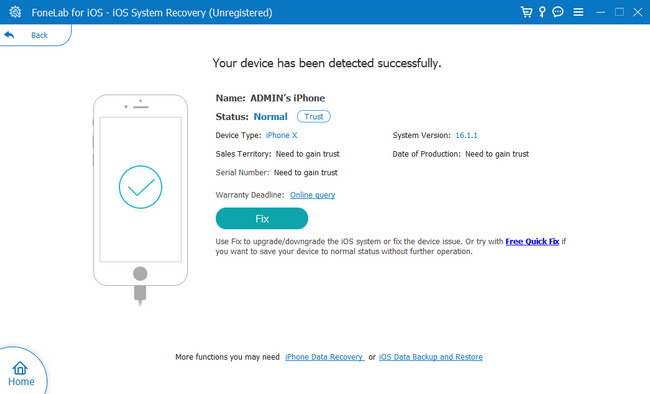
Passo 4 Scegli il problema che stai affrontando in questo momento nella parte centrale del software. Successivamente, fai clic su Inizio pulsante per passare alla finestra successiva del software.
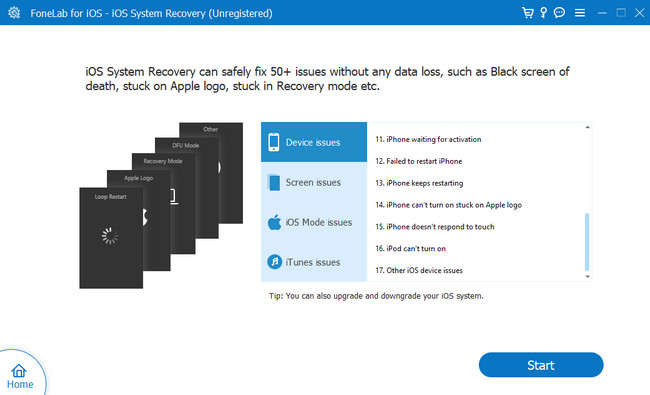
Passo 5 Scegli la modalità che desideri per riparare l'iPhone. Puoi scegliere la modalità standard per non perdere i file. Puoi anche selezionare la sezione Modalità avanzata, che cancellerà tutti i dati sul tuo iPhone. In questo caso, devi prima scaricare i tuoi file sui servizi cloud o su un altro telefono. Successivamente, fai clic su OTTIMIZZA or Riparazione pulsanti per iniziare a riparare il tuo iPhone. Devi solo aspettare fino al termine del processo e controllare il file Airdrop sul tuo iPhone per vedere se funziona.
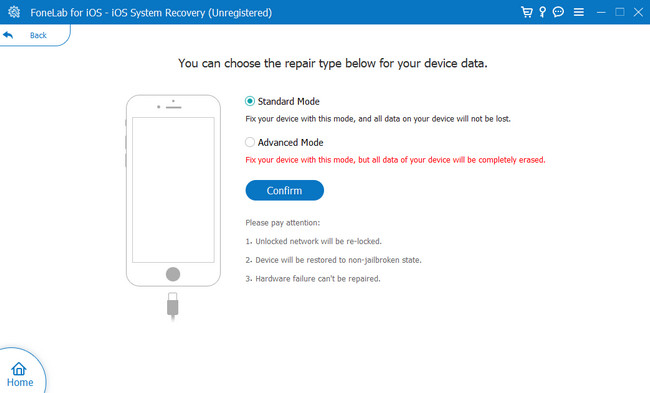
FoneLab ti consente di correggere iPhone / iPad / iPod dalla modalità DFU, dalla modalità di ripristino, dal logo Apple, dalla modalità cuffie, ecc. Allo stato normale senza perdita di dati.
- Risolvi i problemi di sistema iOS disabilitati.
- Estrai dati da dispositivi iOS disabilitati senza perdita di dati.
- È sicuro e facile da usare
Metodo 4. Ripristina iPhone alle impostazioni di rete predefinite
Pensi che le impostazioni di rete facciano sì che AirDrop non funzioni su iPhone 6 e altre versioni? Puoi impostarlo e riportarlo al suo valore predefinito. Vuoi sapere come? Vai avanti.
Passo 1 Vai Impostazioni profilo del tuo iPhone. Se non riesci a individuarlo, è a ingranaggio icona. Successivamente, vai al Generale icona dell'interfaccia principale per vedere più impostazioni per la tua app.
Passo 2 Dopodiché, vedi il Trasferisci o ripristina iPhone e la Reset pulsanti. Clicca il Reset pulsante e scegliere l'opzione Ripristina le impostazioni di rete. In questo caso, rimuoverà tutte le impostazioni di rete personalizzate.
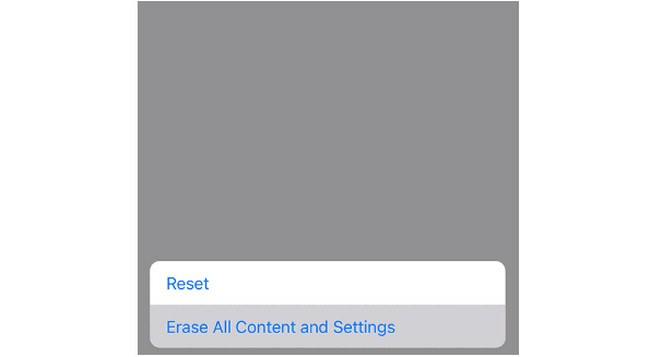
FoneLab ti consente di correggere iPhone / iPad / iPod dalla modalità DFU, dalla modalità di ripristino, dal logo Apple, dalla modalità cuffie, ecc. Allo stato normale senza perdita di dati.
- Risolvi i problemi di sistema iOS disabilitati.
- Estrai dati da dispositivi iOS disabilitati senza perdita di dati.
- È sicuro e facile da usare
Parte 3. Domande frequenti sulla correzione di AirDrop che non funziona su iPhone
1. Qual è l'impostazione predefinita per AirDrop?
L'impostazione predefinita di AirDrop è Solo contatti. Serve per proteggere il tuo telefono dagli altri mittenti. Ma puoi anche usare il Tutti mode per renderlo visibile a tutti gli utenti e Ricezione disattivata se vuoi disattivarlo.
2. Perché non riesco a vedere le mie foto AirDrop?
Non puoi vedere le foto AirDrop sul tuo iPhone per molti validi motivi. Potresti non avere abbastanza spazio di archiviazione per i file che hai ricevuto. A parte questo, è possibile che tu trovi i file nelle altre cartelle e devi solo controllare ogni possibile cartella.
3. Tutti i telefoni possono utilizzare AirDrop?
No. AirDrop supporta solo dispositivi iOS e macOS. Include iPhone, iPad, Mac e altro ancora. Bene, puoi usare strumenti alternativi per trasferire o inviare file da Android a iPhone e viceversa.
Questo post ti aiuta a correggere AirDrop che non funziona su iPhone 11 e altre versioni. A parte questo, hai avuto la possibilità di scoprire il miglior strumento di ripristino del sistema chiamato FoneLab iOS System Recovery. Vuoi saperne di più sul software? Scaricalo ora!
FoneLab ti consente di correggere iPhone / iPad / iPod dalla modalità DFU, dalla modalità di ripristino, dal logo Apple, dalla modalità cuffie, ecc. Allo stato normale senza perdita di dati.
- Risolvi i problemi di sistema iOS disabilitati.
- Estrai dati da dispositivi iOS disabilitati senza perdita di dati.
- È sicuro e facile da usare
