- 1. Backup e ripristino dei dati Android con FoneLab
- 2. Backup e ripristino manuale dei dati Android
- 3. Backup e ripristino dei dati Android da parte di Google
- 4. Backup e ripristino dei dati Android da parte di Google
- 5. Backup e ripristino delle foto tramite Google Foto
- 6. Backup e ripristino di Android tramite Google Drive
Backup e ripristino dei dati Android sul tuo computer facilmente.
ANDROID BACKUP & RESTORE: la guida completa
Ho un nuovo Samsung Galaxy S8 e voglio sincronizzare i dati da quello vecchio a questo. Ho sentito che dovrei creare il file di backup regolarmente, così posso farlo ripristinare i dati secondo le richieste. Non ho idea di questi problemi complicati. Come posso eseguire il backup del mio telefono? Inoltre, come ripristinare l'app su Android? Per favore aiuta, grazie!
Il telefono cellulare è diverso da molti anni fa, li usiamo per fare telefonate, scattare foto, ascoltare musica, ecc.
Come saprai, avremo bisogno di uno strumento speciale per trasferire i dati tra dispositivi iOS e PC.
Tuttavia, il dispositivo Android è diverso dai prodotti Apple.
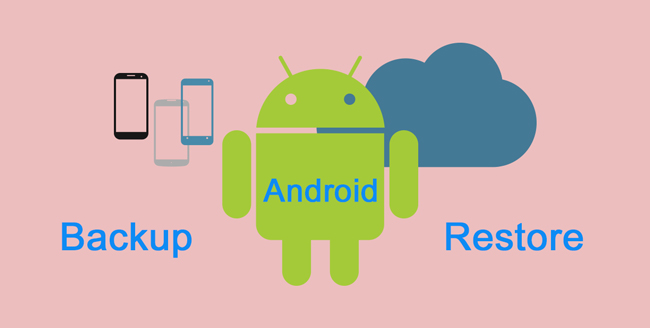
Possono collegare semplicemente il dispositivo al computer e quindi trasferire i file con facilità.
Così facile, non è vero?

Elenco delle guide
- 1. Backup e ripristino dei dati Android con FoneLab
- 2. Backup e ripristino manuale dei dati Android
- 3. Backup e ripristino dei dati Android da parte di Google
- 4. Backup e ripristino dei dati Android da parte di Google
- 5. Backup e ripristino delle foto tramite Google Foto
- 6. Backup e ripristino di Android tramite Google Drive
Perciò,
La maggior parte degli utenti di telefoni Android utilizza persino il proprio telefono cellulare o tablet come disco rigido esterno.

Il servizio cloud offre spazio libero con limitazioni per il salvataggio e il ripristino dei dati, indipendentemente da dove e quando si è. Non c'è dubbio che lo fa è uno strumento utile per l'utente mobile.
Mentre,
Alcuni utenti attenti si preoccupano della divulgazione dei dati.
Perciò,
Preferiscono salvare i dati sul computer piuttosto che i servizi cloud.
FoneLab Android Backup e ripristino dei dati sarà fortemente raccomandato a voi.
1. Backup e ripristino dei dati Android con FoneLab
FoneLab Android Backup e ripristino dei dati offre modalità facili da usare backup e ripristino dei dati Android.
È progettato per utenti di tutte le età con una semplice operazione.
Non richiederà conoscenze professionali o abilità specialistiche per completare il processo, basta seguire le semplici istruzioni sullo schermo come di seguito backup del telefono Android.
Passo 1 Scarica e installa il software sul tuo computer, quindi eseguilo.
Passo 2 Collega il dispositivo al computer con il cavo USB, tocca Trust se viene visualizzato.
Passo 3 Fare clic su Android Data Backup & Restore> Device Data Backup sull'interfaccia.
Passo 4 Seleziona i dati di cui vuoi fare il backup e spunta la casella in basso per aggiungere una password, se lo desideri.
Passo 5 Fare clic su Start> OK.

Se si desidera eseguire il ripristino dai file di backup sul computer creato in precedenza, di seguito sono riportati i passaggi dei dettagli.
Passo 1 Scegli Ripristino dati dispositivo.
Passo 2 Seleziona il file di backup corretto da cui desideri eseguire il ripristino.
Passo 3 Controlla gli oggetti che desideri.
Passo 4 Fare clic su Ripristina.

C'è un altro modo per spostare i dati che non supportano i dati ad eccezione di contatti, messaggi, ecc.
2. Backup e ripristino manuale dei dati Android
Il modo più semplice per ogni utente di telefono Android di spostare i dati tra dispositivo e computer è la connessione USB.
Si prega di tenere presente che,
Questo metodo consente di trasferire solo foto, video, brani e file.
Di seguito è riportato il processo con istruzioni chiare.
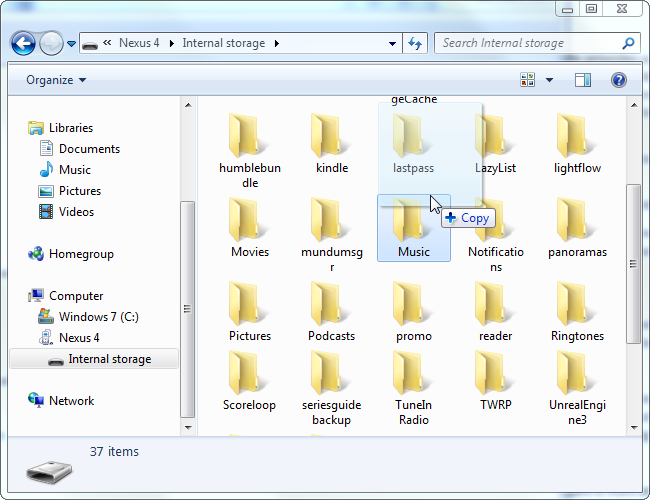
Passo 1 Collega il telefono Android con il cavo USB al computer, tocca Trust sullo schermo del dispositivo quando si apre.
Passo 2 Tocca Trasferisci file sul tuo dispositivo.
Passo 3 Fare doppio clic per aprire la cartella da cui si desidera spostarsi.
Passo 4 Trascina e rilascia gli oggetti che desideri. Se si desidera eseguire il backup dei dati sul computer, spostare i dati da un dispositivo all'altro. Altrimenti, spostali da un computer all'altro.
3. Backup e ripristino dei dati Android da parte di Google
Il telefono Android consente di autorizzare il backup dei dati.
Di seguito è la dimostrazione passo-passo su telefono Android.
Passo 1 Avvia l'app Impostazioni sul dispositivo.
Passo 2 Scorri verso il basso trova Backup e ripristina e toccalo.
Passo 3 Seleziona le caselle accanto a Backup dei miei dati e Ripristino automatico.
Successivamente, i dati verranno ripristinati automaticamente se si accede all'account Google utilizzato per il backup dei dati.

Ricordatelo:
Copre i seguenti elementi:
Impostazioni di Google Calendar, reti Wi-Fi e password, sfondi, impostazioni Gmail, app di cui è stato eseguito il backup su Google Play, Luminosità e spegnimento, Lingua e immissione, Data e ora, Impostazioni e dati dell'app di terze parti.
Ci sono ancora alcuni problemi se vuoi eseguire il backup completo dei dati Android.
Esistono metodi specializzati nel backup o nel ripristino di determinati dati.
Per esempio:
Backup e ripristino dei contatti Android con l'account Google
Backup e ripristino di foto Android tramite Google Foto
Backup e ripristino di documenti Android tramite Google Drive
4. Backup e ripristino dei dati Android da parte di Google
Gmail sarà la prima opzione per inviare e ricevere email. È un prodotto correlato di Google, che può essere utilizzato come strumento di backup dei contatti di Google per gestire i contatti Android.
Passo 1 Vai a Impostazioni> Account e sincronizzazione> Google> Aggiungi account> Google> Avanti> Accedi.
Passo 2 Accedi al tuo account Gmail o creane uno se non ne hai uno.
Passo 3 Tocca Canta in> Sincronizza contatti> Fine.
Successivamente, i contatti verranno sincronizzati una volta effettuato l'accesso al tuo account Gmail su un nuovo dispositivo.

Non solo i contatti Android, ma anche le note, i calendari e la posta possono essere salvati e ripristinati.
Se ti piace scattare foto e salvarle sul tuo telefono cellulare, il tuo cellulare notificherà che lo spazio del cellulare si sta esaurendo, ti verrà richiesto di cancellare alcuni video, foto o altri dati per liberare spazio.
Le foto prendono la maggior parte dello spazio di archiviazione del telefono cellulare, eliminando le foto sarà una buona scelta per liberare spazio sul telefono Android.
Prima della cancellazione, dovresti foto di backup Android.
Ci sono diversi strumenti che dovresti usare, come OneDrive, Dropbox, ecc.
5. Backup e ripristino delle foto tramite Google Foto
Qui introdurremo uno strumento che ti aiuta a fare il backup e ripristinare le foto di Android.
Sincronizza automaticamente le foto sul dispositivo dopo la connessione a Internet.
Passo 1 Scarica Google Foto in Google Play e aprilo.
Passo 2 Accedi al tuo account Google.
Passo 3 Tocca l'icona del menu a tre righe nell'angolo in alto a sinistra.
Passo 4 Tocca l'icona delle Impostazioni dell'ingranaggio.
Passo 5 Toccare Backup e sincronizzazione, quindi attivare / disattivare Backup e sincronizzazione.
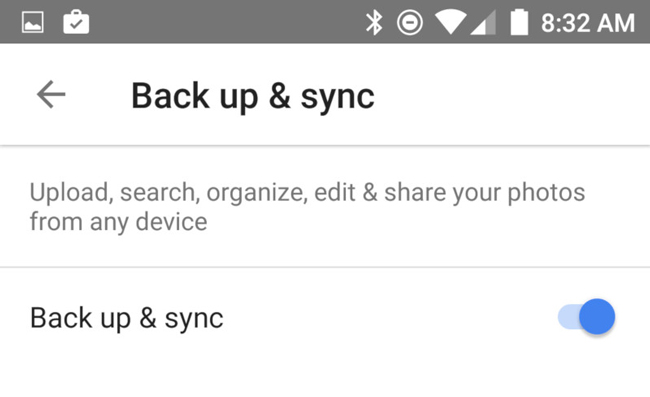
Ovviamente, Google ha un altro servizio di hosting di file, chiamato Google Drive, per salvare i dati per te.
6. Backup e ripristino di Android tramite Google Drive
Inoltre,
Ti consente di eseguire il backup di foto e video direttamente su Google Foto. Puoi imparare come usare Google backup Android.
Passo 1 Scarica Google Drive su Google Play.
Passo 2 Inserisci il tuo account e la password e tocca Accedi.
Passo 3 Tocca l'icona blu di caricamento + in basso a destra.
Passo 4 Tocca Carica.
Passo 5 Segui le istruzioni sullo schermo per selezionare gli elementi desiderati, quindi tocca CARICA nell'angolo in alto a destra.
Esistono ancora altri metodi per eseguire il backup e il ripristino dei dati Android, puoi provare ma sono sicuro che tornerai qui per la comodità e la sicurezza di FoneLab.
Perché non scaricare e provare ora!

