Sblocca l'ID Apple, rimuovi la password dello schermo, ignora il tempo di screem.
- Sblocca ID Apple
- Bypass Blocco attivazione iCloud
- Strumento di sblocco di Doulci iCloud
- Factory Sblocca iPhone
- Bypass Passcode per iPhone
- Reimposta il passcode dell'iPhone
- Sblocca ID Apple
- Sblocca iPhone 8 / 8Plus
- Rimozione blocco iCloud
- iCloud Sblocco Deluxe
- Blocca schermo iPhone
- Sblocca iPad
- Sblocca iPhone SE
- Sblocca iPhone Tmobile
- Rimuovi la password dell'ID Apple
Come correggere l'ID Apple disabilitato e sbloccare l'ID Apple [2023]
 aggiornato da Lisa Ou / 26 gennaio 2021 16:30
aggiornato da Lisa Ou / 26 gennaio 2021 16:30Ricevi il messaggio che il tuo L'ID Apple è stato disabilitato? Non sei solo se stai richiedendo che l'ID Apple sia disabilitato in App Store o iTunes. L'ID Apple è il passaggio della maggior parte dei servizi Apple. Non sei autorizzato ad accedere ai principali prodotti e servizi relativi a Apple come App Store, iCloud, iTunes, iMessage, Family Sharing e altro quando l'ID Apple non funziona.
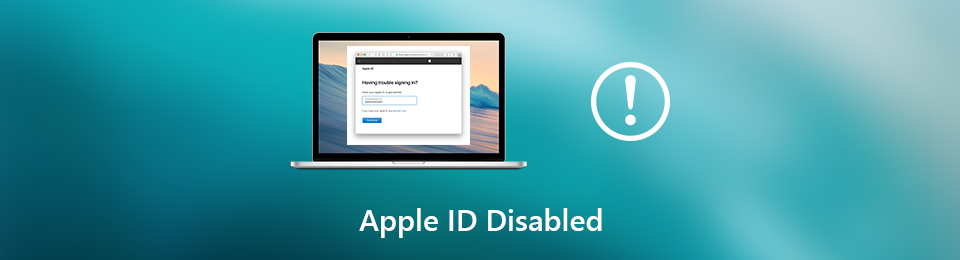
Lo sai come sbloccare l'ID Apple?
ID Apple disabilitato è un vero problema. Viene visualizzato il messaggio "Questo ID Apple è stato disabilitato / bloccato per motivi di sicurezza" o "Non puoi accedere perché il tuo account è stato disabilitato per motivi di sicurezza". In tal caso, non puoi eseguire operazioni che richiedono il tuo ID Apple. Quel che è peggio, le informazioni "ID Apple disattivato" verranno visualizzate sullo schermo di tanto in tanto.

Elenco delle guide
1. Riavvio per correggere l'ID Apple disabilitato
ripresa è un modo semplice ed efficace per risolvere vari problemi su iPhone, iPad, iPod e Mac. Quindi, quando il tuo ID Apple è stato disabilitato su App Store o iTunes, dovresti prima provare a riavviarlo per risolvere il problema.
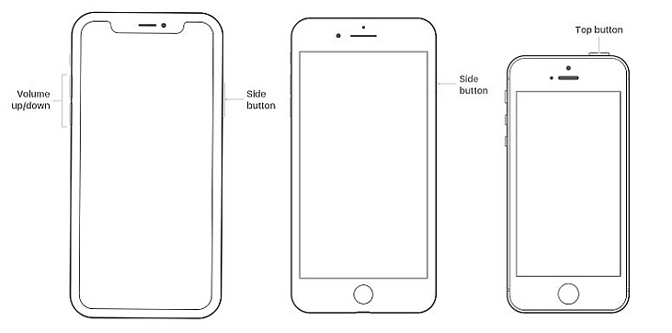
Riavvio di iPhone 11 / X / XS / XS Max / XR:
Sblocca iPhone e continua a premere il tasto Lato pulsante e Volume +/- pulsante fino a Far scorrere per spegnere appare sullo schermo. Trascina il cursore da sinistra a destra per spegnere il tuo iPhone.
Riavvio di iPhone 8 Plus / 8, 7 Plus / 7:
Tenere premuto il tasto Potenza (sospensione / riattivazione) sul lato destro fino a quando non viene visualizzato il messaggio "Scorri per spegnere" sullo schermo. Trascina il cursore per spegnere il tuo dispositivo iOS.
Riavvio di iPhone SE / 6s Plus / 6s, 6 Plus / 6, 5s / 5c / 5, 4S:
Accendi il tuo iPhone e tieni premuto il tasto Potenza (sospensione / riattivazione) pulsante. Quando vedi il cursore di spegnimento, trascinalo verso destra per spegnere il tuo iPhone.
Puoi prendere il modo normale per spegnere il tuo dispositivo iOS o Mac. Attendere qualche secondo, quindi premere Potenza per riavviarlo. Successivamente, puoi eseguire alcune azioni sul tuo iPhone, iPad, iPod o Mac per verificare se il problema con l'ID Apple disabilitato è stato risolto.
2. Aggiorna iOS / macOS per correggere l'ID Apple non funzionante
L'aggiornamento di iOS o macOS è anche un buon modo per risolvere tutti i tipi di problemi. Quando affronti il problema con l'ID Apple disabilitato, puoi provare ad aggiornare iOS o macOS per risolvere il problema.
Aggiorna iOS:
Passo 1 Sblocca il tuo iPhone e vai a Impostazioni profilo app. Qui prendiamo l'iPhone come esempio. Se lo desidera aggiorna iOS su iPad o iPod, i passaggi saranno simili.
Passo 2 Rubinetto Generale > Aggiornamento software per verificare se è disponibile un aggiornamento iOS. Rubinetto Ora l'installazione per aggiornare iOS all'ultima versione.
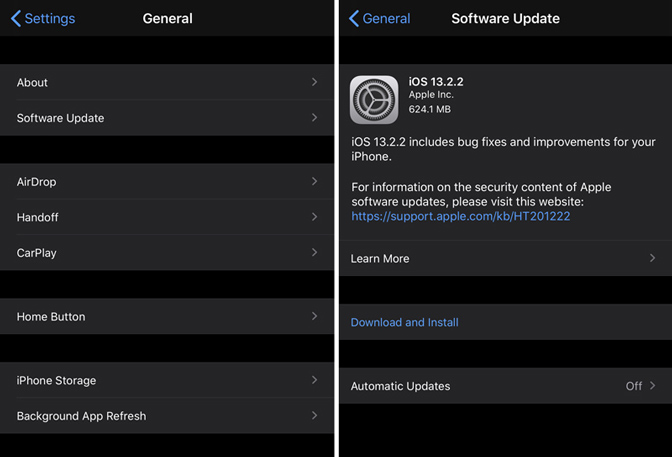
Aggiorna macOS:
Passo 1 Accendi il tuo Mac e fai clic su Menu Apple icona. Scegli il Preferenze di sistema dall'elenco a discesa. Quindi fare clic Aggiornamento software per verificare se è disponibile un aggiornamento qui.
Passo 2 Quando entri nel Aggiornamento software finestra, fare clic sul Aggiorna ora per installare il nuovo macOS sul tuo Mac.
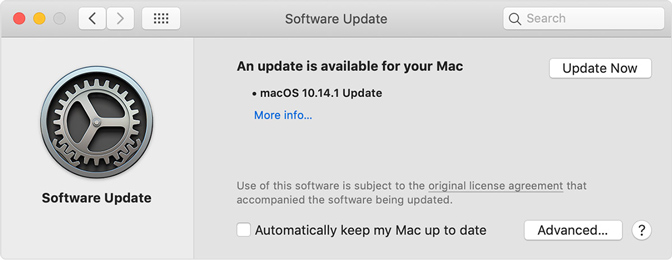
3. Ripristina password ID Apple per sbloccare l'ID Apple
Quando si dimentica la password dell'ID Apple, puoi visitare la pagina web dell'ID Apple di Apple per reimpostare l'ID Apple. In questo modo, puoi sbloccare facilmente il tuo ID Apple. I seguenti passaggi ti mostreranno come farlo.
Passo 1 Apri il browser Safari o Chrome sul tuo computer e vai al iforgot.apple.com. Qui puoi accedere al tuo account Apple con il Nome utente ID Apple.
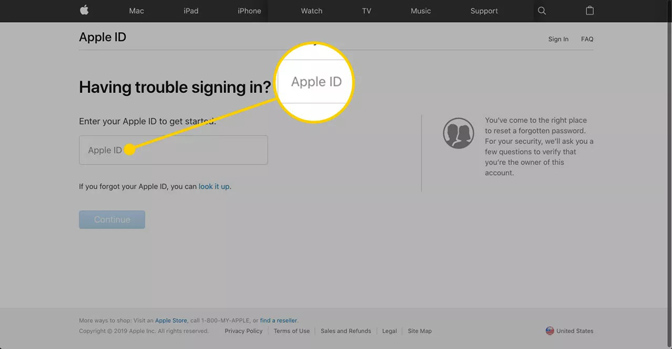
Passo 2 Devi inserire il tuo numero di telefono nella finestra successiva. Inserisci qui il tuo numero di telefono e fai clic su Continua pulsante per passare al passaggio successivo.
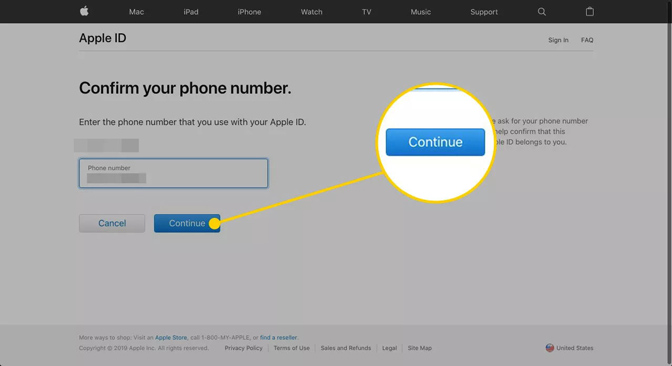
Passo 3 Riceverai una notifica su un dispositivo iOS che hai collegato al tuo ID Apple. Quindi puoi fare affidamento sulla notifica appena inviata da Apple per reimpostare la password dell'ID Apple. Successivamente, puoi utilizzare la nuova password per sbloccare l'ID Apple facilmente.
4. Modo professionale per correggere l'ID Apple disabilitato
Se hai appena dimenticato l'ID Apple e il passcode di iPhone, puoi provare Sblocco iOS a sblocca iPhone SE, iPhone 12/13 e altro con facilità.
FoneLab ti aiuta a sbloccare lo schermo dell'iPhone, rimuove l'ID Apple o la sua password, rimuove il tempo dello schermo o il passcode di restrizione in secondi.
- Ti aiuta a sbloccare lo schermo dell'iPhone.
- Rimuove l'ID Apple o la sua password.
- Rimuovi il tempo sullo schermo o il codice di restrizione in secondi.
Scarica semplicemente iOS Unlocker dal sist ufficiale, quindi segui le istruzioni sullo schermo per installarlo sul computer.
Quindi ti può essere chiesto di collegare l'iPhone al computer tramite cavo USB, scegliere Cancella passcode, Rimuovi ID Apple o Screen Time sull'interfaccia principale. Fare clic sul pulsante Start e iniziare sbloccare il tuo iPhone entro pochi minuti. (Cosa fare se iPhone non si presenta sul PC.)

A proposito, funziona per ripristina iPhone senza ID Apple.
5. Modo professionale per rimuovere l'ID Apple e altri
Con i metodi 3 sopra, hai grandi possibilità di risolvere il problema disabilitato dell'ID Apple. Cosa succede se il tuo ID Apple continua a non funzionare? O ti viene comunque chiesto che "l'ID Apple è stato disabilitato" anche se inserisci la password corretta?
In tal caso, dovresti rivolgerti alla soluzione professionale. Qui consigliamo vivamente un potente FoneEraser per iOS per aiutarti a sbloccare facilmente l'ID Apple. Ha la capacità di rimuovere tutte le impostazioni e i dati inutili sul dispositivo iOS in modo completo e permanente. Prima di iniziare a risolvere il problema con l'ID Apple non funzionante con questo metodo, backup dei dati di iPhone prima.
FoneEraser per iOS è il miglior pulitore di dati iOS che può facilmente cancellare completamente e permanentemente tutti i contenuti e le impostazioni su iPhone, iPad o iPod.
- Pulisci i dati indesiderati da iPhone, iPad o iPod touch.
- Cancella rapidamente i dati con la sola sovrascrittura, che può farti risparmiare tempo in abbondanza di file di dati.
Passo 1 Fare doppio clic sul pulsante di download in alto, quindi seguire le istruzioni visualizzate per installare rapidamente ed eseguire FoneEraser per iOS sul computer.

Passo 2 Collega il tuo dispositivo iOS ad esso con un cavo USB lampo. Per aiutare il tuo computer a riconoscere correttamente il tuo iPhone, qui devi sbloccare iPhone e scegliere Affidati ad questo computer.

Nota: se non riesci a toccare Considera attendibile per abilitare la connessione in questo passaggio, scegli il suddetto Sblocco iOS per rimuovere il passcode dello schermo senza conoscere quello giusto.
Passo 3 Ti vengono offerti livelli di cancellazione 3, Basso, Medio ed Alta per cancellare le impostazioni, i dati inutili, i problemi delle app e altri problemi con il tuo iPhone. Scegli il tuo livello di cancellazione preferito e fai clic su Inizio per avviare il processo di cancellazione e correzione.

Successivamente, il tuo dispositivo iOS tornerà alle condizioni nuove di zecca e funzionerà normalmente. Puoi ripetere l'accesso al tuo ID Apple per verificare se il problema con l'ID Apple disabilitato è stato risolto.

Quando affronti il ID Apple disabilitato problema, ti verrà chiesto di inserire la password ancora e ancora, ma ricevi comunque il messaggio che il tuo ID Apple è stato disabilitato, anche se sapevi assolutamente che era corretto. Qui in questo post, abbiamo condiviso 4 modi semplici ed efficaci per risolvere il problema. Spero che tu possa sbarazzartene facilmente dopo aver letto questa pagina.
