- Parte 1. Come eseguire il backup dell'iPad con FoneLab Backup e ripristino dei dati iOS
- Parte 2. Come eseguire il backup dell'iPad con iTunes
- Parte 3. Come eseguire il backup dell'iPad con Finder
- Parte 4. Come eseguire il backup dell'iPad con iCloud
- Parte 5. Come eseguire il backup dell'iPad con Google Drive
- Parte 6. Domande frequenti su come eseguire il backup dell'iPad
Come eseguire il backup dell'iPad in 5 metodi semplici e senza stress
 Pubblicato da Lisa Ou / 24 maggio 2023 09:00
Pubblicato da Lisa Ou / 24 maggio 2023 09:00 La perdita di file sul tuo iPad non è accettabile. Se non vuoi perdere i tuoi dati essenziali, devi eseguirne il backup il prima possibile. Ma se è la prima volta che esegui il backup, potresti pensare che sia difficile.
Come principiante, puoi usare questo post come riferimento per farti sentire professionale. Menzionerà 5 tutorial per il backup dell'iPad. Sei pronto per eseguire il backup dei dati sul tuo iPad? Si prega di sfogliare l'intero articolo per maggiori dettagli.
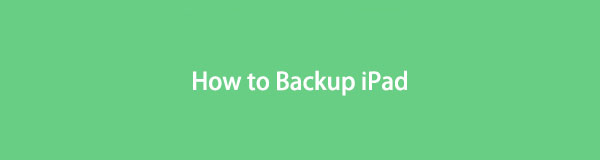

Elenco delle guide
- Parte 1. Come eseguire il backup dell'iPad con FoneLab Backup e ripristino dei dati iOS
- Parte 2. Come eseguire il backup dell'iPad con iTunes
- Parte 3. Come eseguire il backup dell'iPad con Finder
- Parte 4. Come eseguire il backup dell'iPad con iCloud
- Parte 5. Come eseguire il backup dell'iPad con Google Drive
- Parte 6. Domande frequenti su come eseguire il backup dell'iPad
Parte 1. Come eseguire il backup dell'iPad con FoneLab Backup e ripristino dei dati iOS
Questo software di terze parti può aiutarti a eseguire il backup dell'iPad sul computer. FoneLab iOS Backup e ripristino dei dati supporta innumerevoli dati di cui puoi eseguire il backup sul tuo iPad, come messaggi, contatti, cronologia delle chiamate, posta vocale, note e Viber. Usando questo software, puoi anche avere varie versioni di file di backup senza sovrascriverli. Inoltre, poiché questo software può eseguire il backup dei dati, può farlo anche ripristina i tuoi dati. Inoltre, supporta iOS 17 e versioni precedenti.
FoneLab ti consente di eseguire il backup e il ripristino di iPhone / iPad / iPod senza perdita di dati.
- Backup e ripristino dei dati iOS sul tuo PC / Mac facilmente.
- Visualizza in anteprima i dati in dettaglio prima di ripristinare i dati dai backup.
- Backup e ripristino di dati iPhone, iPad e iPod touch in modo selettivo.
Si prega di eseguire correttamente i passaggi seguenti per ottenere i migliori risultati. Procedere.
Passo 1 Scarica lo strumento FoneLab per il backup e il ripristino dei dati iOS. Clicca il Scarica gratis pulsante per farlo. Successivamente, installa il software e avvialo sul tuo computer.
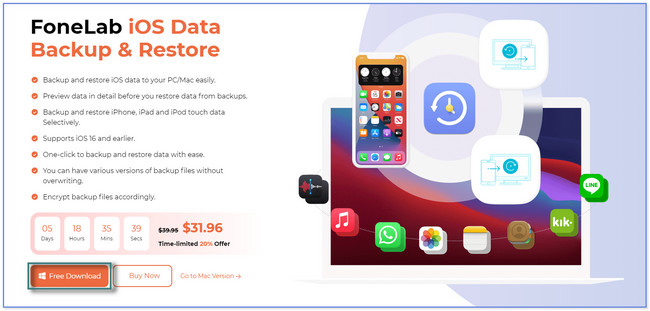
Passo 2 Si prega di fare clic Backup e ripristino dati iOS pulsante sul lato destro. Successivamente, vedrai gli strumenti per il backup del tuo iPad sul software.
Nota: puoi anche esplorare gli altri strumenti per scopi futuri. Include iPhone Data Recovery, WhatsApp Transfer per iOS e iOS System Recovery.
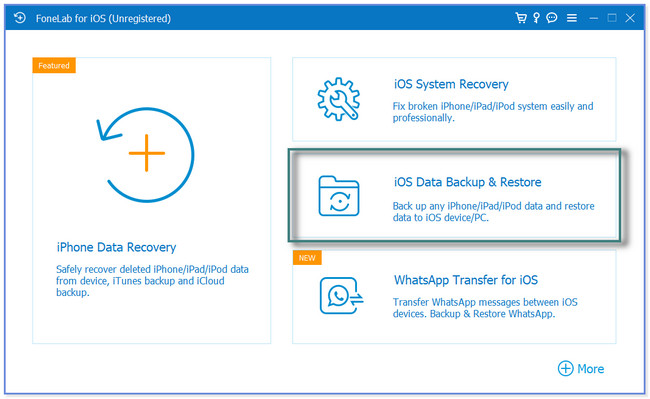
Passo 3 Il software ti offrirà 2 funzionalità: backup dei dati iOS e ripristino dei dati iOS. Clicca il iOS Data Backup pulsante per procedere.
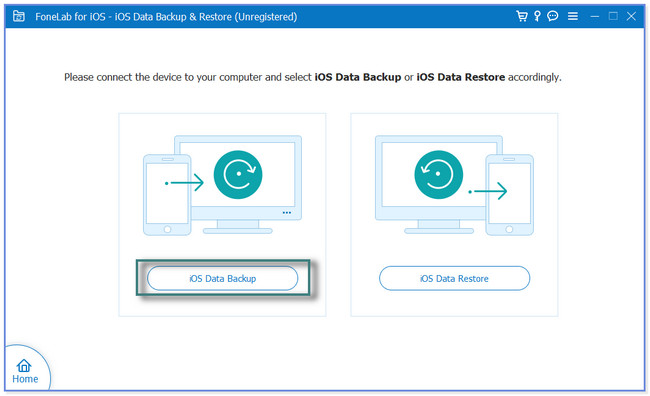
Passo 4 Seleziona il Modalità di backup e fare clic sul Inizio pulsante. Successivamente, contrassegna i dati di cui desideri eseguire il backup e fai clic su Avanti pulsante. Scegli la posizione o il percorso dei file di backup e fai clic su di riserva pulsante. Il software elaborerà i tuoi file per alcuni secondi. Vedrai il Complimenti schermo una volta che il processo è andato a buon fine.
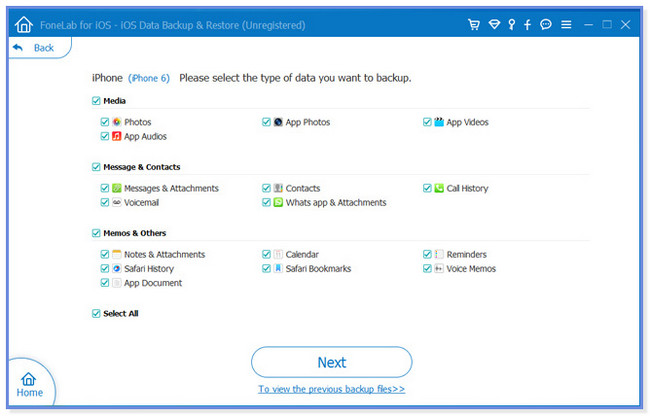
Esistono altri metodi per eseguire il backup del tuo iPad FoneLab iOS Backup e ripristino dei dati. Include i backup di iTunes, iCloud, Finder e Google Drive. Ma alcuni di loro possono sovrascrivere i tuoi backup precedenti. Scorrere verso il basso per ulteriori informazioni.
FoneLab ti consente di eseguire il backup e il ripristino di iPhone / iPad / iPod senza perdita di dati.
- Backup e ripristino dei dati iOS sul tuo PC / Mac facilmente.
- Visualizza in anteprima i dati in dettaglio prima di ripristinare i dati dai backup.
- Backup e ripristino di dati iPhone, iPad e iPod touch in modo selettivo.
Parte 2. Come eseguire il backup dell'iPad con iTunes
iTunes è una delle alternative allo strumento di cui sopra. A differenza dello strumento sopra, quando esegui il backup più volte utilizzando iTunes, sovrascrive il vecchio backup. iTunes ti consente anche di ripristinare il backup dell'iPad utilizzando questa app.
Purtroppo, non puoi utilizzare questa app utilizzando l'ultimo macOS. È stato sostituito, quindi puoi usarlo solo su versioni precedenti di macOS e sistemi operativi Windows.
Hai questa app sul tuo computer? Segui i passaggi seguenti per il backup dell'iPad su iTunes.
Passo 1 Assicurati di avere l'app iTunes sul tuo computer. Collega l'iPad al computer. Puoi usare un cavo USB. Tocca quello del tuo iPad Fidati di questo computer pulsante se chiede il permesso. In alto a sinistra di iTunes, seleziona l'icona del tuo dispositivo iPad.
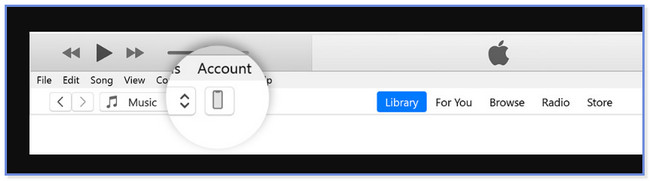
Passo 2 Clicca su Sommario sezione di iTunes. In questo processo, puoi impostare una password per il backup. Dovresti disporre di dati essenziali in modo che nessuno possa accedervi. In tal caso, fare clic su Cripta il backup locale pulsante.
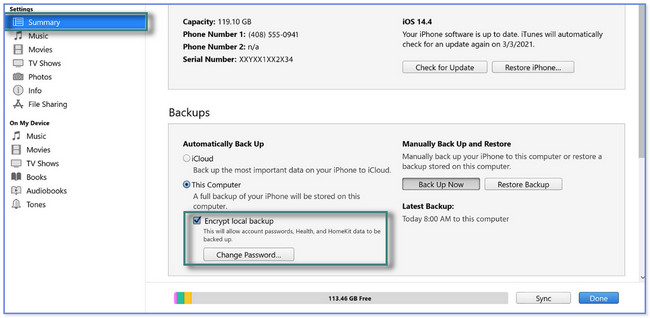
Passo 3 Clicca su Esegui il backup ora icona o pulsante in basso. La procedura richiederà alcuni minuti o ore. Dipende dalle dimensioni dei file di cui si desidera eseguire il backup.
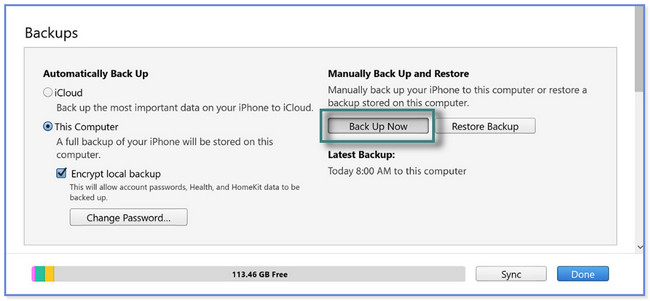
Passo 4 Dopo il processo di backup, troverai la sua data nel file Ultimo backup sezione. Se perdi i tuoi file, puoi usarlo per ripristinare i tuoi dati.
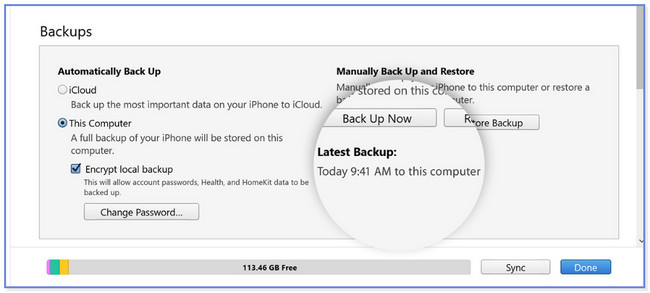
Parte 3. Come eseguire il backup dell'iPad con Finder
Se il tuo Mac non ha iTunes, puoi utilizzare il suo Finder per eseguire il backup del tuo iPad. Il loro processo ha quasi gli stessi passaggi ma pulsanti diversi. Finder ti offre anche backup crittografati all'interno del processo. Significa che imposterai una password su un particolare backup. E quando ripristini il backup, Finder lo chiederà come sicurezza per i tuoi file.
Per eseguire il backup di iPad su Mac utilizzando Finder, segui i passaggi seguenti di conseguenza.
Passo 1 Collega l'iPad al Mac utilizzando un cavo USB. Successivamente, vedrai il Fidati di questo computer pulsante sul tuo iPad. Toccalo e l'iPad darà accesso al Mac per scansionare i tuoi file. Se lo desideri, imposta una password per il backup facendo clic su Cripta il backup locale pulsante. Successivamente, fai clic su Esegui il backup ora pulsante per avviare il backup dei file.
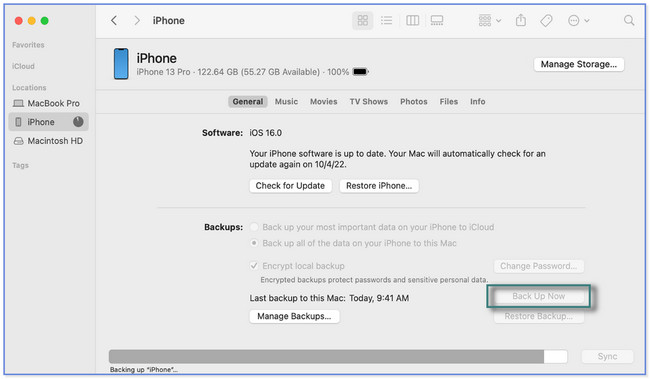
Passo 2 Vedrai il backup nel file Ultimo backup sezione al termine del processo. Puoi usarlo per ripristinare i dati del tuo iPad se perdi file importanti.
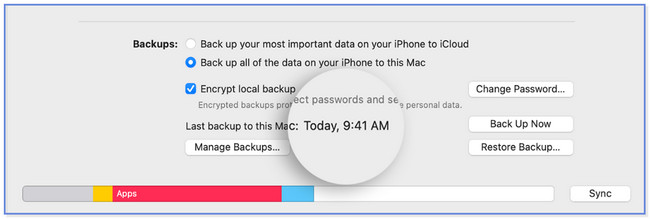
FoneLab ti consente di eseguire il backup e il ripristino di iPhone / iPad / iPod senza perdita di dati.
- Backup e ripristino dei dati iOS sul tuo PC / Mac facilmente.
- Visualizza in anteprima i dati in dettaglio prima di ripristinare i dati dai backup.
- Backup e ripristino di dati iPhone, iPad e iPod touch in modo selettivo.
Parte 4. Come eseguire il backup dell'iPad con iCloud
iCloud può anche eseguire il backup dei dati sul tuo iPad. Supporta vari dati come note, foto, video e altro. Puoi eseguire il processo di backup utilizzando solo il tuo iPad, spazio di archiviazione iCloud sufficientemente grande e connessione Internet.
Ma quando ripristini il backup, iCloud ha bisogno del tuo iPad come nuovo. I contenuti, i dati o le impostazioni del tuo iPad verranno rimossi.
Segui i passaggi seguenti per il backup dell'iPad su iCloud.
Passo 1 Collega l'iPad a una connessione Internet forte. Successivamente, individua il file Impostazioni profilo app sul tuo iPad e avviala toccando la sua icona. Nella parte superiore dello schermo, scegli il Nome dell'account effettuato l'accesso all'iPad. Successivamente, tocca il iCloud .
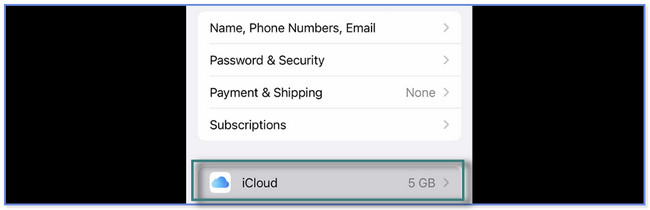
Passo 2 Si prega di toccare il Esegui il backup ora pulsante al centro dello schermo. Devi solo rimanere connesso al Wi-Fi fino al termine del processo di backup. Ci vogliono solo pochi istanti, a seconda della stabilità della tua connessione Internet.
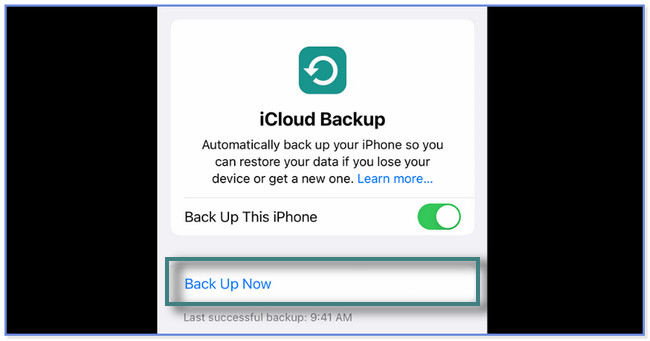
Parte 5. Come eseguire il backup dell'iPad con Google Drive
Google Drive è un altro archivio cloud che può aiutarti a eseguire il backup del tuo iPad. Fornisce e ti offre 15 GB di spazio di archiviazione gratuito. Questo processo ti richiederà solo di utilizzare il tuo iPad per scaricare Google Drive e disporre di una connessione Internet.
Vuoi utilizzare Google Drive per eseguire il backup del tuo iPad? Visualizza i passaggi seguenti.
Passo 1 Scarica e installa Google Drive sul tuo iPad. Accedi al tuo account Google: digita la tua e-mail e password. Successivamente, tocca il tre linee icona in alto a sinistra dello schermo.
Passo 2 Vedrai il nuovo set di opzioni sul lato sinistro dello schermo. Clicca il Impostazioni profilo e apparirà un'altra serie di opzioni. Scegli il di riserva pulsante.
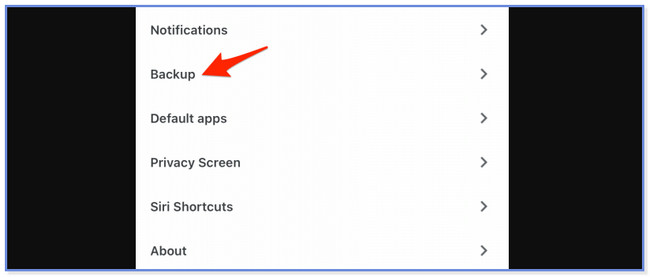
Passo 3 I Backup con Google Drive apparirà la schermata, incluso il tuo account di accesso. Noterai i dati che supporta per il processo di backup. Include contatti, eventi del calendario, foto e video. Tocca ciascuno di essi per inserirli nel processo di backup. Successivamente, tocca il Avvia backup pulsante in basso. L'app Google Drive elaborerà i tuoi file per alcuni minuti. Ma dipende ancora dalla forza della tua connessione Internet. Si prega di essere pazienti in attesa.
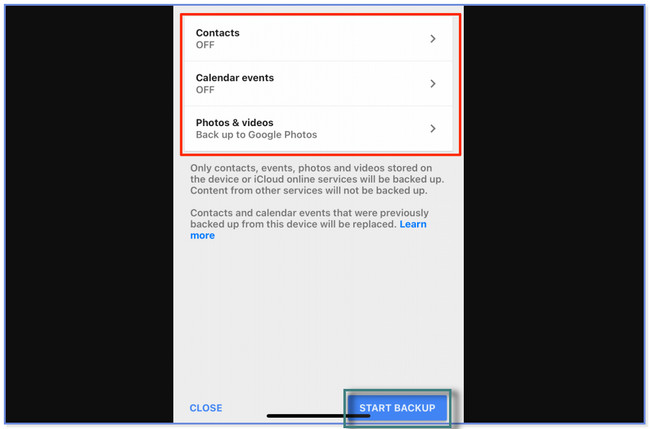
Parte 6. Domande frequenti su come eseguire il backup dell'iPad
1. Come faccio a sapere se è stato eseguito il backup completo dell'iPad su iCloud?
Vai Impostazioni profilo app o icona sul tuo iPad. Successivamente, tocca il Nome dell'account hai effettuato l'accesso al tablet. Successivamente, vedrai più opzioni per il processo di backup sul tuo iPad. Tocca il pulsante iCloud. Scorri verso il basso fino a visualizzare il Backup del dispositivo sezione. Devi vedere il On nel pulsante iCloud Backup sezione. A parte questo, vedrai gli ultimi backup nella parte inferiore dello schermo. Se non è aggiornato, esegui nuovamente il backup del tuo iPad.
2. Perché il mio iPad non esegue il backup?
Se il tuo iPad non esegue il backup, è possibile che il tablet abbia esaurito lo spazio di archiviazione. Inoltre, ci sono processi di backup che richiedono una connessione Internet. In tal caso, controlla se il tuo iPad è connesso al Wi-Fi. In caso contrario, vai al Impostazioni profilo app sul tuo iPad. Successivamente, individua la sezione Wi-Fi e accendilo. Scegli il Wi-Fi con il segnale più forte e collega l'iPad ad esso. Per farlo, tocca il nome del Wi-Fi e digita la password corretta. Successivamente, riavviare il processo di backup.
Esistono davvero molti modi per eseguire il backup dei dati dell'iPad. Ma FoneLab iOS Backup e ripristino dei dati si distingue perché consente di visualizzare in anteprima i dati prima di eseguirne il backup. Inoltre, ti consentirà di avere molte versioni dei file di backup senza sovrascriverli. Vuoi scoprire di più su questo software? Scaricalo ora sul tuo computer.
FoneLab ti consente di eseguire il backup e il ripristino di iPhone / iPad / iPod senza perdita di dati.
- Backup e ripristino dei dati iOS sul tuo PC / Mac facilmente.
- Visualizza in anteprima i dati in dettaglio prima di ripristinare i dati dai backup.
- Backup e ripristino di dati iPhone, iPad e iPod touch in modo selettivo.
