Apple iOS 12: la panoramica completa
 Pubblicato da Lisa Ou / 08 marzo 2021 09:00
Pubblicato da Lisa Ou / 08 marzo 2021 09:00 Apple ha annunciato iPhone XS e iPhone XR su Sep 12, 2018. Inoltre, dovresti sorprendere da iPhone XS e iPhone XS Max con il loro Face ID avanzato, il chip Bionic A12 e il display super retina.
Però, i
Potresti sapere che i prezzi dei nuovi iPhone sono gli smartphone più costosi per l'azienda, ma quello più economico costa più di $ 1,000 al netto delle imposte, e quello più costoso costa più di $ 1,500 al netto delle imposte.
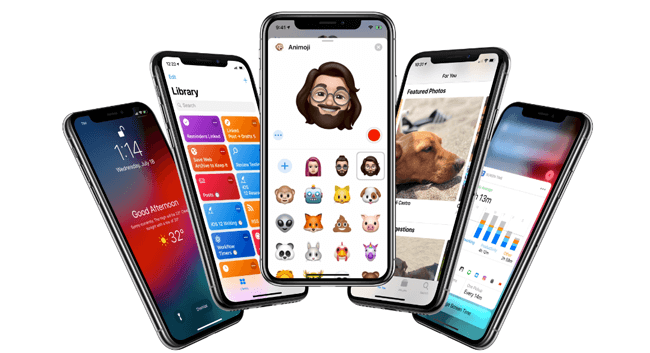
Ovviamente, il prezzo sarà un ostacolo per la maggior parte delle persone a comprare immediatamente un nuovo iPhone.
Bene,
Un'altra cosa che puoi fare attenzione a rendere il tuo iPhone molto meglio di prima è la sua dodicesima versione principale del sistema operativo mobile iOS.

Elenco delle guide
1. Panoramica di iOS 12
iOS 12 è progettato per rendere il tuo iPhone e iPad un'esperienza ancora più veloce, più reattiva e più piacevole.
Alcuni utenti potrebbero avere dubbi in mente Apple ha rilasciato iOS 12, devo aspettare o aggiornare.
Certo, alcune persone hanno affermato che iOS 12 non vale la pena aggiornarlo in quanto presenta ancora alcuni seri problemi, ma puoi imparare alcune funzionalità a riguardo e decidere se lo farai.
Di seguito sono elencate le funzionalità di iOS 12 che dovresti conoscere.
- Accelerare il tempo di funzionamento del tuo dispositivo. È stato migliorato per un'esperienza più rapida per gli utenti. Pertanto, è possibile ottenere uno scorrimento della fotocamera più veloce, visualizzazione della tastiera, avvio dell'app e altro ancora.
- Avvia contemporaneamente il gruppo FaceTime con un massimo di 32 persone e il riquadro della persona che parla diventa più grande automaticamente.
- iPhone può riconoscere automaticamente i messaggi con i codici di sicurezza e chiederti se riempirli o meno.
- Crea un Memojo per abbinare la tua personalità e il tuo umore.
- È possibile impostare un aspetto alternativo per sbloccare iPhone senza buttare via l'originale.
- Puoi capire meglio il tempo trascorso usando le app, visitando siti Web e altri. Puoi controllare facilmente il tempo che i tuoi figli trascorrono su iPhone o iPad.
- Disabilitare gli accessori USB per impedire il collegamento del dispositivo a strumenti di terze parti o altri dispositivi.
- I thread di messaggi e gli argomenti di notifica sono raggruppati in modo da poter vedere ciò che è importante a colpo d'occhio.
- Puoi ora utilizzare l'app memo vocale su iPad.
- I codici di accesso unici e complessi vengono creati e salvati automaticamente in Safari e nelle app.
- Quando qualcuno ha condiviso foto con te, il tuo dispositivo cercherà le foto sul tuo dispositivo dallo stesso evento e ti suggerirà di condividere le foto.
- Ha un nuovo Misura app usare la realtà aumentata per calcolare le dimensioni degli oggetti del mondo reale.
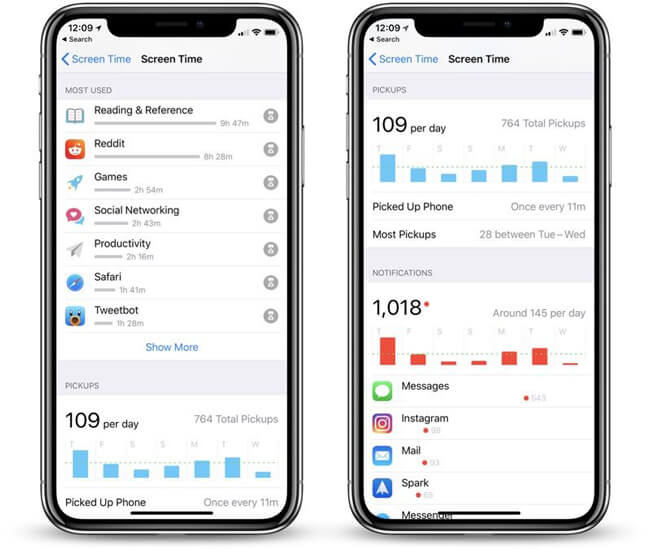
Suona bene, giusto?
Prima di approfondire come scaricare e installare iOS 12, parliamo brevemente dei suggerimenti prima di aggiornare iOS 12.
2. 4 Cose da fare prima di installare iOS 12
L'incidente si verifica sempre, quindi è necessario fare qualcosa per evitare errori di aggiornamento e perdita di dati prima.
1) Backup dei dati dell'iPhone
Alcuni utenti hanno segnalato di aver perso i loro dati durante o dopo la procedura di aggiornamento di nuovo iOS. È terribile per loro, dato che devono capire come recuperare i dati.
Se non vuoi essere così, è necessario backup dei dati di iPhone.
Ci sono diversi modi, sotto sono le dimostrazioni dettagliate.
Opzione 1. Backup iPhone con iTunes
iTunes è uno dei modi Apple per gestire i dati iPhone in modo facile e sicuro. Avrai bisogno di un computer e un cavo USB per completare la procedura di backup.
Per le persone a cui non piace trasferire dati tramite Internet, iTunes dovrebbe essere l'opzione migliore per te.
Passo 1 Collega l'iPhone al computer con il cavo USB.
Passo 2 Avvia iTunes, quindi abilita la connessione al dispositivo.
Passo 3 Clicchi icona del dispositivo > Sommario > Esegui il backup ora.

Opzione 2. Backup iPhone con cavo USB
Un'altra opzione per il backup dei dati di iPhone sul computer senza connessione Internet è l'utilizzo di un cavo USB per salvare dati come foto, video e altri documenti sul computer con cavo USB.
Passo 1 Collega l'iPhone al computer con un cavo USB, quindi apparirà una finestra pop-up.
Passo 2 Scegli Importa immagini e video.
Passo 3 Trascina e rilascia gli elementi desiderati dalla cartella del dispositivo a quella locale.
Opzione 3. Backup iPhone con FoneLab
FoneLab ha uno strumento, che è chiamato Backup e ripristino dei dati di iPhone, per consentire agli utenti di eseguire il backup dei dati di iPhone il più semplice possibile.
FoneLab ti consente di eseguire il backup e il ripristino di iPhone / iPad / iPod senza perdita di dati.
- Backup e ripristino dei dati iOS sul tuo PC / Mac facilmente.
- Visualizza in anteprima i dati in dettaglio prima di ripristinare i dati dai backup.
- Backup e ripristino di dati iPhone, iPad e iPod touch in modo selettivo.
Passo 1 Avvia il programma, scegli Backup e ripristino dei dati iOS.

Passo 2 Scegli Data Back di iOS, selezionare Backup standard or Backup crittografatoe quindi fare clic Inizio.

Passo 3 Seleziona il tipo di dati di cui desideri eseguire il backup, fai clic su Avanti per iniziare.
Opzione 4. Backup iPhone con iCloud
Se hai familiarità con un altro modo Apple, iCloud su iPhone, dovresti sapere che potrebbe essere una buona scelta per il backup dei dati di iPhone con iCloud.
Passo 1 Lancio Impostazioni profilo app su iPhone.
Passo 2 Rubinetto [Il tuo nome] > iCloud > iCloud Backup.
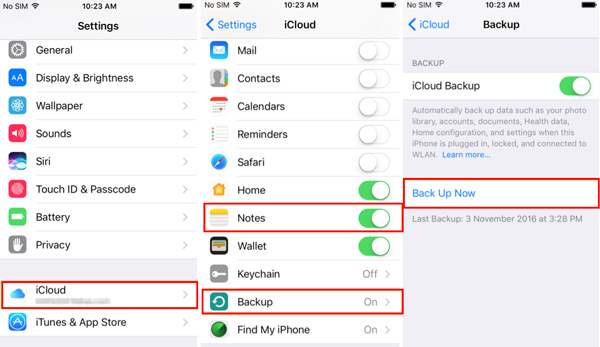
Passo 3 permettere iCloud Backup.
Passo 4 Rubinetto Esegui il backup ora.
Tieni presente che iCloud ha uno spazio limitato per gli utenti in piedi. Se desideri più spazio per salvare i tuoi dati ma non vuoi pagare per questo, puoi scegliere altri servizi cloud per farlo per te.
Opzione 5. Backup di iPhone con servizi cloud
Esistono diversi servizi cloud sul mercato, dovresti scegliere quello adatto in base alle tue esigenze. Se hai molte foto e video, potresti aver bisogno Google Foto. Mentre hai molti documenti, puoi provare a usare Microsoft Onedrive.
Di seguito è riportato un tutorial di Come eseguire il backup di iPhone dati con Google Foto.
Passo 1 Scarica e installa Google Foto sul tuo iPhone.
Passo 2 Avvia l'app, quindi accedi al tuo account. Creane uno se non lo hai.
Passo 3 Tocca l'icona di caricamento, scegli gli elementi che desideri salvare e tocca Caricare.
2) Spazio libero su iPhone
È necessario garantire spazio sufficiente su iPhone se si desidera aggiornarlo. Di seguito sono elencate le operazioni che è possibile eseguire per rimuovere alcuni contenuti indesiderati sul dispositivo.
Opzione 1. Rimuovi le app inutilizzate.
Alcuni utenti non si sono resi conto di avere molte app utilizzate senza disinstallarle. È ora di rimuoverli dal tuo dispositivo per liberare spazio.
Basta andare a Impostazioni profilo > Generale > Memoria iPhone. Quindi puoi scegliere l'app giusta, toccare Offload App or Elimina app sull'interfaccia.
Si prega di tenere presente che Offload App manterrà i tuoi dati, e quindi i dati verranno rimessi se reinstallarlo. Mentre Elimina app rimuoverà l'app e i suoi dati in modo permanente.
Opzione 2. Rimuovi foto duplicate, video, documenti e altro.
Il dispositivo è una buona scelta per salvare file, inclusi foto, video, documenti, ecc. Poche persone hanno l'abitudine di controllare e riorganizzare i loro file. È possibile confermare tutti con attenzione e cancellare la parte inutile.
3) Aggiorna tutte le app
È meglio aggiornare tutte le app in quanto la versione più alta avrà prestazioni e un'esperienza utente migliori. Puoi aggiornare le app attraverso App Store > Aggiornamenti > Aggiorna tutto.
4) Annota tutti i passcode su iPhone
La password è importante per gli utenti di continuare a utilizzare i loro dispositivi. È necessario annotarli attentamente.
Adesso,
Puoi passare a aggiorna iPhone a iOS 12.
3. Come aggiornare a iOS 12
L'aggiornamento del sistema operativo iPhone non è un compito difficile, ma c'è qualcosa a cui dovresti prestare attenzione.
In primo luogo, avrai bisogno di una connessione internet stabile. Sono disponibili sia Wi-Fi sia un computer con internet.
In secondo luogo, l'iPhone dovrebbe essere più potente del 50% o dovresti preparare un caricabatterie per questo.
Passiamo a come scaricare e installare iOS 12.
Opzione 1. Aggiorna iOS con iTunes
Passo 1 Avvia iTunes sul computer, quindi collega iPhone ad esso.
Passo 2 Clicchi icona del dispositivo > Sommario > Ricerca aggiornamenti.

Passo 3 Ti ricorderà di aggiornare alla nuova versione se non l'hai fatto.
Opzione 2. Aggiorna iOS con iCloud
Passo 1 Collega il tuo iPhone a una rete Wi-Fi stabile e assicurati che abbia una potenza superiore al 50%.
Passo 2 Vai su Impostazioni profilo > Generale > Aggiornamento software.
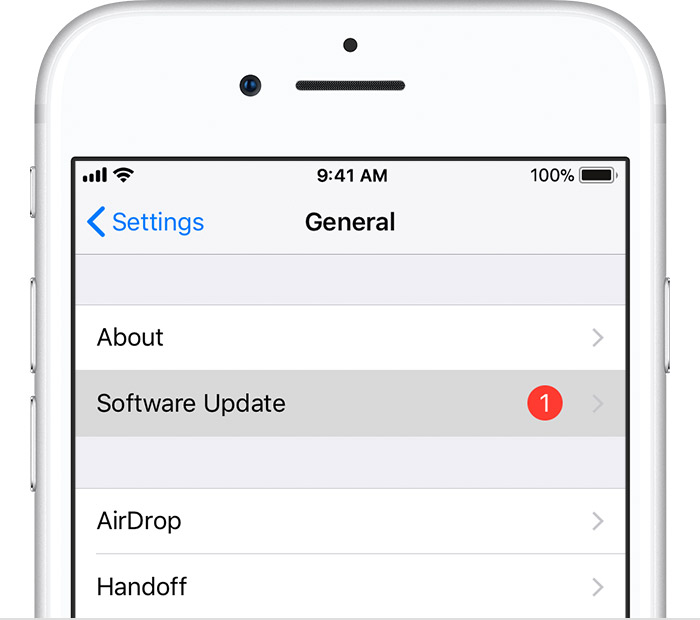
Ti ricorderà di aggiornare alla nuova versione se non l'hai fatto.
Passo 3 Rubinetto Scarica e installa.
4. Recupera i dati persi dopo l'aggiornamento di 12 per iOS
Se sei sfortunato a perdere i dati dopo l'aggiornamento di iOS 12, puoi provare a recuperarli. Qualcuno potrebbe avere domande che se i dati sono recuperabili.
Certo che si.
I dati di perdita non sono andati permanentemente, ma sono invisibili agli utenti.
Ci sono modi 4 praticabili per recuperare i dati perduti di iPhone.
Se disponi di file di backup, puoi ripristinare facilmente i dati dai file di backup, ecco perché le persone ti hanno sempre detto che è necessario eseguire il backup dei dati regolarmente.
Puoi seguire le soluzioni di seguito per recuperare i dati persi.
Opzione 1. Recupera i dati dell'iPhone con iTunes
Ricorda che sia iTunes che iCloud cancelleranno i dati esistenti sul dispositivo se li sceglierai.
Passo 1 Avvia iTunes sul computer, quindi collega iPhone al computer con cavo USB.
Passo 2 Clicchi icona del dispositivo > Sommario > Restore Backup.
Opzione 2. Recupera i dati dell'iPhone con iCloud
Passo 1 Ripristina iPhone tramite Impostazioni profilo > Generale > Reset > Cancella contenuto e impostazioni.

Passo 2 Segui le istruzioni per configurare iPhone, scegli Ripristina da iCloud Backup durante il processo.
Opzione 3. Recupera i dati dai servizi cloud
Se hai già provato altri servizi cloud per salvare i tuoi dati, puoi scaricarli e salvarli sul tuo dispositivo con lo stesso metodo.
Passo 1 Accedi all'account, che hai usato per il backup dei dati di iPhone.
Passo 2 Individua gli elementi che desideri recuperare, quindi salvali sul dispositivo.
Opzione 4. Recupera i dati iPhone dal dispositivo
Questo è un modo potente per le persone che non hanno affatto un file di backup. FoneLab iPhone Data Recovery può aiutarti a risolvere questo programma. È sufficiente connettere il dispositivo al programma, quindi eseguire la scansione e recuperare i dati di iPhone dal dispositivo.
Passo 1 Scarica e installa il programma sul computer, quindi collega iPhone al computer con cavo USB.
Con FoneLab per iOS, recupererai i dati persi / cancellati di iPhone, inclusi foto, contatti, video, file, WhatsApp, Kik, Snapchat, WeChat e altri dati dal tuo backup o dispositivo iCloud o iTunes.
- Recupera foto, video, contatti, WhatsApp e altri dati con facilità.
- Anteprima dei dati prima del recupero.
- iPhone, iPad e iPod touch sono disponibili.
Passo 2 Avviare il programma e quindi scegliere Recupero Dati iPhone > Recupera dal dispositivo iOS nell'interfaccia.

Passo 3 Scegli il tipo di dati e quindi fai clic su Inizio per iniziare quando rileva il tuo dispositivo, puoi vedere i dati essere elencati nell'interfaccia quando è fatto.
Passo 4 Scegli il tipo di dati dal pannello di sinistra, quindi controlla gli elementi, fai clic su Recuperare in basso a destra.

Potresti aver scoperto che questo software ha altre 2 funzionalità per recuperare i dati dai file di backup di iTunes e iCloud, se lo hai. Ti consente di recuperare i dati in modo selettivo e non sovrascriverà i dati sul dispositivo.


Cosa c'è di più,
È abbastanza facile da usare, quindi è possibile recuperare i dati da iPhone, iPad e iPod in modo rapido ed efficace.
5. Come risolvere un errore durante l'installazione di iOS 12
Ci sono varie situazioni che si verificano durante l'installazione di iOS 12, potrebbe causare diversi errori su iPhone. Avrai bisogno di uno strumento per correggere questi errori sconosciuti con semplici clic.
FoneLab iOS System Recovery ti sarà fortemente raccomandato.
Può correggere l'errore dell'iPhone in modo facile e sicuro. Ad esempio schermo nero per iPhone, iPhone in muratura, iPhone continua a riavviarsi e più.
Di seguito è come correggi gli errori di iPhone.
FoneLab ti consente di correggere iPhone / iPad / iPod dalla modalità DFU, dalla modalità di ripristino, dal logo Apple, dalla modalità cuffie, ecc. Allo stato normale senza perdita di dati.
- Risolvi i problemi di sistema iOS disabilitati.
- Estrai dati da dispositivi iOS disabilitati senza perdita di dati.
- È sicuro e facile da usare
Passo 1 Avvia il software sul tuo computer e collega iPhone ad esso.
Passo 2 Scegli Ripristino del sistema iOS, Quindi fare clic Inizio.

Passo 3 Seleziona le informazioni giuste per il tuo dispositivo per scaricare il firmware e fai clic Riparazione.
Quindi il programma risolverà lo stato normale del dispositivo anomalo.
È tutto.
Perché ora scarica e prova ora!
FoneLab ti consente di correggere iPhone / iPad / iPod dalla modalità DFU, dalla modalità di ripristino, dal logo Apple, dalla modalità cuffie, ecc. Allo stato normale senza perdita di dati.
- Risolvi i problemi di sistema iOS disabilitati.
- Estrai dati da dispositivi iOS disabilitati senza perdita di dati.
- È sicuro e facile da usare
