- iPhone X vs iPhone 8: quali sono le differenze?
- Come spegnere iPhone X
- Come riavviare iPhone X / 8 / 7
- Hard Reset iPhone
- Come chiudere le app su iPhone
- Elimina app su iPhone
- Come condividere la password Wi-Fi con iOS 11
- Registrazione dello schermo su iPhone
- Cattura lo screenshot su iPhone X.
- Come aggiornare l'ultimo iOS
- Come mostrare la percentuale della batteria su iPhone
- Come eseguire il backup di iPhone
- Come ripristinare iPhone
Suggerimenti e trucchi per iPhone: 13 risposte imperdibili per gli utenti di iPhone
 Pubblicato da Lisa Ou / 14 aprile 2021 09:00
Pubblicato da Lisa Ou / 14 aprile 2021 09:00 Apple Inc. rilascia sempre i suoi nuovi modelli una volta all'anno. Se vuoi conoscere maggiori dettagli sulle nuove funzionalità e differenze tra iPhone X e iPhone 8, leggi i seguenti contenuti.
L'iOS di Apple è lontano con una quota di mercato del 12.9% secondo Gartner. Imparerai altri suggerimenti per iPhone per svelare altri segreti di iPhone.
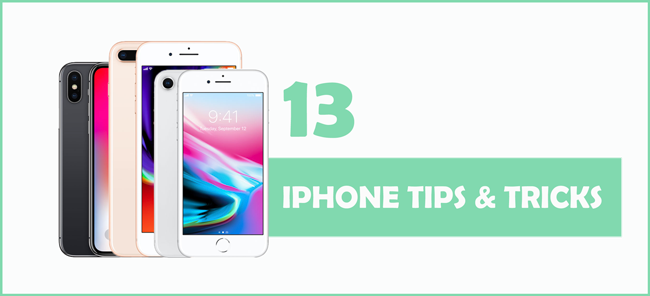
1. iPhone X vs iPhone 8: quali sono le differenze?
Sia iPhone 8 che iPhone 8 Plus hanno 4 colori con display Retina HD da 4.7 "o 5.5", inclusi argento, grigio siderale, oro e rosso. Mentre, iPhone X ha finiture argento e grigio siderale con un display Super Retina HD più grande da 5.8 pollici.
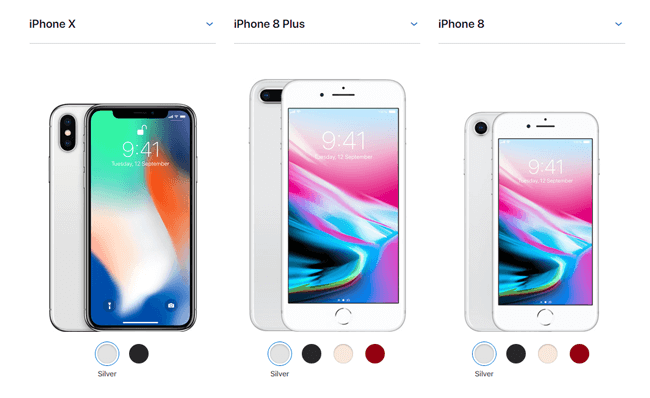
Se ti piacciono le telecamere grandangolari e teleobiettivi 12MP per abilitare la modalità verticale, devi scegliere iPhone X e iPhone 8 Plus. Inoltre, iPhone X è l'unico con il Face ID e la doppia funzione di stabilizzazione ottica dell'immagine per creare animoji.
| Modello | iPhone X | 8 iPhone più | iPhone 8 |
|---|---|---|---|
| Taglia | 5.8 " | 5.5 " | 4.7 " |
| Dsiplay | Display Super Retina HD | Display Retina HD | Display Retina HD |
| allo | All-schermo | Widescreen | Widescreen |
| Autenticazione sicura | Face ID | toccare ID | toccare ID |
| Telecamera posteriore | Fotocamere grandangolari e teleobiettivi 12MP (modalità verticale, illuminazione verticale) | Fotocamere grandangolari e teleobiettivi 12MP (modalità verticale, illuminazione verticale) | Fotocamera 12MP |
| Fotocamera anteriore | Fotocamera TrueDepth (modalità verticale, illuminazione verticale, Animoji) | Fotocamera FaceTime HD | Fotocamera FaceTime HD |
| Alimentazione e batteria | Dura fino a 2 ore più lunghe di iPhone 7 | Dura all'incirca come l'iPhone 7 Plus | Dura all'incirca come l'iPhone 7 |
Dopo le specifiche sopra menzionate, dovresti sapere come scegliere il miglior iPhone per te.
Potresti aver scoperto che iPhone X non ha un pulsante home, che è sempre sullo schermo di iPhone, quindi qui introdurremo alcuni casi per aiutarti a risolvere diversi problemi.
Puoi confrontare più modelli diversi su Sito ufficiale Apple.
2. Come spegnere iPhone X
C'è qualcosa di diverso che dovresti sapere per spegnere iPhone x, dato che non puoi semplicemente premere il pulsante di accensione per spegnerlo.
Hai le opzioni 2.
Opzione 1. Spegni iPhone X tramite Impostazioni
Passo 1 Vai su Impostazioni profilo > Generale.
Passo 2 Scorri verso il basso per trovare fermare e toccalo.
Passo 3 Fai scorrere il pulsante per spegnere.
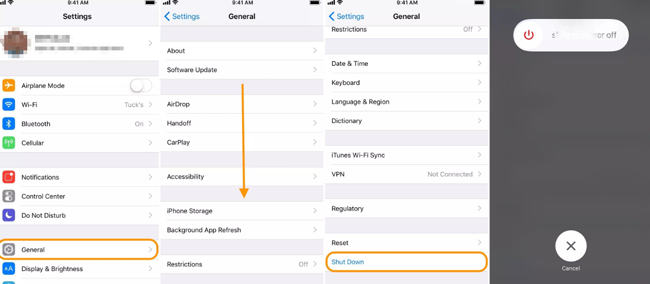
In questo modo funziona per qualsiasi altro modello di iPhone.
Opzione 2. Spegni iPhone premendo i pulsanti
Passo 1 Tieni premuto il pulsante di accensione e uno dei pulsanti del volume fino a quando non vedi il cursore. Premi il pulsante di accensione solo per altri modelli di iPhone.
Passo 2 Trascina il cursore per spegnere iPhone.
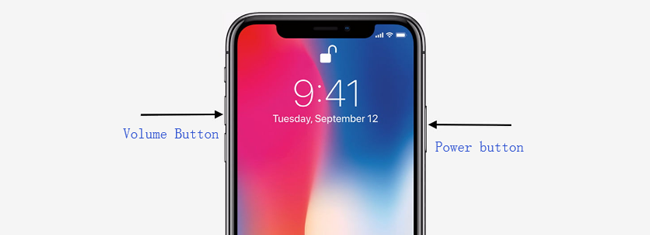
3. Come riavviare iPhone X / 8 / 7
Il riavvio di iPhone può risolvere la maggior parte dei problemi di disabilitazione durante la procedura di utilizzo di iPhone. Dovresti imparare metodi diversi per riavvia iPhone.
Opzione 1. Riavvia normalmente iPhone
Passo 1 Seleziona uno dei metodi sopra indicati per spegnere iPhone.
Passo 2 Tieni premuto il pulsante laterale fino a visualizzare il logo Apple.
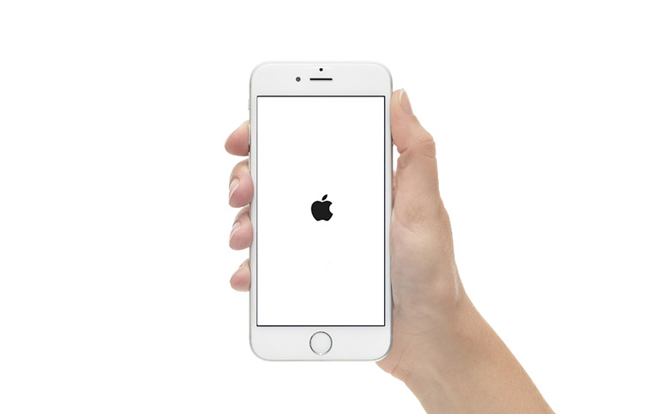
Opzione 2. Forza riavvia iPhone
Per iPhone 6 e versioni precedenti:
Passo 1 Tieni premuti contemporaneamente il pulsante Home e il pulsante di accensione fino a quando l'iPhone si spegne e quindi viene visualizzato il logo Apple, rilascia i pulsanti.
Passo 2 Inserisci la password del tuo iPhone e accendila.

Per iPhone 7 e 7 Plus:
Passo 1 Tieni premuti contemporaneamente il pulsante di accensione e il pulsante di riduzione del volume fino a quando non vedi il logo Apple e lascia andare il cursore di spegnimento durante la procedura.
Passo 2 Inserisci il passcode per sbloccare iPhone.

Per iPhone X, 8 e 8 Plus:
Passo 1 Premere e rilasciare rapidamente il pulsante di aumento del volume, quindi il pulsante di riduzione del volume.
Passo 2 Tenere premuto il pulsante di accensione fino al completamento dell'intera procedura di riavvio.
Passo 3 Inserisci il passcode per avviare iPhone.

4. Hard Reset iPhone
L'incidente si verifica sempre, quindi è necessario disporre di metodi efficaci e praticabili per correggere gli errori.
Il ripristino di iPhone può aiutarti a risolvere alcuni problemi complicati dovuti al fatto che iPhone è stato utilizzato per molto tempo senza una corretta gestione. C'è qualcosa che non va sul tuo dispositivo ma non riesci a capire i motivi esatti.
La reimpostazione graduale o la reimpostazione completa possono aiutarti a rimuovere tutti i fatti terribili su iPhone e renderli normali come un nuovo telefono.
Bene, il soft reset è un semplice riavvio o riavvio. Qui parleremo di come resettare Hard iPhone.
Opzione 1. Ripristino delle impostazioni di fabbrica tramite iPhone
Passo 1 Vai su Impostazioni profilo > Generale, quindi scorrere verso il basso per individuare Reset.
Passo 2 Puoi vedere le opzioni 6, dovresti scegliere Ripristina tutti i contenuti e le impostazioni
Passo 3 Seguire le istruzioni per inserire la password quando viene richiesto di continuare la procedura. Quindi configura il tuo nuovo dispositivo o ripristina dal file di backup se ne hai uno.
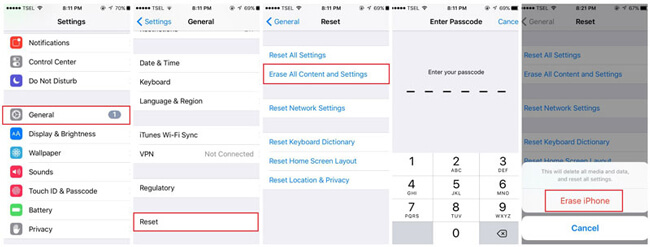
Opzione 2. Ripristina iPhone con iTunes
iTunes è uno strumento semplice e conveniente per gestire i dati di iPhone, tieni presente che dovresti disattivare Trova il mio iPhone per continuare a ripristinare iPhone con iTunes.
Passo 1 Avvia iTunes sul tuo computer e collega iPhone a questo computer tramite cavo USB.
Passo 2 Clicchi icona del dispositivo > Sommario > ripristinare iPhone dopo che il tuo iPhone è stato rilevato.
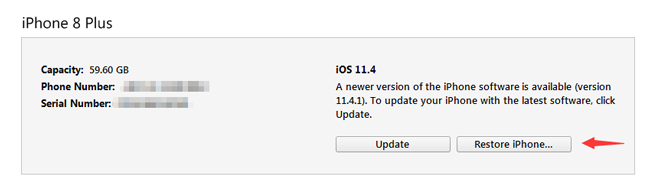
Passo 3 Inserisci il codice di accesso quando richiesto, quindi configura iPhone come al solito.
Cosa fare se hai dimenticato il passcode per il tuo iPhone? Puoi provare ad accedere alla modalità di ripristino per rimuovere il passcode.
Opzione 3. Hard reset iPhone inserendo la modalità di recupero
La modalità di ripristino è un modo per cancellare il dispositivo e il relativo passcode.
Passo 1 Avvia iTunes e quindi collega il dispositivo a questo computer.
Passo 2 Entra nella modalità di recupero su iPhone.
Per iPhone 6 e versioni precedenti: Tieni premuti contemporaneamente il tasto Home e il pulsante di accensione finché non viene visualizzata la schermata della modalità di ripristino.

Per iPhone 7 e 7 Plus: Continua a tenere contemporaneamente premuto il pulsante di accensione e il pulsante del volume finché non viene visualizzata la schermata della modalità di ripristino.

Per iPhone X, 8 e 8 Plus: Premere e rilasciare il volume verso l'alto e quindi abbassare il volume rapidamente.

Passo 3 Clicchi Ripristinare quando si apre la finestra. Inoltre, l'iPhone uscirà dalla modalità di ripristino quando impiega più di 15 minuti.
Puoi imparare altri modi per ripristino di fabbrica iPhone o iPad.
5. Come chiudere le app su iPhone
Gli utenti di iPhone eseguono sempre diverse app in background, il che ritarderà l'iPhone sempre più lentamente. Si consiglia di chiudere le app su iPhone quando non le si utilizza più.
Per iPhone 8 e versioni precedenti:
Passo 1 Fare doppio clic sul pulsante Home per mostrare le app utilizzate.
Passo 2 Trova l'app che desideri chiudere e scorri verso l'alto.
Per iPhone X:
Passo 1 Scorri verso l'alto dalla schermata principale e fai una pausa.
Passo 2 Tieni premuta l'app e tocca l'icona - per chiuderla.
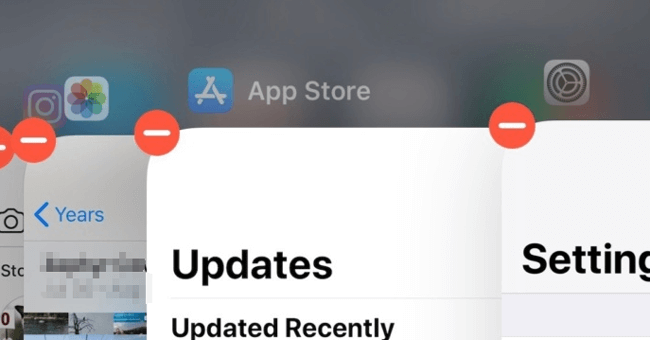
6. Elimina app su iPhone
Potresti aver notato che puoi facilmente scegliere quali app possono essere salvate, mentre quale dovrebbe essere abbandonato per liberare spazio sul dispositivo iPhone.
Sotto è come eliminare app su iPhone.
Opzione 1. Elimina le app per iPhone sulla schermata principale
Passo 1 Tieni premuta l'app che desideri rimuovere sullo schermo dell'iPhone fino a quando non inizia a oscillare.
Passo 2 Clicca il x simbolo per eliminarlo.
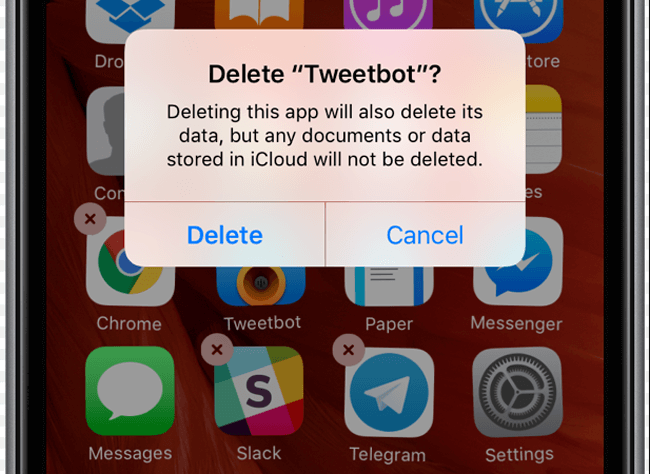
Opzione 2. Elimina le app per iPhone tramite Impostazioni
Passo 1 Vai su Impostazioni profilo > Generale > Memoria iPhone.
Passo 2 Scorri verso il basso per individuare l'app indesiderata e toccala.
Passo 3 Rubinetto Elimina app per cancellare questa app.
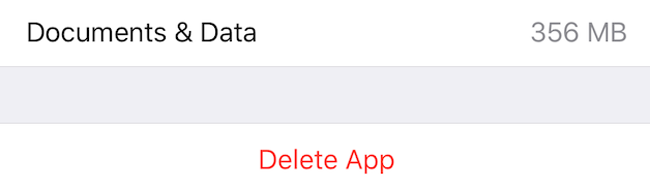
7. Come condividere la password Wi-Fi con iOS 11
Uno degli inconvenienti di iPhone è che non puoi condividere la password Wi-Fi con altri.
Tuttavia, Apple ha aggiornato le sue impostazioni da iOS 11, quindi gli utenti di iPhone possono condividere la password Wi-Fi con gli amici con le autorizzazioni.
Passo 1 Sblocca il tuo iPhone e poi connettilo a un Wi-Fi.
Passo 2 Tieni il tuo iPhone vicino al quale vuoi condividere la password Wi-Fi.
Passo 3 Rubinetto Invia password poi l'avviso si apre.
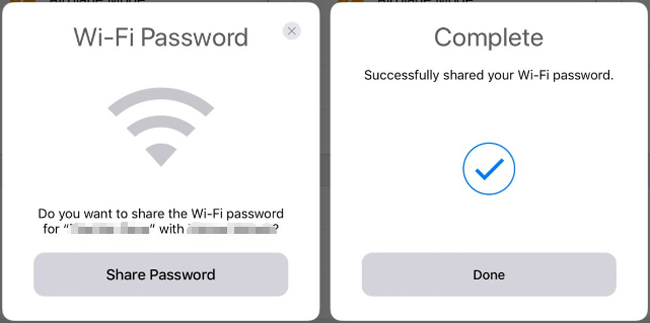
8. Registrazione dello schermo su iPhone
iOS 11 ti consente di creare la registrazione dello schermo e catturare l'audio sul tuo iPhone. Sia l'iPhone X che l'iPhone 8 hanno questa funzione così puoi farlo facilmente.
Passo 1 Attiva Registrazione schermo su iPhone tramite Impostazioni profilo > Control center > Personalizza i controlli, scorrere verso il basso per ottenere schermata di registrazione e tocca + icona accanto ad essa per abilitarlo.
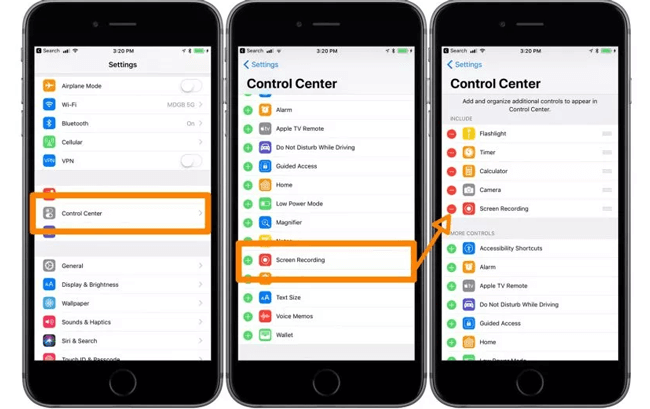
Passo 2 Scorri verso l'alto dalla parte inferiore dello schermo per aprire il centro di controllo, tocca il icona di registrazione dello schermo iniziare. Se si desidera acquisire audio su iPhone, premere a fondo l'icona fino a quando non vengono visualizzate le opzioni. Quindi toccare il icona audio del microfono per accenderlo, quindi toccare Avviare la registrazione.
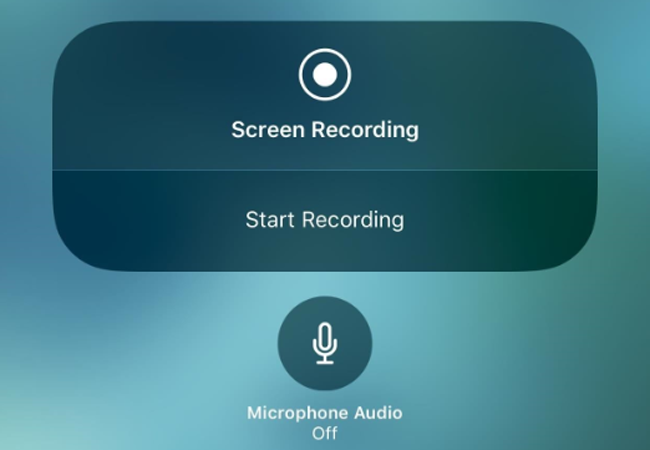
Passo 3 Per interrompere la registrazione, puoi toccare la barra di stato rossa nella parte superiore dello schermo o scorrere verso l'alto il centro di controllo per toccare nuovamente l'icona di registrazione dello schermo.
Se vuoi catturare video o audio sul computer, puoi provare FoneLab Screen Recorder.
9. Cattura screenshot su iPhone X
In alcuni casi, devi fare uno screenshot sul tuo iPhone per condividerlo con qualcuno o salvarlo solo sul dispositivo.
È facile da fare ed è possibile aggiungere disegni e testo con markup in iOS 11.
Di seguito è la dimostrazione.
Cattura Cattura iPhone X:
Passo 1 Premi contemporaneamente i pulsanti di accensione e volume.
Passo 2 Quindi vedrai il flash bianco sullo schermo.
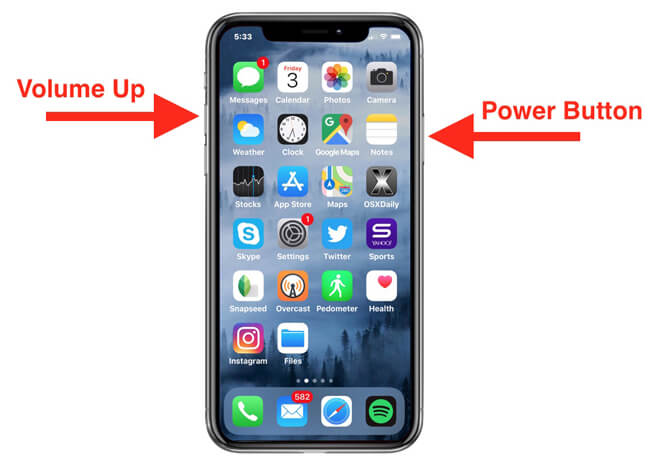
Scatta Cattura iPhone 8, 8 Plus e versioni precedenti:
Passo 1 Premi contemporaneamente il pulsante di accensione e home fino a quando non vedi il flash bianco sullo schermo.
Passo 2 Quindi puoi toccare lo screenshot nell'angolo in basso a sinistra o trovarlo nell'album degli screenshot.
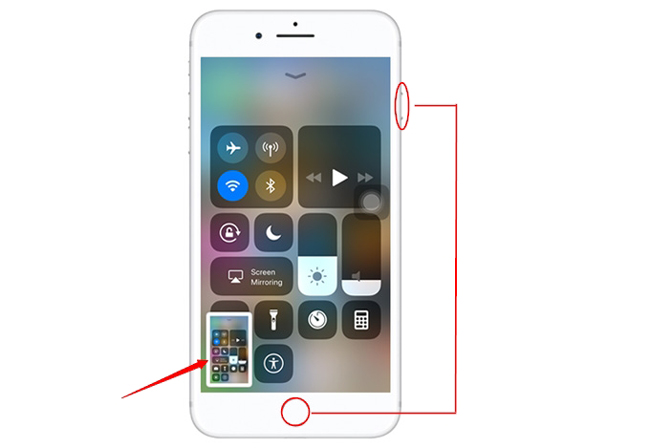
Si noti che gli screenshot verranno salvati in Foto > Album > Screenshots.
10. Come aggiornare iOS più recente
iOS continua ad aggiornarsi per rendere i suoi dispositivi sempre più perfetti e sicuri. È meglio che tu possa mantenere aggiornato il tuo sistema operativo per prevenire la perdita di dati o essere hackerato, il che causerà la perdita di dati, la divulgazione della privacy o la perdita finanziaria.
Di seguito è come aggiornare iOS.
Opzione 1. Aggiorna iOS su iPhone
Passo 1 Collega l'iPhone a una rete Wi-Fi stabile e caricala durante la procedura per assicurarti di avere abbastanza energia per terminare.
Passo 2 Vai su Impostazioni profilo > Generale > Aggiornamento software.
Passo 3 Rubinetto Scarica e installa.
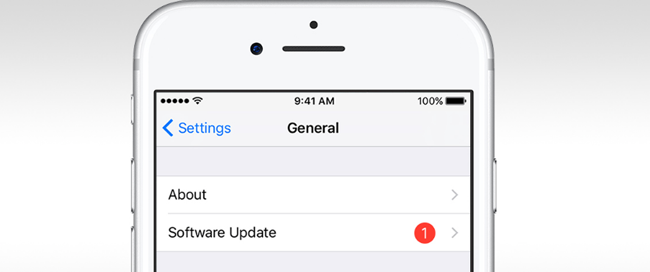
Opzione 2. Aggiornamento iOS con iTunes
Passo 1 Collega il computer iPhone, che esegue l'ultimo iTunes.
Passo 2 Clicchi Scarica e aggiorna nella finestra pop-up. In alternativa, fare clic icona del dispositivo > Sommario > Aggiornanento se non c'è allarme.
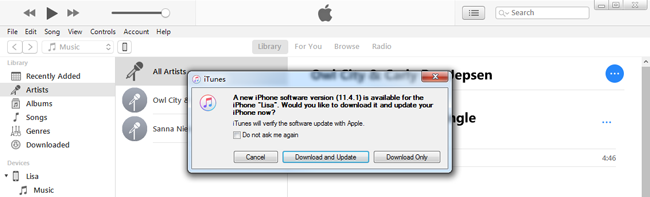
11. Come mostrare la percentuale della batteria su iPhone
Accensione La percentuale della batteria può mostrare la quantità di energia rimasta su iPhone in modo da poter considerare per quanto tempo è possibile utilizzarlo.
Pertanto, come puoi mostrare la percentuale della batteria su iPhone?
Passo 1 Apri Impostazioni profiloe quindi scorrere verso il basso per ottenere batteria.
Passo 2 permettere Percentuale della batteria.
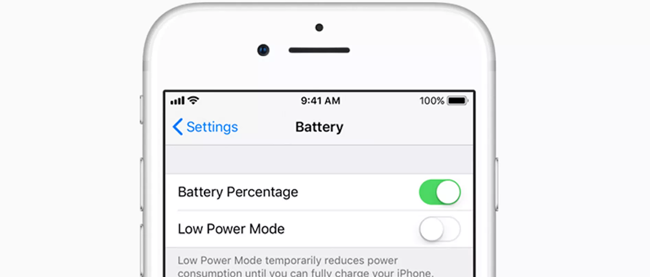
12. Come eseguire il backup di iPhone
Il backup equivale a un'altra vita dei tuoi dati su iPhone. Ti permette di ripristinare i dati di iPhone se hai salvato ciò che desideri ripristinare.
Hai le opzioni 3, tra cui iTunes, iCloud e FoneLab.
Sia iTunes che iCloud dovrebbero essere familiari per gli utenti di iPhone, in quanto sono i metodi più frequenti per fare qualcosa per iPhone.
1. Backup iPhone con iTunes
iTunes aiuta le persone a fare il backup e ripristinare i dati di iPhone con iTunes sul computer. Richiede una connessione USB tra computer e dispositivo, quindi non è necessaria la rete per il trasferimento dei dati.
Passo 1 Apri iTunes sul tuo computer, quindi collega iPhone a questo computer.
Passo 2 Fare clic sull'icona del dispositivo quando è stata rilevata, quindi fare clic su Sommario > Esegui il backup ora sotto il I backup sezione. È possibile scegliere se si desidera crittografare il file di backup in questo passaggio.

2. Backup iPhone con iCloud
Se non hai un computer, iCloud sarà un'altra buona scelta per te backup dei dati di iPhone.
Passo 1 Vai su Impostazioni profilo > [Il tuo nome] > iCloud > iCloud Backup.
Passo 2 Abilita il pulsante accanto a iCloud Backup.
Passo 3 Rubinetto Esegui il backup ora.
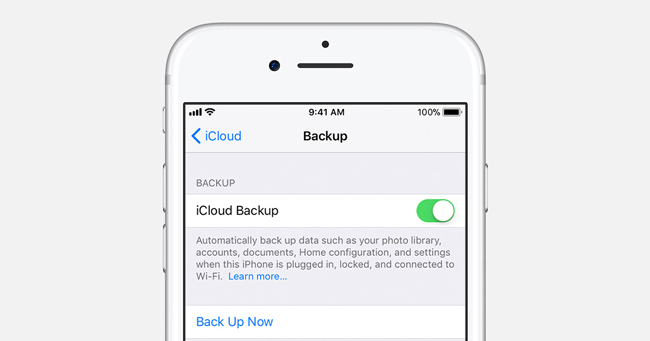
3. Backup iPhone con FoneLab
Come puoi vedere, né iTunes né iCloud offrono un'opzione per scegliere quale tipo di dati può essere eseguito il backup o il ripristino per gli utenti.
Se vuoi fare qualcosa per dati separati, FoneLab iOS Backup e ripristino dei dati è altamente raccomandato a voi. Ti aiuta a fare il backup e ripristinare i dati in modo selettivo, e non leggerà o modificherà mai i dati sul tuo iPhone.
Passo 1 Scarica e installa FoneLab sul computer, quindi collega iPhone a questo computer, che esegue Fonelab.
FoneLab ti consente di eseguire il backup e il ripristino di iPhone / iPad / iPod senza perdita di dati.
- Backup e ripristino dei dati iOS sul tuo PC / Mac facilmente.
- Visualizza in anteprima i dati in dettaglio prima di ripristinare i dati dai backup.
- Backup e ripristino di dati iPhone, iPad e iPod touch in modo selettivo.
Passo 2 Quando il programma rileva iPhone, fai clic su Backup e ripristino dei dati iOS > iOS Data Backup.

Passo 3 Fai clic sulla casella accanto a Backup standard or Backup crittografato in base alle proprie esigenze, quindi fare clic Inizio pulsante.
Passo 4 Selezionare il tipo di dati di cui si desidera eseguire il backup, quindi fare clic su Avanti.
Note e contatti possono essere facilmente ripristinati dopo il backup con FoneLab iOS Data Backup & Restore. Di seguito è come fare.
Passo 1 Scegli Backup e ripristino dati iOS > iOS Data Restore.

Passo 2 Scegli i dati di backup locali da cui ripristinare, quindi fai clic su Guarda ora.
Passo 3 Visualizza i dati, quindi controlla ciò che desideri e fai clic Ripristina su dispositivo or Ripristina su PC.
13. Come ripristinare iPhone
La perdita di dati è diventata sempre più comune nella vita quotidiana in quanto vi sono diverse ragioni per causare questa situazione. Alcuni utenti di iPhone hanno una buona abitudine di eseguire il backup dei dati di iPhone con iTunes o iCloud regolarmente, in modo che possano ripristinare i dati di iPhone da file di backup senza ostacoli.
Di seguito sono riportate le dimostrazioni su come ripristinare l'iPhone con iTunes o iCloud.
1. Ripristina iPhone con iTunes
Passo 1 Esecuzione di iTunes sul computer su cui è stato eseguito il backup di iPhone in precedenza. Quindi collega anche iPhone a questo computer.
Passo 2 Clicchi icona del dispositivo > Sommario > Restore Backup per I backup .

2. Ripristina iPhone con iCloud
Passo 1 Ripristino delle impostazioni predefinite di iPhone tramite Impostazioni profilo > Generale > Reset > Ripristina tutte le impostazioni.
Passo 2 Immettere la password quando richiesto e seguire le istruzioni visualizzate per completare la procedura. Quindi attendere il ripristino.
Passo 3 Configura l'iPhone, scegli Ripristina dal backup di iCloud sul App e dati pagina, scegliere il backup da cui ripristinare.
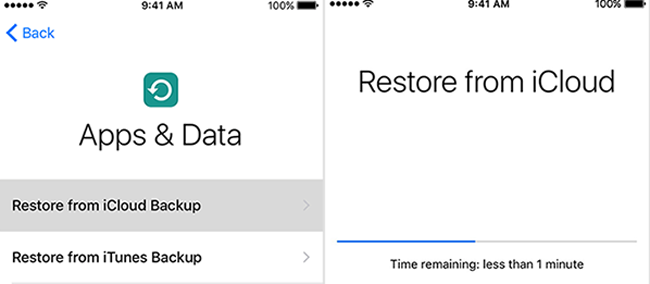
I modi sopra menzionati con iTunes o iCloud sovrascriveranno i dati su iPhone, il che significa che perderete i dati esistenti.
Se non vuoi essere così, puoi recuperare i dati cancellati con FoneLab iPhone Data Recovery.
3. Recupera iPhone con FoneLab
FoneLab offre tre modalità di recupero, recupero da dispositivo iOS, recupero da file di backup di iTunes e ripristino da file di backup iCloud. Non importa se hai o meno file di backup, ti aiuta recuperare i contatti iPhone persi, note, WhatsApp, foto e in modo più efficace.
Passo 1 Scarica e installa FoneLab iPhone Data Recovery sul computer, quindi avviarlo automaticamente.
FoneLab ti consente di correggere iPhone / iPad / iPod dalla modalità DFU, dalla modalità di ripristino, dal logo Apple, dalla modalità cuffie, ecc. Allo stato normale senza perdita di dati.
- Risolvi i problemi di sistema iOS disabilitati.
- Estrai dati da dispositivi iOS disabilitati senza perdita di dati.
- È sicuro e facile da usare
Passo 2 Seleziona Recupero Dati iPhone > Recupera dal dispositivo iOS sull'interfaccia. Se hai eseguito il backup dei dati con iTunes o iCloud, puoi scegliere facilmente Recupera dal file di backup di iTunes or Ripristina dal file di backup di iCloud, quindi scegliere il file di backup dall'elenco da analizzare. Inoltre, è necessario accedere al proprio account iCloud se si sceglie la terza modalità di ripristino.

Passo 3 Selezionare il tipo di dati che si desidera ripristinare, quindi fare clic su Scannerizzare.
Passo 4 Seleziona gli elementi che desideri recuperare, quindi fai clic su Recuperare.
Cosa c'è di più,
FoneLab supporta iPhone, iPad e iPod Touch. Puoi semplicemente scaricare il software e provare ora.
Se sei un utente Android, puoi leggere Consigli e trucchi Android per risolvere i problemi di Android.
FoneLab ti consente di correggere iPhone / iPad / iPod dalla modalità DFU, dalla modalità di ripristino, dal logo Apple, dalla modalità cuffie, ecc. Allo stato normale senza perdita di dati.
- Risolvi i problemi di sistema iOS disabilitati.
- Estrai dati da dispositivi iOS disabilitati senza perdita di dati.
- È sicuro e facile da usare
