Come spostare i contatti da Gmail a iCloud: guida eccezionale [2023]
 Pubblicato da Boey Wong / 25 agosto 2022 09:00
Pubblicato da Boey Wong / 25 agosto 2022 09:00 Uno dei servizi di posta elettronica più utilizzati è Gmail di Google. L'applicazione di gestione dei contatti di Google ti consente anche di salvare e gestire i tuoi contatti Gmail. Di tanto in tanto, potrebbe essere necessario esportare i contatti da Gmail e importarli in altri servizi, come iCloud.
Inoltre, per tutti gli utenti di telefoni cellulari, i contatti sono considerati una parte essenziale della nostra vita per contattare la nostra famiglia, gli amici e i colleghi di lavoro. Puoi visualizzare tutti i tuoi contatti Google su qualsiasi dispositivo connesso allo stesso account iCloud, sia che tu voglia inviare e-mail, effettuare chiamate dal tuo iCloud o semplicemente eseguire il backup dei tuoi contatti Google lì. Questo post mostrerà come importare facilmente i contatti di Gmail su iCloud.
![Come spostare i contatti da Gmail a iCloud: guida eccezionale [2023]](https://www.fonelab.com/images/ios-transfer/move-contacts-from-gmail-to-icloud.jpg)

Elenco delle guide
Parte 1. Importa i contatti iPhone dall'account Gmail su iCloud visitando il sito ufficiale di iCloud
È facile sincronizzare i tuoi contatti tra il tuo account Gmail e iCloud, ma ci vuole più tempo e funziona per importare i contatti da Gmail a iCloud. Il modo naturale per farlo è esportare i tuoi contatti Gmail come file vCard sul tuo PC; quindi, puoi trasferire manualmente quei contatti su iCould. Inoltre, questo tipo di soluzione è disponibile su dispositivi iOS. Alcuni utenti hanno più indirizzi e-mail, come account iCloud e Gmail. Questo argomento ti mostrerà come trasferire i contatti dell'iPhone da Gmail a iCloud.
Gli 11 passaggi per importare i contatti da un account Gmail su un iPhone utilizzando iCloud sono i seguenti:
Passo 1 Innanzitutto, apri Google Chrome e accedi al tuo account Gmail.
Passo 2 Successivamente, dopo aver effettuato l'accesso al tuo account Google, fai clic sulle app di Google nell'angolo in alto a destra della finestra. Vedrai diversi elenchi come Soddisfare, Calendario, Fotoe Contatti.
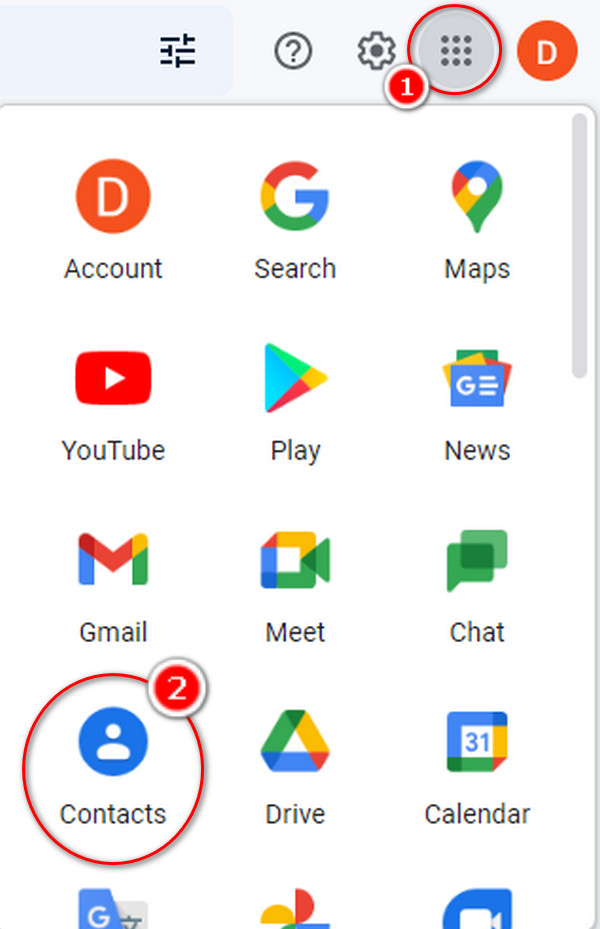
Passo 3 Dopo aver cliccato il Contatti icona, vedrai diversi elenchi come Contatti. Scegliere Contatti nell'angolo sinistro.
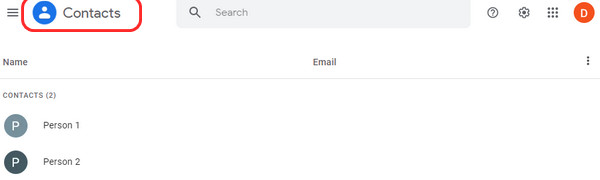
Passo 4 Seleziona tutti i contatti che vuoi spostare mettendo un segno di spunta sulla piccola casella della finestra nell'angolo sinistro. Apparirà una mini interfaccia facendo clic sui tre punti, quindi selezionando Esporta.
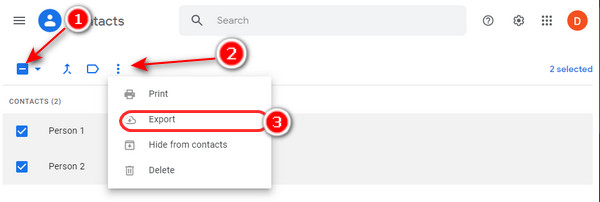
Passo 5 Seleziona i contatti con un'etichetta specifica oppure puoi esportare tutti i tuoi contatti Gmail.
Passo 6 Scegliere il vCard (per i contatti iOS) opzione sotto l'esportazione come sezione per esportare i contatti di Gmail su iCloud. Premere Esportare.
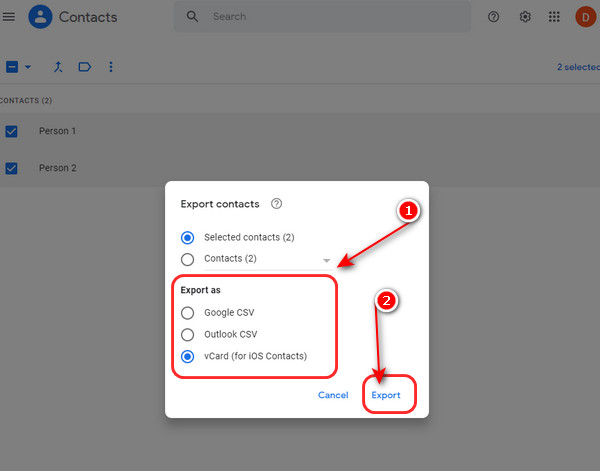
Passo 7 Dopo il download, puoi vederlo sul tuo computer cercando il file vCard esportato con estensione vcf.
Passo 8 Per trasferire i tuoi contatti sul tuo iPhone, visita https://www.icloud.com/contacts e accedi.
Passo 9 Una volta effettuato l'accesso al tuo account iCloud, tocca il ingranaggio icona nell'angolo inferiore sinistro dell'interfaccia.
Passo 10 Per importare un esportato vCard file, scegli Importa vCard.
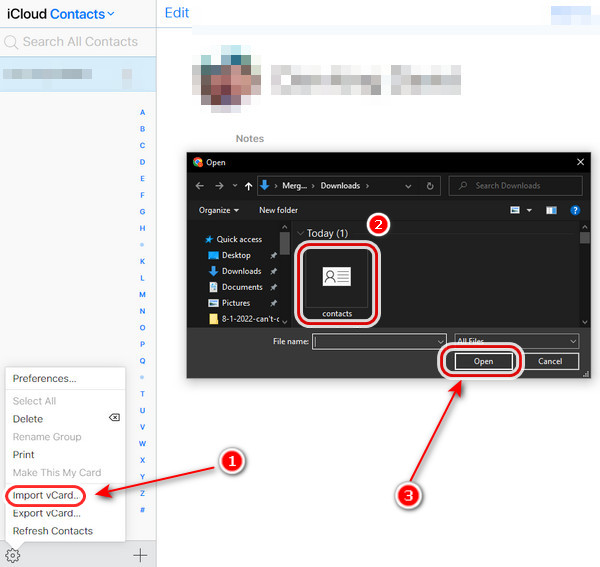
Passo 11 Infine, i tuoi contatti sono già stati spostati nel tuo account iCloud.
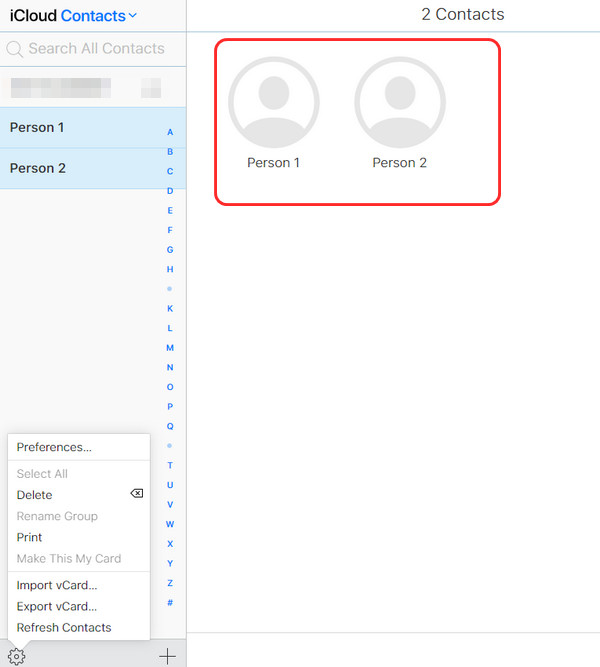
Parte 2. Come trasferire i contatti da Gmail a iCloud utilizzando FoneTrans per iOS
FoneTrans per iOS può trasferire dati tra dispositivo iOS e computer, inclusi foto, video, contatti, messaggi, ecc. È un'eccellente soluzione di trasferimento dati iOS lato computer che consente agli utenti di gestire i dati iOS senza sforzo. Puoi aggiungere, eliminare, modificare o trasferire i contatti in tutto o in parte. Quindi, puoi provarlo sul tuo computer se desideri trasferire i tuoi contatti Gmail su iCloud. Questo strumento è intuitivo e può aiutarti a esportare e importare tutti i tuoi file da iPhone ad altri dispositivi, impara come utilizzarlo facendo riferimento ai passaggi forniti di seguito.
Con FoneTrans per iOS, ti divertirai a trasferire i tuoi dati da iPhone a computer. Non è possibile trasferire solo messaggi di testo iPhone sul computer, ma anche foto, video e contatti possono essere spostati facilmente sul PC.
- Trasferisci foto, video, contatti, WhatsApp e altri dati con facilità.
- Anteprima dei dati prima del trasferimento.
- iPhone, iPad e iPod touch sono disponibili.
Passo 1 Per iniziare, sul tuo PC, scarica e installa il software. Al termine dell'installazione, si avvierà da sola. Collega il tuo iPhone al PC.
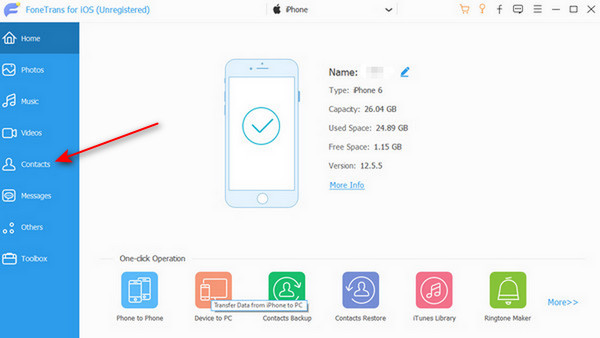
Passo 2 Dopo aver collegato il dispositivo a un PC, fare clic su Contatti sul pannello di sinistra della finestra e eseguirà automaticamente la scansione del dispositivo per ottenere i dati completi per la prima volta.
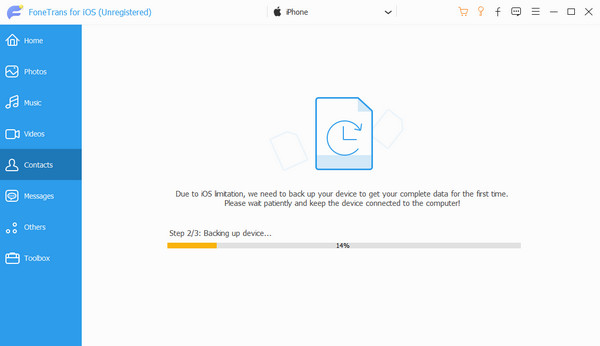
Passo 3 Seleziona Contatti. Puoi aggiungere, eliminare, modificare, eseguire il backup e recuperare i tuoi contatti tramite il programma. Seleziona i contatti che desideri esportare. Quindi seleziona un formato compatibile con Gmail, ad esempio File vCard (Gmail).
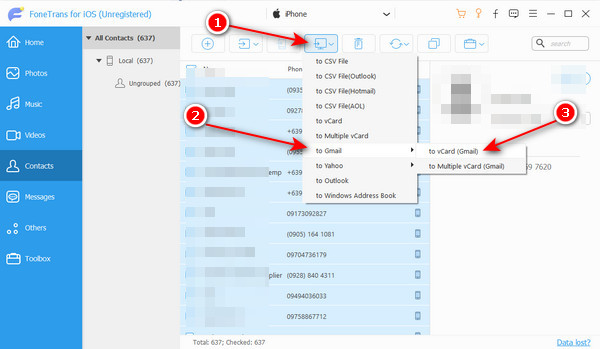
Passo 4 Dopo aver salvato i tuoi contatti sul tuo computer, visita il sito iCloud e accedi al tuo account iCloud sul browser Web Google Chrome.
Passo 5 Quindi, seleziona Contatti opzione dall'interfaccia principale una volta effettuato l'accesso al tuo account iCloud.
Passo 6 Sullo schermo apparirà una finestra pop, dove vengono visualizzati i contatti. Clicca il ingranaggio pulsante. E seleziona il Importa vCard opzione.
Passo 7 dopo aver fatto clic Importa vCard, apparirà una piccola finestra in cui è possibile sfogliare i file vCard. Clic Apri per importare i tuoi contatti su iCloud.
Passo 8 Infine, dopo aver importato i tuoi contatti. Ora puoi vedere i contatti che importi nel tuo account iCloud. E questo è tutto, e il gioco è fatto!
Parte 3. Domande frequenti su come spostare i contatti da Gmail a iCloud
1. Perché i miei contatti non sono passati tutti al mio nuovo iPhone?
Se l'opzione Contatti è disabilitata, nulla si sincronizzerà sul tuo nuovo iPhone e scoprirai che i contatti non sono stati trasferiti. Verifica se entrambi gli iPhone hanno l'opzione Contatti attivata. Vai a Impostazioni profilo > toccare Nome > iCloud per accendere Contatti.
2. Come posso utilizzare iCloud per trasferire i miei contatti Gmail sul mio iPhone?
Accedi al tuo account Google e poi vai su Sincronizzazione contatti > conti. Selezionare iCloud per Sincronizzazione contatti > conti > Account iPhone da sincronizzare. Selezionare Sincronizzazione a 2 vie per Sincronizzazione contatti > Sincronizza.
3. Come aggiungo contatti al mio iPhone?
Per importare i contatti della scheda SIM, seleziona Impostazioni profilo > Contatti. Seleziona la posizione in cui desideri importare anche i contatti della scheda SIM, se richiesto. Attendi il completamento dell'importazione. Verifica di essere stato importato aprendo i tuoi contatti.
Per riassumere, è facile gestire i contatti sui dispositivi Apple. Puoi scaricare e aggiungere tutti i tuoi contatti Google su iCloud oppure puoi trasferire i tuoi contatti e continuare a utilizzare Gmail e le soluzioni di cui sopra. Inoltre, puoi decidere di farlo sincronizzare i contatti attraverso di loro. Qualunque approccio tu scelga, non sarà impegnativo o dispendioso in termini di tempo. In effetti, possiedi già i metodi più efficaci e affidabili disponibili su questo argomento. Di conseguenza, gli utenti non avranno difficoltà a esportare i contatti da Gmail a iCloud. Tuttavia, FoneTrans per iOS, un metodo semplice per spostare le cose dal tuo dispositivo iPhone, è il programma che ti suggeriamo di più. Alla fine la scelta spetta a te.
Con FoneTrans per iOS, ti divertirai a trasferire i tuoi dati da iPhone a computer. Non è possibile trasferire solo messaggi di testo iPhone sul computer, ma anche foto, video e contatti possono essere spostati facilmente sul PC.
- Trasferisci foto, video, contatti, WhatsApp e altri dati con facilità.
- Anteprima dei dati prima del trasferimento.
- iPhone, iPad e iPod touch sono disponibili.
