Recupera i dati persi / cancellati da computer, disco rigido, unità flash, scheda di memoria, fotocamera digitale e altro ancora.
Modi eccezionali per corrompere i file PowerPoint e recuperarli
 aggiornato da Somei Liam / 21 dicembre 2022 09:00
aggiornato da Somei Liam / 21 dicembre 2022 09:00Ci sono molti scopi per cui le persone scelgono di corrompere i propri file. Il più delle volte, è a causa degli aggressori. Ad esempio, hai una presentazione PowerPoint riservata e correlata al tuo lavoro. Sfortunatamente, sei incline a questi aggressori. In questo caso, il modo migliore per evitare che accedano ai tuoi file è corromperli.
La domanda è: è possibile ripararli? Che ne dici di recuperare i file PowerPoint dopo averli corrotti? Decisamente sì! FoneLab Data Retriever è lo strumento per riportarli indietro senza distruggere i file originali. Se vuoi imparare come corrompere un file PowerPoint e recuperarlo dopo, continua a scorrere.
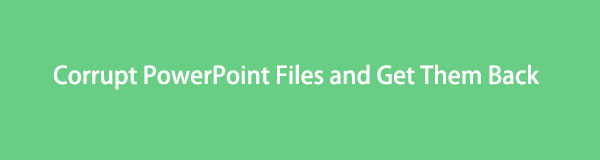

Elenco delle guide
Parte 1. Come corrompere un file PowerPoint
È fondamentale corrompere un file Powerpoint perché il processo è piuttosto complicato. Un passo sbagliato può danneggiare completamente i tuoi file. Prima di eseguire le procedure seguenti, è necessario comprenderle attentamente. Tuttavia, dovresti eseguire il backup dei tuoi file. Se fallisci la prima procedura, hai ancora una copia del tuo file PowerPoint. Esistono molti modi per determinare come corrompere un file PowerPoint. Questo articolo prepara i passaggi che sono gestibili e veloci da seguire.
Per questo motivo, non avrai bisogno dell'aiuto degli altri. Invece, puoi risolvere i problemi da solo. Segui i passaggi per ottenere i migliori risultati.
Passo 1 Individua Esplora file sul tuo computer. Avvialo, quindi cerca il file che desideri corrompere. Clicca il Compila il > Visualizza pulsante nella sezione precedente, quindi cercare il Estensioni nome file. Una volta che lo vedi, seleziona la casella sul lato sinistro. Successivamente, copia il file e incollalo nella stessa cartella.
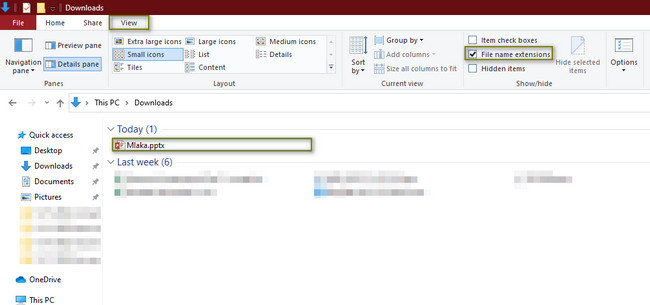
Passo 2 Fare clic con il tasto destro del mouse su PowerPoint file, rinominarli in CORRUPTED.txt e premere entrare > Sì pulsante. Fare doppio clic su di esso per avviarlo. Apparirà utilizzando Blocco note sul dispositivo del tuo computer. Vedrai che i file contengono solo testo. Significa che il processo di corruzione ha successo.
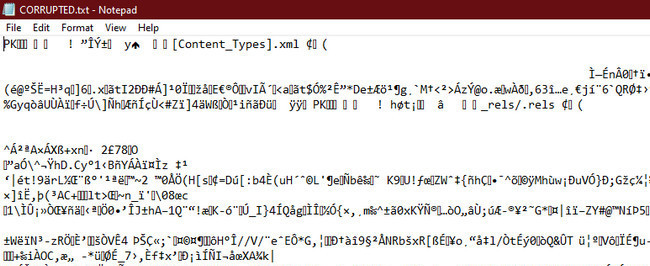
Tuttavia, una volta deciso di riparare il file PowerPoint danneggiato, vai avanti.
FoneLab Data Retriever: recupera i dati persi / cancellati dal computer, dal disco rigido, dall'unità flash, dalla scheda di memoria, dalla fotocamera digitale e altro ancora.
- Recupera facilmente foto, video, documenti e altri dati.
- Anteprima dei dati prima del recupero.
Parte 2. Come riparare un file PowerPoint danneggiato
Quando sei pronto per riparare un PowerPoint corrotto, ci sono modi semplici per farlo. Puoi utilizzare il software PowerPoint o gli strumenti sul tuo computer. È meglio familiarizzare con entrambi prima di risolvere i problemi del file per evitare errori e perderlo. Non ti devi preoccupare. I metodi seguenti sono gestibili e semplici. I passaggi sono ben spiegati passo dopo passo. Se sei pronto a riparare PowerPoint danneggiato, vai avanti.
Metodo 1. Eseguire le opzioni di apertura e riparazione
Questo metodo è il modo più semplice per riparare i tuoi file PowerPoint. Vedrai la procedura dettagliata di seguito. Puoi eseguire tentativi ed errori, ma questo articolo ti assicura che otterrai i migliori risultati.
Passo 1 Avvia PowerPoint. Nella parte superiore, fai clic su Compila il > Apri pulsanti. Devi scegliere la posizione del tuo file. Successivamente, seleziona il Scopri la nostra gamma di prodotti opzione. In questo caso, Esplora file apparirà sullo schermo del tuo dispositivo.
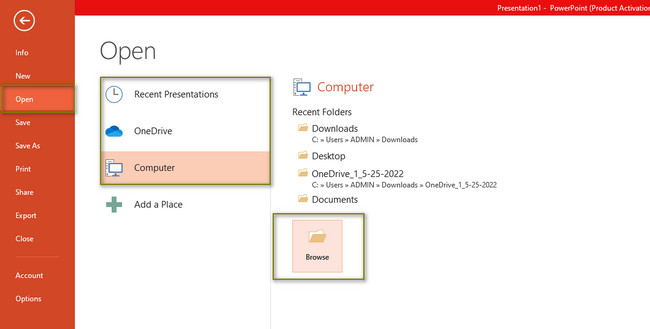
Passo 2 Nella parte sinistra dello strumento, scegli la cartella dei file. Successivamente, fai clic su PowerPoint File. Clicca il Apri > Apri e ripristina pulsanti nella parte inferiore dell'interfaccia principale. Dopo il processo, il file PowerPoint si aprirà sul software.
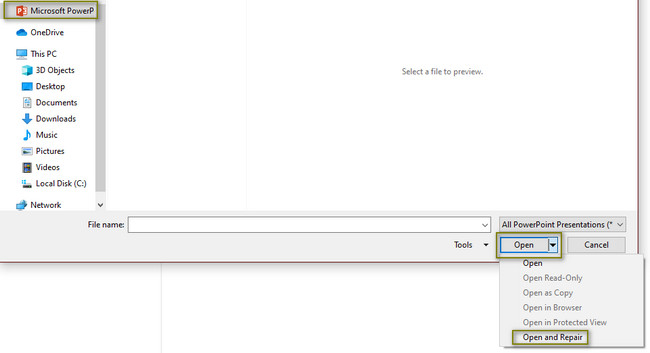
Una volta che questo metodo non ripara il tuo file, passa alla seguente procedura.
FoneLab Data Retriever: recupera i dati persi / cancellati dal computer, dal disco rigido, dall'unità flash, dalla scheda di memoria, dalla fotocamera digitale e altro ancora.
- Recupera facilmente foto, video, documenti e altri dati.
- Anteprima dei dati prima del recupero.
Metodo 2. Utilizzare lo strumento Esegui
Passo 1 Per aprire il file Correre strumento del dispositivo, fare clic su Inizio pulsante. Sulla barra di ricerca, digita Esegui, quindi avvialo. Tuttavia, per un accesso più rapido, premere il tasto Ctrl + R tasti della tastiera contemporaneamente.
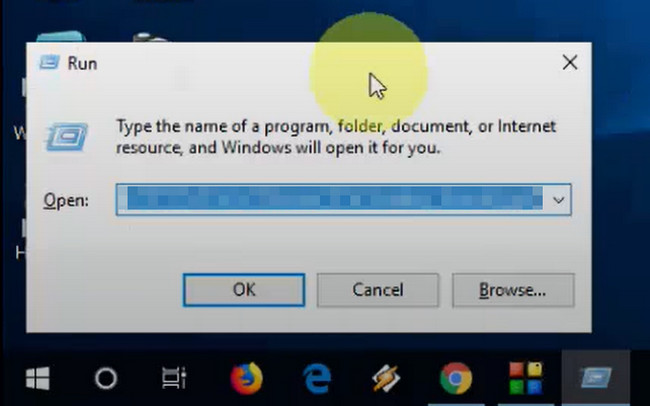
Passo 2 Nella barra di ricerca dello strumento, digita powerpnt/sicuro, quindi premere il tasto OK pulsante. In questo caso, il dispositivo avvierà PowerPoint. Devi solo aprire il file che desideri visualizzare.
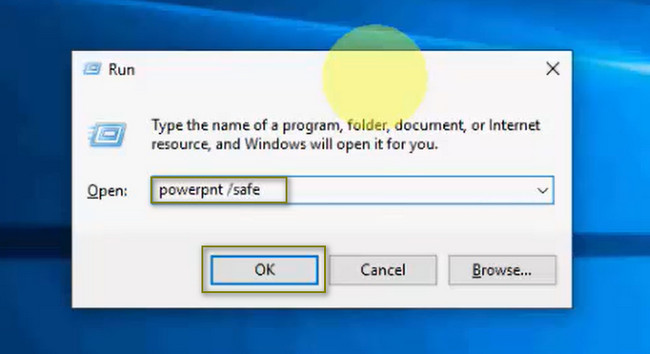
Dopo la procedura, puoi utilizzare lo strumento di ripristino di seguito se hai perso alcuni file.
Parte 3. Come recuperare file PowerPoint su un computer con FoneLab Data Retriever
È giunto il momento di recuperare i file dopo aver corrotto e riparato i file PowerPoint. FoneLab Data Retriever può aiutarti in qualsiasi scenario di file perso. Supporta molti tipi di dati e non solo file di documenti PowerPoint. Se vuoi saperne di più, utilizza lo strumento. Cosa succede se, durante il processo di riparazione, i file sono stati attaccati da virus informatici? Non stressarti! Questo strumento di recupero può ancora recuperare i file utilizzandoli correttamente. Non è difficile da utilizzare grazie alle sue utili funzionalità. Segui i passaggi seguenti come guida.
FoneLab Data Retriever: recupera i dati persi / cancellati dal computer, dal disco rigido, dall'unità flash, dalla scheda di memoria, dalla fotocamera digitale e altro ancora.
- Recupera facilmente foto, video, documenti e altri dati.
- Anteprima dei dati prima del recupero.
Passo 1 Scarica la FoneLab Data Retriever cliccando il Scarica gratis pulsante. Scegli la versione che preferisci in base al dispositivo che stai utilizzando. Attendi la fine del processo, quindi configura lo strumento sul tuo dispositivo. Installalo per alcuni secondi, avvialo ed eseguilo immediatamente.
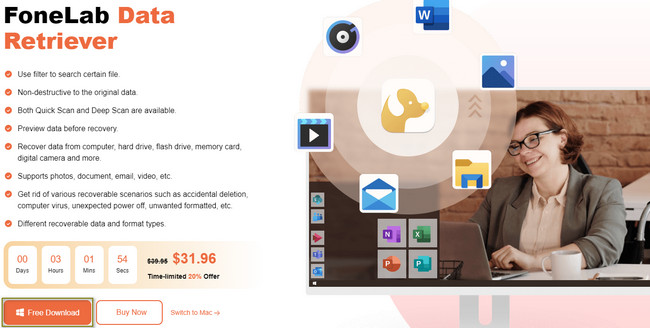
Passo 2 Vedrai il tipo di dati supportato da questo strumento. Devi solo scegliere il tipo correlato sui tuoi file PowerPoint. Puoi selezionare il Documenti e altro sezione. Per aggiungerli all'elenco dei dati che eseguirai la scansione, seleziona la casella sopra di essi. Puoi trovare di più su Cestino. Seleziona l'icona Cerchio per aggiungere questa posizione all'elenco. Successivamente, puoi andare direttamente al processo di scansione facendo clic su Scannerizzare pulsante.
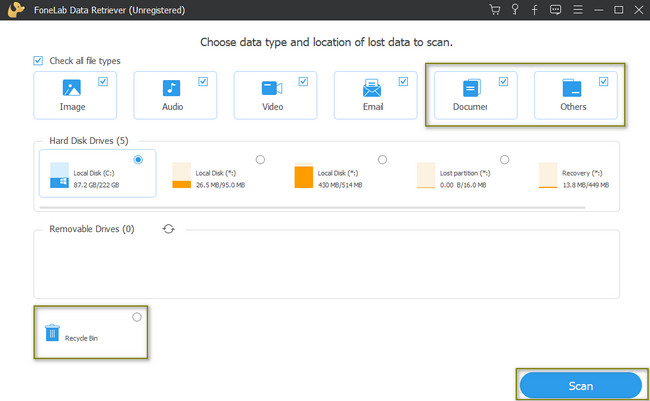
Passo 3 Il numero di file che lo strumento troverà verrà elencato in alto. È possibile fare clic su Scansione profonda pulsante se non sei soddisfatto dei risultati. Sarebbe meglio se dedicassi più tempo, ma ti darà sicuramente risultati migliori. Vedrai le cartelle e il file system del tuo dispositivo sul lato sinistro dell'interfaccia principale.
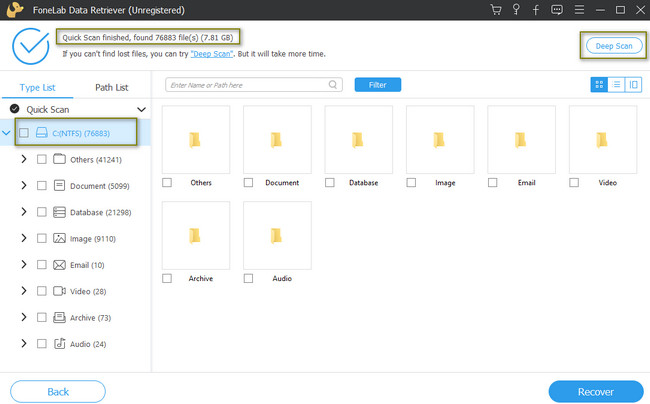
Passo 4 Sul lato sinistro dello strumento, vedrai il tipo di dati e i loro numeri. Fai clic sulla cartella che desideri aprire e il suo contenuto verrà visualizzato sul lato destro. Controlla il Scatole icona della cartella dei file di PowerPoint per aggiungerli all'elenco recuperabile.
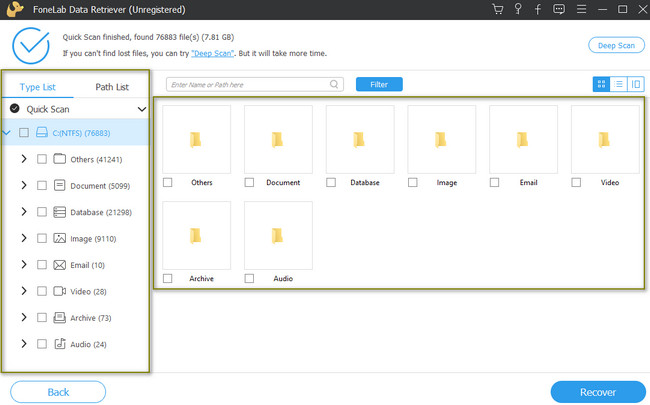
Passo 5 Spunta il Recuperare pulsante per ripristinare i file PowerPoint. Elaborerà solo per pochi secondi. Per un'esperienza migliore, devi solo aspettare. Non devi interrompere il processo per evitare errori e ripetere i passaggi precedenti. Dopo il processo, recupererai i file PowerPoint che desideri restituire al tuo computer.
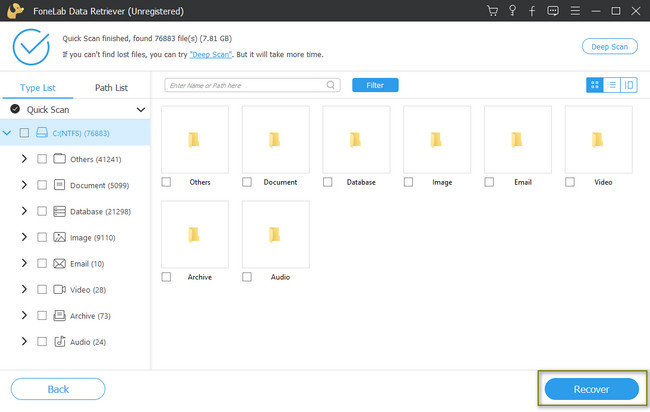
FoneLab Data Retriever: recupera i dati persi / cancellati dal computer, dal disco rigido, dall'unità flash, dalla scheda di memoria, dalla fotocamera digitale e altro ancora.
- Recupera facilmente foto, video, documenti e altri dati.
- Anteprima dei dati prima del recupero.
- Recupera i dati dal dispositivo, iCloud e iTunes.
Parte 4. Domande frequenti su come riparare i file PowerPoint
1. Come riparare file PowerPoint corrotti su Mac?
Cerca il Finder, digita Utilità nella barra di ricerca e avvia Utility Disco. Successivamente, fai clic sul pulsante First Aid nella parte superiore dello strumento. Ti suggerisco di aspettare fino al termine del processo.
2. Come riparare gli errori durante l'accesso ai file PowerPoint?
Esistono molti modi possibili per riparare i codici di errore sul dispositivo per i file PowerPoint. Puoi modificare le impostazioni del Centro protezione sul tuo dispositivo o utilizzare altri strumenti di terze parti.
FoneLab Data Retriever: recupera i dati persi / cancellati dal computer, dal disco rigido, dall'unità flash, dalla scheda di memoria, dalla fotocamera digitale e altro ancora.
- Recupera facilmente foto, video, documenti e altri dati.
- Anteprima dei dati prima del recupero.
- Recupera i dati dal dispositivo, iCloud e iTunes.
Puoi riparare i tuoi file PowerPoint usando i metodi sopra. FoneLab Data Retriever è il miglior rimedio per i file persi dopo la riparazione. Vuoi utilizzare questo software di recupero dati leader? Scaricalo ora!
