Recupera i dati persi / cancellati da computer, disco rigido, unità flash, scheda di memoria, fotocamera digitale e altro ancora.
Recupera i file PDF persi su Windows in 3 modi senza stress
 aggiornato da Valyn Hua / 27 giugno 2021 09:00
aggiornato da Valyn Hua / 27 giugno 2021 09:00Utilizziamo spesso file PDF al lavoro o a scuola perché sono molto più sicuri di altri formati. Sai perché? Il motivo è che puoi impostare un nome utente e una password su un file PDF in modo che nessuno possa accedervi a parte te. Inoltre, questo formato di file è la scelta migliore se esaurisci lo spazio di archiviazione sul tuo computer. I PDF sono file compressi di dimensioni inferiori rispetto ad altri formati di file.
Indipendentemente da quanto siano utili i PDF, potresti perderli per qualche motivo. Le possibili ragioni sono virus, malware, operazioni errate e altro. La domanda è: puoi ripristinare i file PDF? Decisamente sì! Visualizza i 3 metodi principali di questo post. Scorri verso il basso per scoprirli.
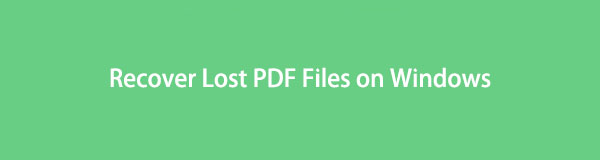

Elenco delle guide
Parte 1. Recupera i file PDF persi su Windows con FoneLab Data Retriever
Non sai come hai perso i tuoi file PDF? BENE, FoneLab Data Retriever è il software di recupero PDF adatto a te! Può recuperare i tuoi file in molti scenari recuperabili che si verificano comunemente nelle nostre vite. Include cancellazione accidentale, virus informatici, spegnimento imprevisto, formattazione indesiderata e altro. Inoltre, puoi recuperare vari tipi di file utilizzando questo strumento, come documenti, e-mail, video, foto, ecc. Inoltre, questo software non distruggerà i dati originali che recupererai.
FoneLab Data Retriever: recupera i dati persi / cancellati dal computer, dal disco rigido, dall'unità flash, dalla scheda di memoria, dalla fotocamera digitale e altro ancora.
- Recupera foto, video, contatti, WhatsApp e altri dati con facilità.
- Anteprima dei dati prima del recupero.
Inoltre, puoi utilizzare la sua funzione di anteprima se non sei sicuro dei dati che recuperi. In questo caso, puoi vedere il contenuto dei file prima del recupero. Vuoi sapere come utilizzare questo strumento di recupero file PDF? Imita i passaggi seguenti.
Passo 1 Scarica FoneLab Data Retriever sul suo sito ufficiale. Devi solo fare clic su Scarica gratis pulsante. Impostalo in seguito e fai clic su Installazione pulsante. Successivamente, il software verrà avviato dal computer.
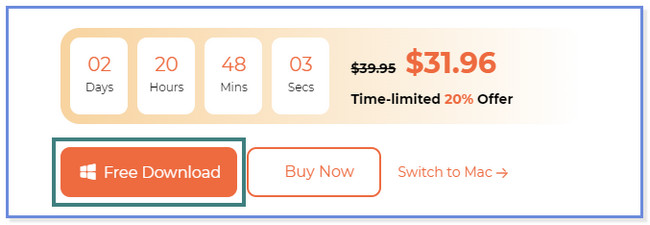
Passo 2 Lo strumento ti mostrerà i tipi di dati e le posizioni che supporta. Si prega di fare clic su funzionalità di pulsante in alto poiché recupererai i file PDF. Successivamente, scegli la posizione o i dispositivi in cui pensi di aver perso i tuoi file PDF. Clicca il Scannerizzare pulsante o icona in basso per procedere.
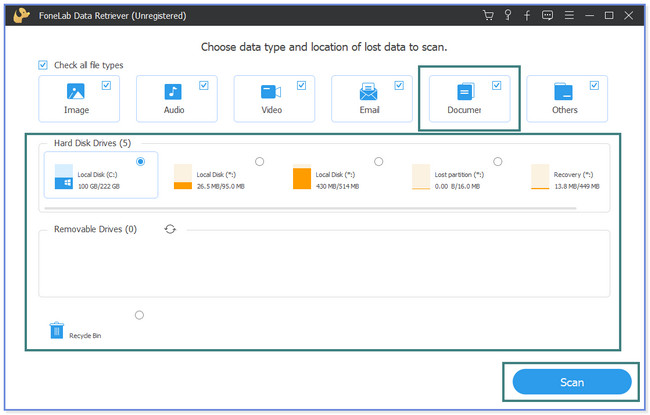
Passo 3 Clicca su funzionalità di sezione sul lato sinistro. Successivamente, il suo contenuto apparirà sul lato destro del software. Se vuoi vedere l'anteprima dei file, fai clic su Contenuti icona in alto a destra.
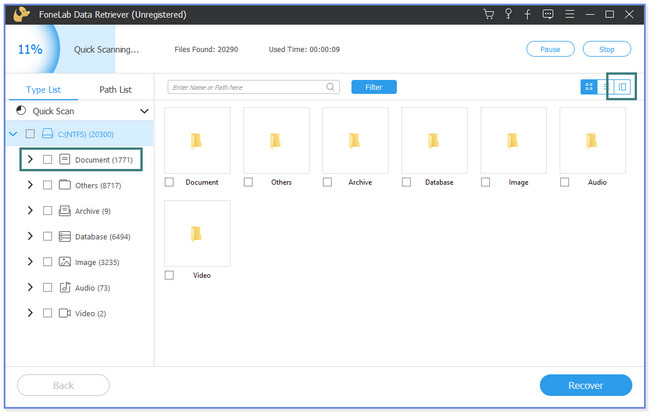
Passo 4 Si prega di scegliere i file PDF che si desidera recuperare. Successivamente, fai clic su Recuperare pulsante per avviare il processo di ripristino. Si prega di non interrompere il processo fino al termine.
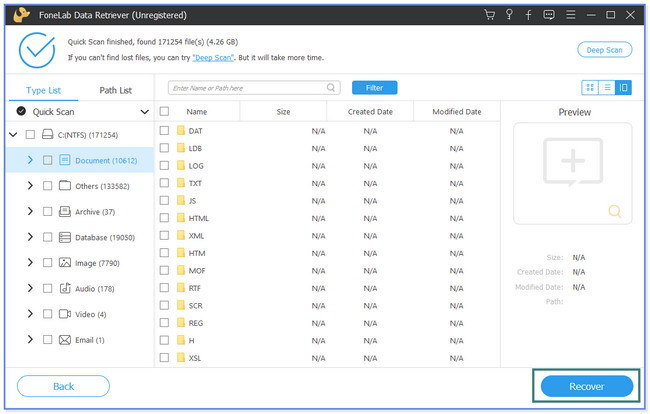
FoneLab Data Retriever può recuperare file PDF cancellati con o senza backup. Inoltre, abbiamo anche preparato alcune alternative per questo. Tuttavia, è necessario accedere ad alcuni di essi online. In tal caso, è necessario disporre di una connessione Internet veloce. Comunque, vuoi conoscere i metodi alternativi? Scorri in basso.
FoneLab Data Retriever: recupera i dati persi / cancellati dal computer, dal disco rigido, dall'unità flash, dalla scheda di memoria, dalla fotocamera digitale e altro ancora.
- Recupera foto, video, contatti, WhatsApp e altri dati con facilità.
- Anteprima dei dati prima del recupero.
Parte 2. Recupera i file PDF persi su Windows tramite gli strumenti online
Sapevi che puoi recuperare i file PDF online? In caso contrario, sfoglia questa parte del post per sapere come farlo. Recovery Toolbox è uno degli strumenti online che puoi utilizzare in tutta sicurezza. Ma questo strumento può recuperare solo file PDF corrotti e altri sul tuo computer con connessioni Internet. Inoltre, richiede di inserire o inserire il proprio indirizzo e-mail prima di consentire l'avvio del processo di recupero. Non puoi utilizzare questo strumento se non disponi di un account di posta elettronica. Inoltre, non può recuperare i file PDF con una password.
Hai un file danneggiato che deve essere recuperato? È la tua occasione per imparare a utilizzare questo strumento online. Si prega di agire sui passaggi dettagliati di seguito.
Passo 1 Visita il sito Web pdf.recoverytoolbox.com sul tuo computer. Successivamente, fare clic su Selezionare File pulsante in alto. Se non riesci a individuarlo, lo vedrai in colore rosso. Il File Explorer apparirà sull'interfaccia principale. Selezionare i file danneggiati e fare clic su Apri pulsante nell'angolo in basso a destra di Esplora file. Sotto di esso, inserisci la tua email nella casella e fai clic su Passo successivo pulsante o icona per procedere al passaggio successivo.
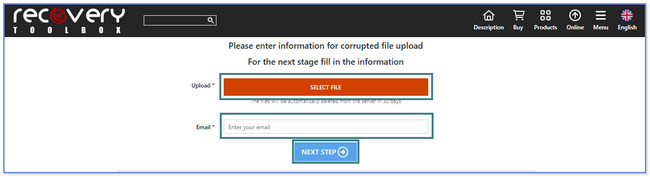
Passo 2 Lo strumento caricherà il file PDF danneggiato e ti mostrerà la sua percentuale di processo in alto. È possibile visualizzare l'anteprima del file facendo clic su Anteprima pulsante. Successivamente, fai clic su Passo successivo pulsante. Successivamente, salva il file PDF danneggiato recuperato sul tuo computer.
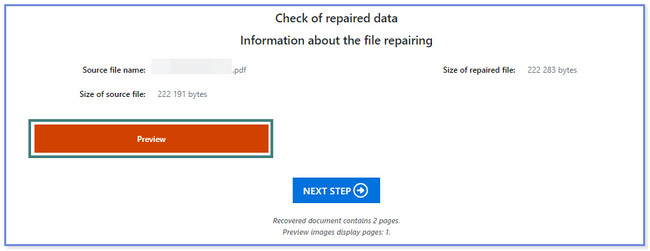
Parte 3. Recupera i file PDF persi su Windows riparando Adobe Acrobat Reader
Adobe Acrobat Reader è un software di riparazione PDF. Puoi creare, riparare e modificare i tuoi file PDF utilizzandolo. Ma questo software può recuperare solo file corrotti. Per fare ciò, devi solo riparare e aggiornare il software. In questo caso, anche i file PDF corrotti verranno riparati.
Vuoi sapere come utilizzare questo strumento? Scorri in basso.
Passo 1 Scarica Adobe Reader sul tuo computer. Devi solo visitare il suo sito Web ufficiale e fare clic su Inizia la prova gratuita pulsante.
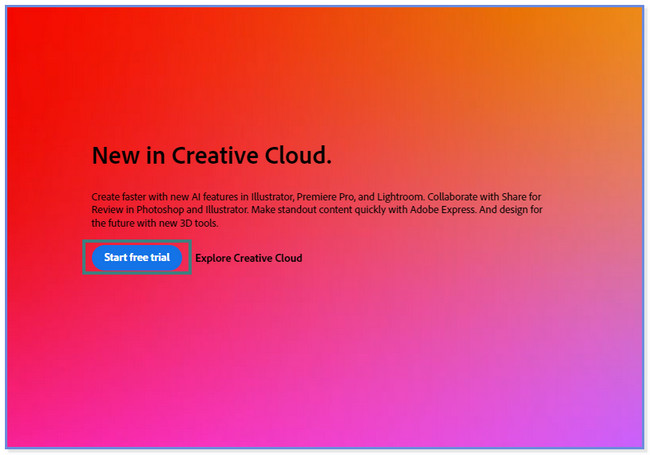
Passo 2 Fai clic sul pulsante Guida in alto. Apparirà una nuova serie di opzioni e fare clic su Controlla aggiornamenti pulsante. Lo strumento ti mostrerà se ci sono aggiornamenti disponibili. Se ce n'è uno, installalo. Clicca il Aiuto pulsante di nuovo e scegliere il Installazione di riparazione pulsante.
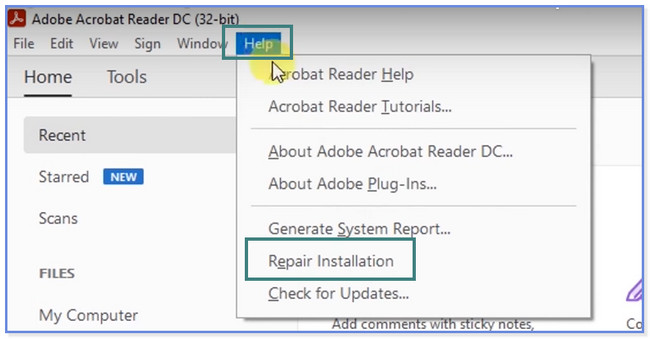
FoneLab Data Retriever: recupera i dati persi / cancellati dal computer, dal disco rigido, dall'unità flash, dalla scheda di memoria, dalla fotocamera digitale e altro ancora.
- Recupera foto, video, contatti, WhatsApp e altri dati con facilità.
- Anteprima dei dati prima del recupero.
Parte 4. Domande frequenti su come recuperare file PDF persi su Windows
1. Per quanto tempo possono essere recuperati i file eliminati?
Onestamente, non esiste una risposta esatta o fissa per quanto tempo è possibile recuperare i dati cancellati o persi. A volte, i file cancellati o persi di recente non possono essere recuperati. Ma i file persi o cancellati per lungo tempo possono ancora essere recuperati. Fortunatamente, puoi provare a recuperarli usando FoneLab Data Retriever. Puoi seguire e agire sul tutorial in questo post su come usarlo. Ma se non vuoi perdere i file, si consiglia di eseguire il backup dei file.
2. Perché i file PDF eliminati non sono nel Cestino?
Se non riesci a trovare i file PDF eliminati nel Cestino, potrebbero essere eliminati in modo permanente oppure potresti premere accidentalmente o inconsapevolmente il pulsante Maiusc + Canc combinazione di tasti sulla tastiera senza spostare i file nel Cestino.
FoneLab Data Retriever: recupera i dati persi / cancellati dal computer, dal disco rigido, dall'unità flash, dalla scheda di memoria, dalla fotocamera digitale e altro ancora.
- Recupera foto, video, contatti, WhatsApp e altri dati con facilità.
- Anteprima dei dati prima del recupero.
Questo post consiglia 3 metodi principali per recuperare i file PDF sul tuo computer. Tra tutti loro, FoneLab Data Retriever spicca innegabilmente. Lo strumento può recuperare i tuoi file PDF con o senza backup. Inoltre, puoi vedere rapidamente i tuoi file persi se conosci la loro data di creazione utilizzando la sua funzione di filtro. C'è molto di più che puoi scoprire su questo strumento. Scaricalo ora sul tuo computer!
