- Parte 1. Come recuperare documenti Word non salvati con FoneLab Data Retriever
- Parte 2. Come recuperare documenti Word non salvati tramite AutoRecover
- Parte 3. Come recuperare documenti Word non salvati tramite file temporanei
- Parte 4. Come recuperare documenti Word non salvati da quelli aperti di recente
- Parte 5. Domande frequenti su come recuperare documenti Word non salvati
Recupera i dati persi / cancellati da computer, disco rigido, unità flash, scheda di memoria, fotocamera digitale e altro ancora.
Come recuperare documenti Word non salvati in 4 metodi affidabili
 aggiornato da Valyn Hua / 13 giugno 2023 09:20
aggiornato da Valyn Hua / 13 giugno 2023 09:20Ci sono molte cose e attività che puoi fare in Microsoft Word. Offre modelli preformattati per la creazione di curriculum, rapporti, presentazioni e altro ancora. Queste funzionalità ti aiutano molto perché possono ridurre il tuo tempo nella creazione di modelli o progetti per i tuoi documenti.
I documenti Word sono comunemente usati per lavoro e studio. Cosa succede se ne stai creando uno e il tuo computer si spegne dal nulla? È possibile che il tuo documento Word non sia stato salvato. Salviamo il tuo lavoro usando 4 metodi affidabili in questo articolo! Si prega di sfogliare questo post con tutto il cuore per ottenere i migliori risultati.
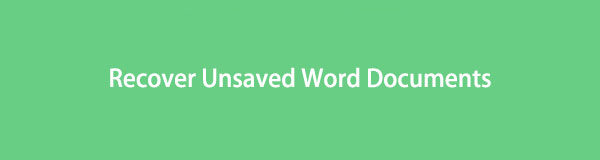

Elenco delle guide
- Parte 1. Come recuperare documenti Word non salvati con FoneLab Data Retriever
- Parte 2. Come recuperare documenti Word non salvati tramite AutoRecover
- Parte 3. Come recuperare documenti Word non salvati tramite file temporanei
- Parte 4. Come recuperare documenti Word non salvati da quelli aperti di recente
- Parte 5. Domande frequenti su come recuperare documenti Word non salvati
Parte 1. Come recuperare documenti Word non salvati con FoneLab Data Retriever
Vuoi recuperare i documenti di Word non salvati utilizzando il software di recupero? FoneLab Data Retriever è lo strumento più efficace che possiamo introdurre! Lo strumento di recupero può recuperare documenti Word non salvati da computer, fotocamere digitali, schede di memoria e altro. Inoltre, non distruggerà né modificherà i tuoi documenti Word. Prima e dopo il processo di recupero, i tuoi file saranno gli stessi o nella loro originale.
FoneLab Data Retriever: recupera i dati persi / cancellati dal computer, dal disco rigido, dall'unità flash, dalla scheda di memoria, dalla fotocamera digitale e altro ancora.
- Recupera facilmente foto, video, documenti e altri dati.
- Anteprima dei dati prima del recupero.
Ci sono più funzionalità che puoi scoprire a riguardo. Si prega di imitare i passaggi seguenti per imparare a utilizzare il software.
Passo 1 Scarica FoneLab Data Retriever sul tuo computer. Clicca il Scarica gratis pulsante per farlo. Configuralo e avvia lo strumento sul tuo computer in seguito.
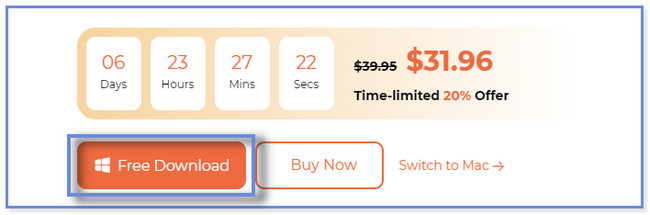
Passo 2 Clicca su Documenti pulsante in alto. Successivamente, scegli la posizione in cui hai dimenticato di salvare i tuoi documenti di Word. Clicca il Scannerizzare pulsante in seguito.
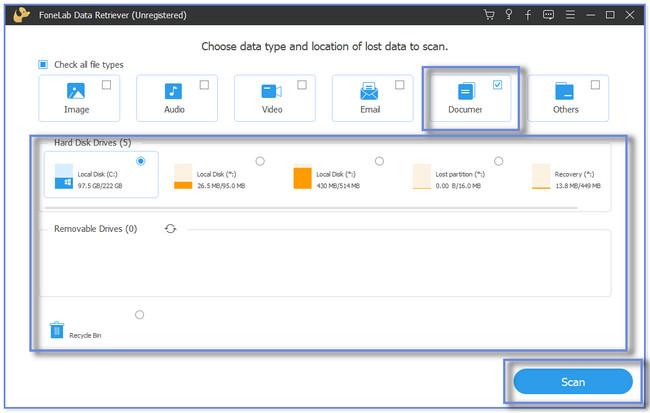
Passo 3 I risultati appariranno sulla destra. Se non sei soddisfatto, fai clic su Scansione profonda pulsante. Scegli i documenti non salvati che desideri recuperare nelle sezioni Elenco dei tipi o Elenco dei percorsi.
Nota: se conosci la data esatta di creazione dei documenti non salvati, fai clic su Filtro pulsante. Immettere le informazioni necessarie e fare clic su APPLICA pulsante in seguito.
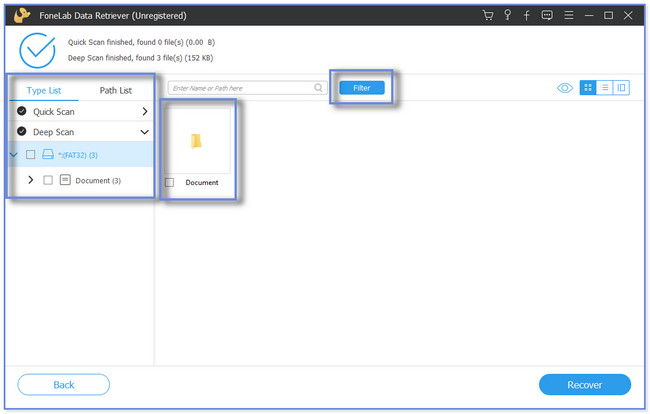
Passo 4 Clicca su Recuperare icona per avviare il processo di ripristino. Attendere la fine del processo prima di chiudere il software.
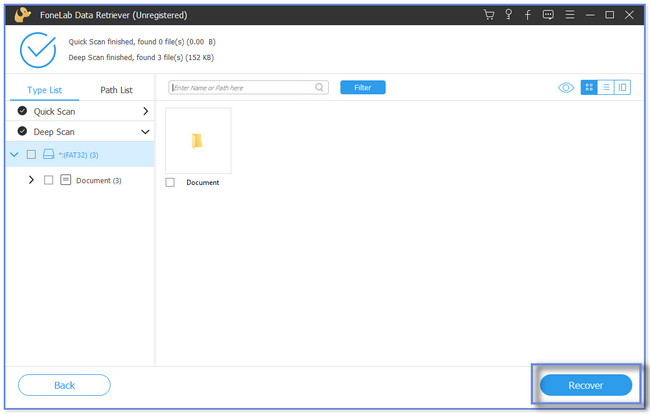
Esistono altri metodi oltre a FoneLab Data Retriever per recuperare documenti Word non salvati o eliminati. Sebbene il software soddisfi le tue aspettative nel processo di ripristino, puoi utilizzare gli altri per riferimenti futuri. Ma i metodi seguenti sono come tentativi ed errori. I loro processi dipendono da come il tuo computer li memorizza. Procedere.
FoneLab Data Retriever: recupera i dati persi / cancellati dal computer, dal disco rigido, dall'unità flash, dalla scheda di memoria, dalla fotocamera digitale e altro ancora.
- Recupera facilmente foto, video, documenti e altri dati.
- Anteprima dei dati prima del recupero.
Parte 2. Come recuperare documenti Word non salvati tramite AutoRecover
Microsoft Word ha una funzione di salvataggio automatico che puoi utilizzare per recuperare i file di Word non salvati. Salva copie del documento corrente e lo memorizza come un backup. Ma se hai dimenticato di attivare questa funzione, non puoi usarla per recuperare i documenti di Word.
Imita i passaggi dell'esempio seguente per recuperare il documento Word 2007 tramite AutoRecover.
Passo 1 Si prega di fare clic Inizio pulsante. Successivamente, spunta il Ricerca icona in basso e digitare Microsoft Word. Clicca il Apri icona o pulsante per avviare l'app.
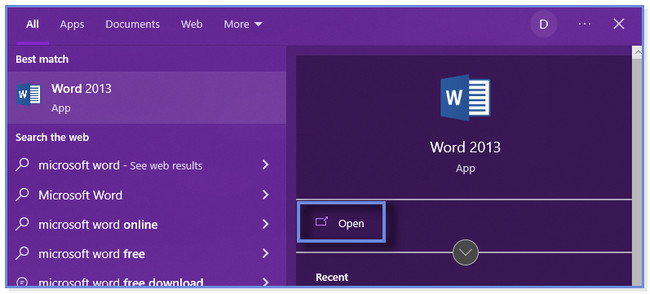
Passo 2 Scegli un documento vuoto. Si prega di fare clic su Compila il pulsante sull'interfaccia principale di Microsoft Word. Nelle altre opzioni, fare clic su Opzioni pulsante in basso.
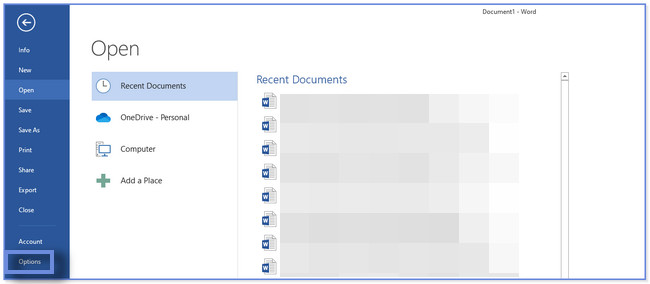
Passo 3 Apparirà la nuova finestra. Clicca il Risparmi icona o pulsante sul lato sinistro. Si prega di individuare il Posizioni dei file di salvataggio automatico sezione. Vedrai un percorso di cartella. Si prega di copiarlo negli appunti.
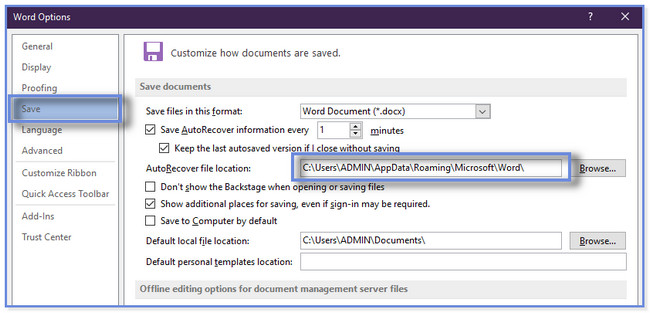
Passo 4 Vai a Esplora file. Incolla il percorso della cartella copiata sulla barra di ricerca. I risultati appariranno e copieranno il primo file .asd. Apri Microsoft Word e fai clic su Recuperare Non salvato Documenti pulsante in basso. Apparirà Esplora file. Incollare il file copiato e fare clic su Apri pulsante.
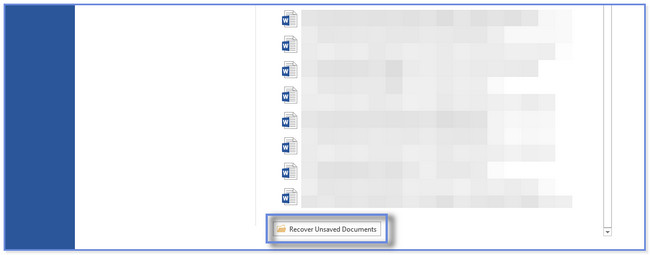
FoneLab Data Retriever: recupera i dati persi / cancellati dal computer, dal disco rigido, dall'unità flash, dalla scheda di memoria, dalla fotocamera digitale e altro ancora.
- Recupera facilmente foto, video, documenti e altri dati.
- Anteprima dei dati prima del recupero.
Parte 3. Come recuperare documenti Word non salvati tramite file temporanei
Quando crei documenti, come Word, il tuo computer memorizza informazioni temporanee per loro. E questi sono chiamati file temporanei. Puoi usarli per recuperare i tuoi documenti Word non salvati. Vuoi sapere come?
Si prega di scorrere verso il basso per sapere come recuperare i documenti di Word non salvati.
Passo 1 Cercare il % Temp% codice sulla barra di ricerca di Windows. Clicca il Apri pulsante per avviarlo. Successivamente, Esplora file apparirà sul tuo computer. Include i file temporanei esistenti in esso.
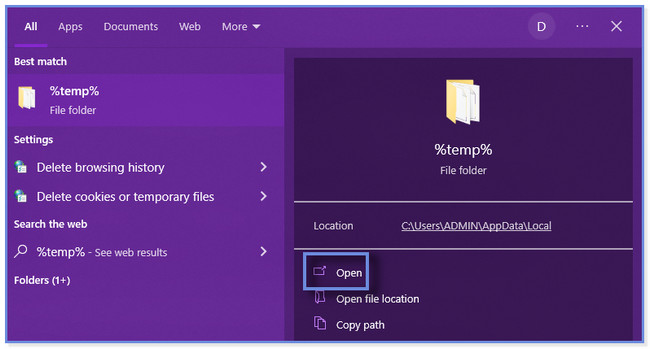
Passo 2 Individua il documento Word che non è stato salvato sul tuo computer. Trascinalo sul desktop e attendi che il computer si carichi completamente. Fare clic con il pulsante destro del mouse sul file Word e fare clic su Rinominare pulsante. Cambia l'estensione del file del tuo documento Word in .doc o .docx.
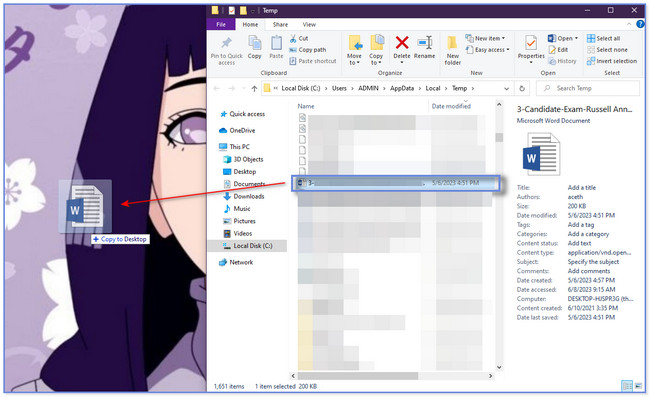
Parte 4. Come recuperare documenti Word non salvati da quelli aperti di recente
Microsoft Word crea ogni volta versioni diverse del tuo documento. È possibile utilizzare questa funzione per recuperare i documenti di Word non salvati. Inoltre, questa sezione includeva un suggerimento bonus su come aprire e riparare se vengono visualizzati errori sul file.
Si prega di consultare i passaggi dettagliati e i suggerimenti bonus di seguito. Scorrere verso il basso.
Passo 1 Si prega di aprire Microsoft Word. Successivamente, apri un documento vuoto e fai clic su Compila il pulsante in alto a sinistra. Apparirà la barra laterale, inclusa una nuova serie di opzioni. Si prega di fare clic su Info pulsante in alto, che è la prima opzione.
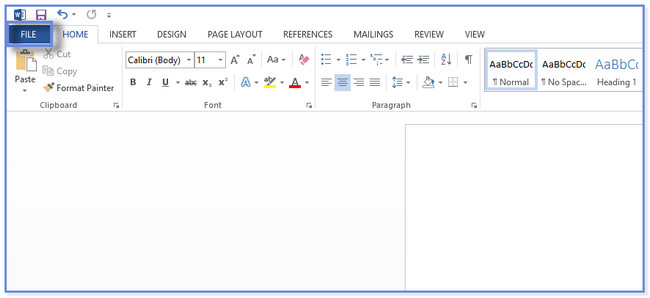
Passo 2 Vedrai 3 sezioni sul lato destro di Microsoft Word. Si prega di andare al versioni sezione e fare clic sul Gestisci versioni pulsante. Le opzioni a discesa appariranno o appariranno sullo schermo. Clicca il Recupera documenti non salvati pulsante.
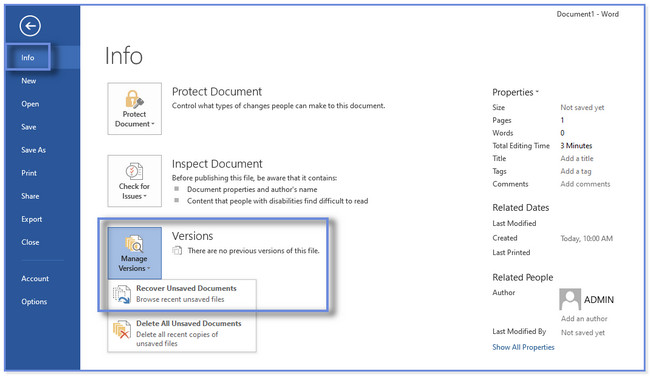
Passo 3 Scegli o seleziona il file non salvato che desideri recuperare dall'elenco. Successivamente, fai clic su Apri pulsante per aprire il documento.
Suggerimento bonus: se viene visualizzato un messaggio di errore sullo schermo, si consiglia di fare clic su Apri e ripara pulsante. Per visualizzare questo pulsante, fare clic su Apri opzioni a discesa del pulsante.
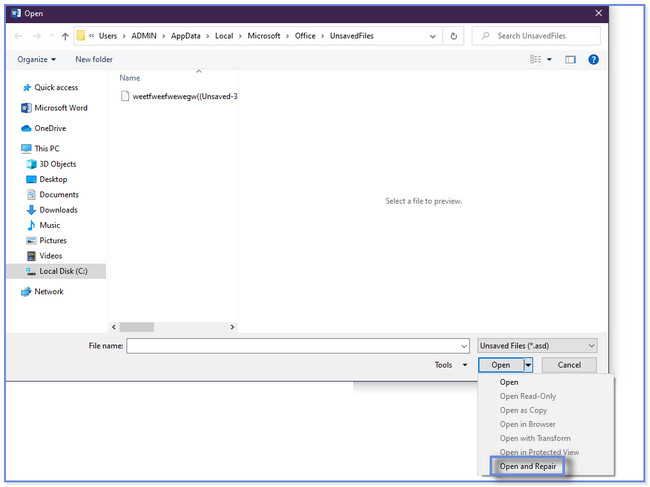
FoneLab Data Retriever: recupera i dati persi / cancellati dal computer, dal disco rigido, dall'unità flash, dalla scheda di memoria, dalla fotocamera digitale e altro ancora.
- Recupera facilmente foto, video, documenti e altri dati.
- Anteprima dei dati prima del recupero.
Parte 5. Domande frequenti su come recuperare documenti Word non salvati
1. I documenti non salvati vengono archiviati nella RAM?
Non è possibile archiviare file sulla RAM perché è la memoria a breve termine del computer. Per tutto ciò che usi attualmente sul tuo computer, la RAM li manterrà solo per un breve periodo. E una volta che il dispositivo del computer si spegne o viene spento, la RAM dimentica tutto. Tornerà alla normalità.
2. Come posso recuperare un documento Word non salvato su un Mac?
Apri l'app Finder sul tuo Mac. Successivamente, fare clic su Go pulsante. Clicca il Vai alla cartella pulsante sull'interfaccia principale in seguito. Fare clic sulla barra di ricerca e digitare il ~ / Library / Contenitori / com.microsoft.Word / dati / Library / Preferences / salvataggio automatico codec. Apri il salvataggio automatico cartella. Seleziona il documento che vuoi recuperare. Devi solo cambiare l'estensione del file in .doc. Apri il documento e salvalo sul tuo Mac. In alternativa, puoi avere strumenti come FoneLab Mac Data Retriever per recuperarli con passaggi simili nella parte 1.
Volevamo averti aiutato a ripristinare i tuoi documenti Word non salvati sul tuo computer. Se vuoi avere il processo più veloce, usa FoneLab Data Retriever. Può recuperare da diversi dispositivi, come computer, dischi rigidi e unità flash. Scarica subito il software!
FoneLab Data Retriever: recupera i dati persi / cancellati dal computer, dal disco rigido, dall'unità flash, dalla scheda di memoria, dalla fotocamera digitale e altro ancora.
- Recupera facilmente foto, video, documenti e altri dati.
- Anteprima dei dati prima del recupero.
