ripristinare lo stato normale di iPhone / iPad / iPod dalla modalità DFU, dalla modalità di recupero, dal logo Apple, dalle cuffie, ecc. senza perdita di dati.
- LINE
- Kik
- Promemoria
- Safari
- Video
- Memo vocale
- Musica
- Contatti
- Calendario
- App Data
- sms
- Note
- Registro chiamate
- Foto
- Bloccato in modalità di recupero
- Schermo nero
- Schermo bianco
- blue screen
- Modalità cuffia
- Bloccato sul logo Apple
- Modalità DFU
- Un iPhone congelato
- Bloccato nel Boot Loop
- Sblocco Fallimento
Come risolvere l'iPad non si attiva in 5 modi eccezionali [2023]
 aggiornato da Lisa Ou /17 agosto 2022 11:30
aggiornato da Lisa Ou /17 agosto 2022 11:30L'attivazione dell'iPad è necessaria quando acquisti per la prima volta un iPad o dopo che è stato cancellato. Questa procedura di attivazione è spesso facile e rapida. Ma a volte potresti non essere in grado di attivare l'iPad e ricevere messaggi come se il tuo iPad non potesse essere attivato perché non è possibile raggiungere il server di attivazione durante il processo di configurazione. Molti modelli di iPad, inclusi mini, Air e Pro, possono essere interessati da questo problema. Se non riesci ancora ad attivare il tuo iPhone o iPad, riprova utilizzando il tuo computer. Verifica di eseguire la versione più recente di iTunes o macOS.
Tuttavia, i server di attivazione potrebbero occasionalmente avere problemi. Nella pagina Stato del sistema saranno visibili i messaggi che descrivono eventuali problemi. Puoi anche vedere la data di rilascio prevista per la riparazione di Apple. Dopodiché, puoi anche tornare su questa pagina e provare ad attivare il tuo iPad quando i server sono attivi.
![Come risolvere l'iPad non si attiva in 5 modi eccezionali [2023]](https://www.fonelab.com/images/ios-system-recovery/ipad-wont-activate.jpg)

Elenco delle guide
FoneLab ti consente di correggere iPhone / iPad / iPod dalla modalità DFU, dalla modalità di ripristino, dal logo Apple, dalla modalità cuffie, ecc. Allo stato normale senza perdita di dati.
- Risolvi i problemi di sistema iOS disabilitati.
- Estrai dati da dispositivi iOS disabilitati senza perdita di dati.
- È sicuro e facile da usare
Parte 1. Come riattivare un iPad
Potresti ricevere un avviso sul tuo iPad che dice dopo l'aggiornamento a iOS 17 e il servizio di attivazione è temporaneamente non disponibile. Pertanto, il tuo iPad non può essere attivato. Tuttavia, questo non significa che il tuo dispositivo sia inutilizzabile. È fondamentale notare che esiste una soluzione per questo problema. Avrai bisogno della versione più recente di iTunes e del tuo dispositivo per risolverlo. Tuttavia, aggiornando anche a una nuova versione iOS come iOS 13 e iOS 12, puoi attivarlo. Questo è il primo passo per configurare il tuo dispositivo iPad. E molti consumatori hanno affermato di non poter attivare i propri iPad. Hai lo stesso problema?
Ci sono molte possibili cause per l'errore che non hanno potuto attivare l'iPad quando hai provato a configurare il tuo dispositivo. Occasionalmente potresti ricevere una notifica che indica che il server di attivazione è inattivo.
Questi sono i passaggi su come riattivare un iPad.
Passo 1 Per iniziare, utilizza una connessione USB per collegare l'iPad al computer. Quindi, avvia iTunes. Assicurati che iTunes sia installato sul tuo computer con l'aggiornamento più recente.
Passo 2 Devi riavviare forzatamente il tuo iPad mentre è collegato al computer. Puoi ottenere ciò premendo e tenendo premuti contemporaneamente i pulsanti Home e Sleep/Wake. Tenere premuti i pulsanti finché non viene visualizzata la schermata della modalità di ripristino.
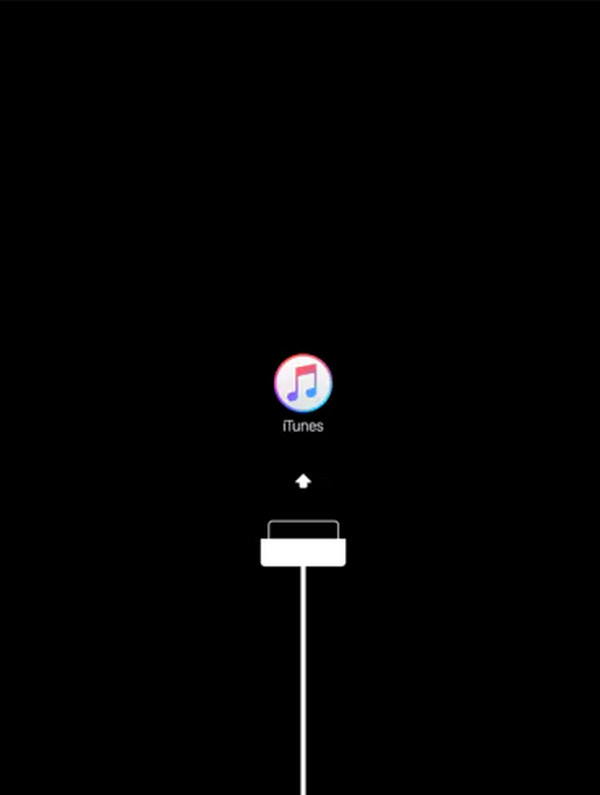
Passo 3 L'iPad collegato può quindi essere aggiornato o ripristinato utilizzando iTunes. Per andare avanti, seleziona Aggiorna. È disponibile un aggiornamento in grado di riparare il problema senza influire sui dati. Ma se l'aggiornamento non funziona, potresti dover scegliere un ripristino, il che potrebbe significare la perdita di dati poiché un ripristino cancella tutto il contenuto e le impostazioni.
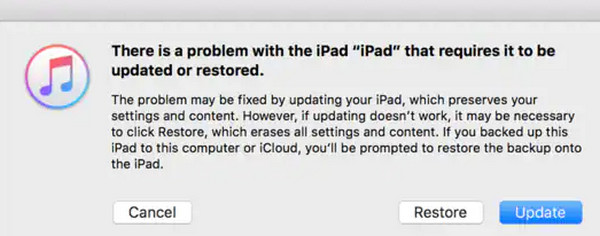
Nota: quando selezioni Aggiorna, iTunes ripristinerà iOS 17 senza cancellare i tuoi dati. L'attivazione dell'iPad potrebbe richiedere alcuni minuti. Ma in tal caso, il tuo iPad uscirà dalla modalità di ripristino dopo più di 15 minuti e potresti dover ripetere i passaggi 2 e 3.
Passo 4 Dopo l'aggiornamento, mantieni il tuo iPad collegato al computer in modo che iTunes possa completare il processo di attivazione. Al termine dell'aggiornamento, iTunes dovrebbe riconoscere il tuo dispositivo. In caso contrario, scollega l'iPad dal computer e ricollegalo. Prova a completare il processo su un computer separato se non viene ancora riconosciuto.
Parte 2. Cosa fare se l'iPad non si attiva
Soluzione 1. Il modo più semplice per Riavvia iPad Non si attiverà
Potrebbe essere necessario riavviare l'iPad se smette di rispondere e non puoi forzare l'uscita dalle app o spegnerle tenendo premuto il pulsante di accensione.
Per riavviare il tuo iPad, segui queste procedure.
Passo 1 Innanzitutto, tieni premuto il pulsante in alto sul dispositivo mentre lo premi.
Passo 2 Quindi, tieni premuti i pulsanti del volume continuando a tenere premuto il pulsante in alto fino a quando il cursore di spegnimento non viene visualizzato sullo schermo.
Passo 3 Quindi, per spegnere il gadget, sposta il dispositivo di scorrimento da sinistra a destra.
Passo 4 Infine, tieni premuto il pulsante in alto ancora una volta finché non viene visualizzato il logo Apple per riaccendere il dispositivo.
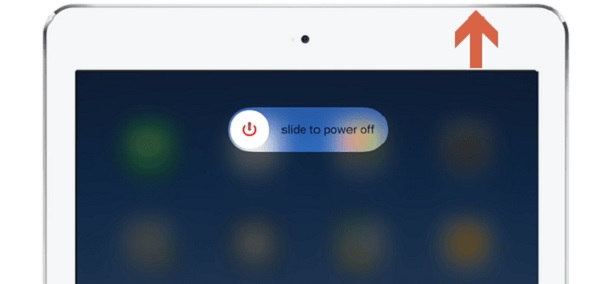
Soluzione 2. Verifica le impostazioni di rete quando non è possibile attivare iPad
Hai verificato la disponibilità dei server Apple, ma il tuo iPad non si attiverà. Potrebbe esserci qualcosa che impedisce al tuo iPad di connettersi ai server Apple. I problemi di connessione Internet più frequenti possono essere risolti in pochi semplici passaggi; in altri casi, tutto ciò che serve è spostarsi da una stanza all'altra prima di passare alla risoluzione di problemi più complessi.
Questi sono 3 suggerimenti per controllare le impostazioni di rete:
Opzione 1. Connettiti tramite Wi-Fi se stai utilizzando la rete dati per accedere a Internet. Se questo non funziona, prova una connessione WiFi diversa, se possibile.
Opzione 2. Disattiva qualsiasi firewall, antivirus o software simile prima di riprovare.
Opzione 3. Ripristina il router Wi-Fi. Dopo averlo scollegato per 30 secondi, ricollegarlo alla fonte di alimentazione. Attendi qualche minuto dopo la riconnessione per assicurarti che il router sia operativo e che tutte le sue spie siano accese, quindi riprova l'iPad.
Soluzione 3. Usa FoneLab iOS System Recovery quando non riesci ad attivare iPad
Il modo più semplice per risolvere i problemi del tuo iPad con FoneLab iOS System Recovery è se nessuna delle soluzioni di cui sopra risolve con successo l'impossibilità di attivare il tuo iPad. Inoltre, ti aiuterà a risolvere tutti i problemi del tuo dispositivo iOS.
FoneLab ti consente di correggere iPhone / iPad / iPod dalla modalità DFU, dalla modalità di ripristino, dal logo Apple, dalla modalità cuffie, ecc. Allo stato normale senza perdita di dati.
- Risolvi i problemi di sistema iOS disabilitati.
- Estrai dati da dispositivi iOS disabilitati senza perdita di dati.
- È sicuro e facile da usare
Istruzioni per l’uso: FoneLab iOS System Recovery nei passaggi:
Passo 1 Per iniziare, il programma deve essere prima installato sul computer prima di essere utilizzato. Seleziona iOS System Recovery e avvia la nuova finestra facendo clic sul pulsante Start.
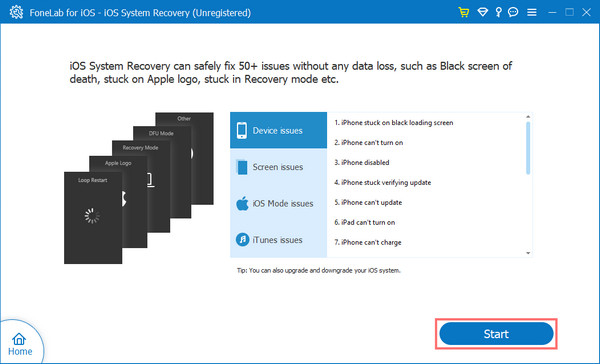
Passo 2 Quindi, scegli la modalità avanzata o la modalità standard. Quest'ultimo cancellerà i dati del tuo iPad, quindi prendi nota. Fare clic sul pulsante Conferma.
Passo 3 Quindi, controlla le informazioni sul tuo dispositivo iPad dall'elenco, scegli il firmware e correggi il sistema operativo iOS. Per scaricare, fare clic su Avanti dopo.
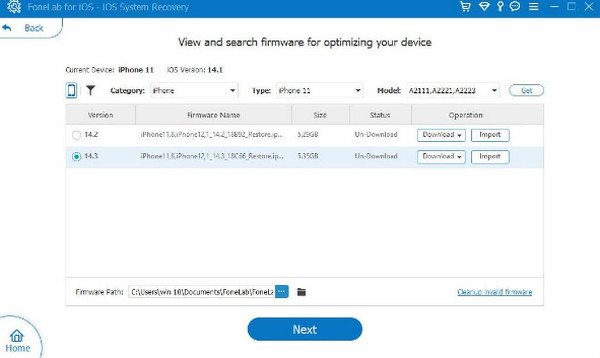
Passo 4 Attendi una volta terminata la riparazione del gadget.
Soluzione 4. Accedi alla modalità di ripristino per correggere l'impossibilità di attivare l'iPad
Se è necessario un aggiornamento per attivare l'iPad, potresti quindi chiedere, come posso risolverlo? Comprendere le cause. Non è difficile da risolvere, quindi provali tutti in una volta.
Quando è necessario un aggiornamento, ma l'iPad non può essere attivato, il ripristino del dispositivo utilizzando la modalità di ripristino è l'unica opzione rimasta. È consigliabile eseguire un backup del computer del tuo iPad prima di metterlo in modalità di ripristino perché ciò cancellerebbe tutti i suoi dati.
Seguire i passaggi seguenti per metti l'iPad in modalità di ripristino per risolvere il problema.
Passo 1 Avvia la versione più recente di iTunes dopo aver collegato il tuo iPad a un computer.
Passo 2 Quindi, riavvia il tuo iPad dopo averlo riconosciuto, quindi entrerai in modalità di ripristino.
Passo 3 Non appena sei in modalità di ripristino, scegli Aggiorna e segui le indicazioni sullo schermo.

Soluzione 5. Forza il riavvio di un iPad quando iPad non è in grado di attivarsi
Il tipico riavvio forzato funziona per riportare l'iPad alla normalità quando un iPad può occasionalmente diventare così bloccato che né il dispositivo di scorrimento né lo schermo risponderanno ai tocchi. Questo metodo dà al tuo iPad un nuovo inizio cancellando la memoria in cui sono archiviati il tuo sistema operativo e le tue app ma non i tuoi dati; rimarrà al sicuro.
Questi sono alcuni dei passaggi per forzare il riavvio del tuo iPad
Passo 1 Per iniziare, a seconda che il tuo iPad abbia o meno un pulsante Home, le procedure variano.
- Tieni premuti contemporaneamente i pulsanti Home e On/Off per iPad con pulsanti Home.
- Per iPad senza pulsanti Home: tieni premuto il pulsante On/Off mentre premi rapidamente i pulsanti Volume giù e Su. Vai al passaggio 3.
Passo 2 Successivamente, è ancora necessario tenere premuti i pulsanti anche dopo che il dispositivo di scorrimento è visualizzato sullo schermo. Quindi lo schermo diventerà nero.
Passo 3 Infine, consenti all'iPad di avviarsi normalmente dopo la visualizzazione del logo Apple rilasciando i pulsanti.
Parte 3. Domande frequenti sull'iPad non si attiva
1. Cosa rende inattivo l'iPad?
Potresti avere dubbi sul motivo per cui il mio iPad dice che è necessaria l'attivazione. Una funzione di sicurezza chiamata blocco di attivazione è stata aggiunta a iOS per impedire alle persone di attivare o ripristinare un dispositivo senza avere accesso ai dettagli dell'account iCloud. È una straordinaria protezione di sicurezza per i clienti, ma causa problemi alle aziende che forniscono dispositivi agli utenti.
2. Come faccio a ripristinare il mio iPad alle impostazioni di fabbrica usando solo i pulsanti?
Tieni premuto il pulsante in alto mentre aspetti che venga visualizzata la schermata della modalità di ripristino. Tieni premuti contemporaneamente Home e Top su iPad con un pulsante Home fino a quando non viene visualizzata la schermata della modalità di ripristino. Scegli il tuo iPad dal menu a sinistra nella finestra di iTunes o Finder. Tocca Ripristina.
3. Quanto tempo impiega Apple per rimuovere il blocco di attivazione?
Per una risposta, attendere fino a 30 giorni. Il dipartimento che gestisce le richieste di blocco di attivazione non si avvale di consulenti telefonici, quindi ti contattano direttamente tramite l'indirizzo e-mail che hai fornito al momento della richiesta di rimozione iniziale.
4. Perché l'iPad mostra un errore di attivazione?
La colpa potrebbe essere di un problema di rete se l'iPad visualizza l'attivazione richiesta anche dopo il riavvio. Verifica che la tua connessione di rete sia stabile prima di intraprendere qualsiasi azione rigorosa. In caso contrario, prova invece il Wi-Fi. Ripristina le impostazioni di rete se il problema persiste.
5. Come posso accendere permanentemente un iPad disabilitato?
L'unica opzione è ripristinare l'iPad alle impostazioni predefinite di fabbrica se viene disabilitato in modo permanente. Il modo più rapido per ripristinare un iPad se Trova il mio iPad è abilitato è tramite iCloud. C'è un'opzione di ripristino remoto nella funzione Trova il mio iPad.
6. Perché il mio iPad non funziona?
Un iPad disabilitato risulta dall'effettuare troppi tentativi falliti di accedere utilizzando il nome utente e la password errati. Tenta la modalità di ripristino o un ripristino delle impostazioni di fabbrica per riparare un iPad che è stato disabilitato. Tutto sul tuo iPad viene eliminato quando ripristini le impostazioni di fabbrica, ma puoi ripristinare tutto utilizzando un backup.
FoneLab ti consente di correggere iPhone / iPad / iPod dalla modalità DFU, dalla modalità di ripristino, dal logo Apple, dalla modalità cuffie, ecc. Allo stato normale senza perdita di dati.
- Risolvi i problemi di sistema iOS disabilitati.
- Estrai dati da dispositivi iOS disabilitati senza perdita di dati.
- È sicuro e facile da usare
Ci auguriamo che le soluzioni sopra elencate ti abbiano aiutato a risolvere il problema con l'iPad che non si attiva. In caso contrario, potrebbe essere necessario contattare Apple per risolvere i problemi hardware. Usando il FoneLab iOS System Recovery programma per riparare il tuo iPad presenta numerosi vantaggi, tra cui un'ottima funzionalità e un'elevata percentuale di successo nel ripristino del tuo iPad disattivato accidentalmente.
