Recupera i dati persi / cancellati da computer, disco rigido, unità flash, scheda di memoria, fotocamera digitale e altro ancora.
Come riparare il laptop non si spegne: guida eccezionale [2023]
 Pubblicato da Lisa Ou / 17 agosto 2022 09:00
Pubblicato da Lisa Ou / 17 agosto 2022 09:00 Numerosi consumatori si sono lamentati del fatto che i loro laptop non si spengono. Quando si tenta di spegnere il laptop, spesso si riavvia da solo. Poiché è in modalità ibernazione o perché i file di Windows sono difettosi, un laptop potrebbe non spegnersi. La risoluzione dei problemi per Windows può essere utilizzata per risolvere il problema, ad esempio consentendo tempi di avvio più rapidi e migliorati. ti guideremo attraverso diversi approcci per risolvere questo problema.
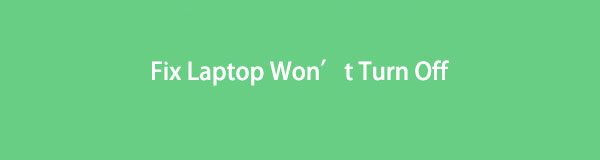

Elenco delle guide
FoneLab Data Retriever: recupera i dati persi / cancellati dal computer, dal disco rigido, dall'unità flash, dalla scheda di memoria, dalla fotocamera digitale e altro ancora.
- Recupera facilmente foto, video, documenti e altri dati.
- Anteprima dei dati prima del recupero.
Parte 1. Perché il mio laptop non si spegne
Ci sono soluzioni che puoi provare se il tuo laptop non si spegne o non si avvia dopo essere stato acceso. Guarda le potenziali cause indicate di seguito:
- Collega il cavo di alimentazione
- Ispezionare l'adattatore CA e la porta di alimentazione per individuare un pin piegato
- Disconnettersi dalla docking station
- Rimuovere e ricollegare la batteria
- Scaricare l'elettricità dal PC
- Problemi hardware
Parte 2. Come riparare il laptop non si spegne
Il tuo computer non si spegne quando provi a spegnerlo? Il tuo sistema si spegnerà con un solo clic a meno che non contenga alcuni componenti dannosi. Se si tenta ripetutamente di spegnere il computer ma si rifiuta, ci sono diverse possibili cause che dovresti considerare. Potrebbe essere causato da un file system malfunzionante, un aggiornamento di Windows incompatibile, un avvio rapido, app indesiderate in esecuzione, ecc. Scoprirai diversi metodi in questo post per spegnere il computer. Inoltre, scoprirai come recuperare tutti i dati salvati che il tuo tentativo di spegnere forzatamente il computer ti fa perdere.
Queste sono le possibili soluzioni per riparare il laptop che non si spegne:
Soluzione 1. Forza l'arresto del laptop
Se il tuo laptop non si spegne dopo lo spegnimento del sistema e sospetti che possa essere un problema di alimentazione, puoi provare a interrompere l'alimentazione. Ma questa non è la procedura corretta. Scollegando il cavo di alimentazione, il sistema rischia di danneggiare l'alimentatore, la scheda madre e altri componenti del sistema.
Prova la seguente soluzione semplice e praticabile:
Passo 1 Per spegnere completamente il computer, tieni premuto il pulsante di accensione per 5-10 secondi.
Passo 2 Quindi, spegni il sistema per cinque-dieci minuti. Rimuovere la spina di alimentazione e, se si utilizza un laptop, estrarre anche la batteria.
Passo 3 Quindi, riavvia il computer e quindi prova a spegnerlo nello stesso modo di prima. Il problema è risolto se il tuo laptop di solito si spegne.
Soluzione 2. Utilizzare la casella Esegui per chiudere Windows
Se un programma si trova nella directory di Windows, può essere aperto digitandone il nome nella casella Esegui in Windows.
Usalo come segue per spegnere il computer:
Passo 1 Per iniziare, colpendo il Finestra + R combinazione, avviare Esegui.
Passo 2 Quindi, immettere il comando shutdown / s / f / t 0 dopo averlo digitato.
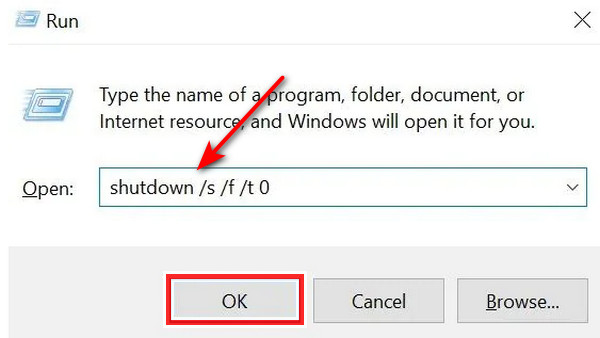
Soluzione 3. Spegni Windows utilizzando il prompt dei comandi
L'interprete della riga di comando, Prompt dei comandi, è presente praticamente in tutti i sistemi operativi Windows. Questo programma esegue il comando digitato per utilizzare file batch e script per automatizzare le faccende domestiche. Inoltre, esegue operazioni sofisticate per risolvere eventuali problemi relativi a Windows.
Quindi, se ritieni che il tuo laptop non si spenga, utilizza queste istruzioni per forzare l'arresto del sistema utilizzando CMD (prompt dei comandi):
Passo 1 Nel menu di avvio del tuo laptop, digita CMD. Clic CMD con il tasto destro del mouse, quindi scegliere Eseguire come amministratore.
Passo 2 Immettere dopo aver digitato il comando nella casella sottostante.
/p arresto
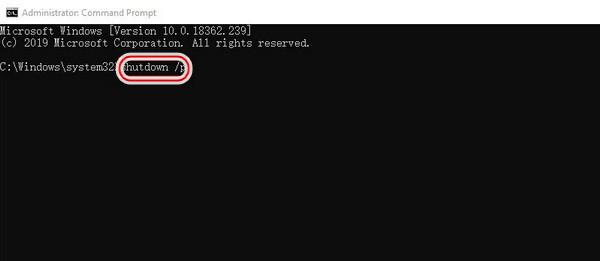
Il tuo sistema ora si spegnerà senza che siano stati installati aggiornamenti.
FoneLab Data Retriever: recupera i dati persi / cancellati dal computer, dal disco rigido, dall'unità flash, dalla scheda di memoria, dalla fotocamera digitale e altro ancora.
- Recupera facilmente foto, video, documenti e altri dati.
- Anteprima dei dati prima del recupero.
Soluzione 4. Chiudere le app aperte e terminare i processi
È anche possibile impedire lo spegnimento del laptop aprendo le app attualmente in esecuzione in background. La loro chiusura risolverà il problema.
Passo 1 Spunta il tasto destro del mouse sulla barra delle applicazioni nella parte inferiore dello schermo. Quindi scegli Gestione attività.
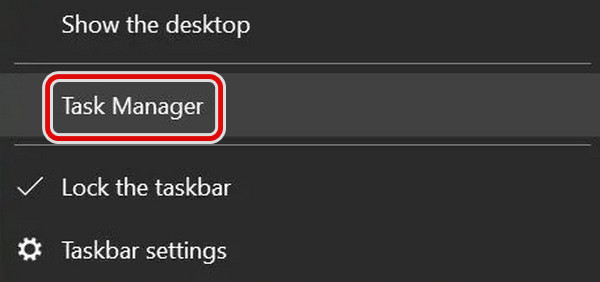
Passo 2 Vai su Processi ora. Trova tutte le app, scegline una e scegli Ultimo compito dal menu. La procedura deve essere ripetuta per ogni app presente nell'elenco. In questo modo verranno terminati tutti i processi attualmente operativi e tutte le applicazioni in esecuzione in background verranno chiuse. Una volta terminato, puoi spegnere il sistema utilizzando lo standard Spegnimento del PCn procedura.
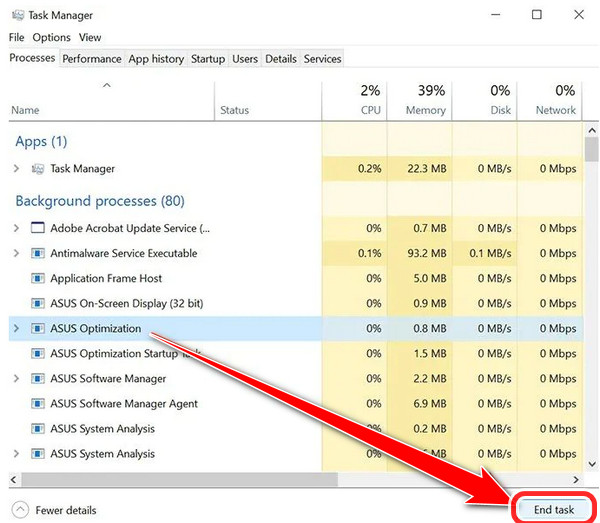
Soluzione 5. Chiudere Windows creando un file batch
Salvando un file batch, puoi evitare di inserire continuamente comandi per crearlo. Semplifica lo spegnimento del sistema con un solo clic.
Ecco alcuni dei passaggi per spegnere Windows creando un file batch
Passo 1 Cercare Notepad, usa la finestra di ricerca di Cortana in Windows 10. Fai clic su di essa ora.
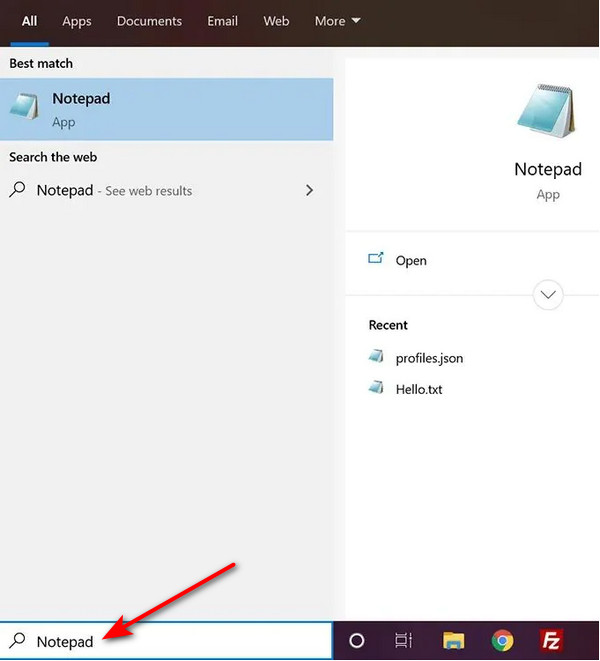
Passo 2 Ora inserisci lo stesso comando /s /f /t 0 arresto hai fatto in precedenza nel prompt dei comandi di Blocco note.
Quindi, salva il comando selezionando File dal menu di Blocco note. È visibile in alto. Il file batch eseguibile è attualmente salvato sul tuo sistema.
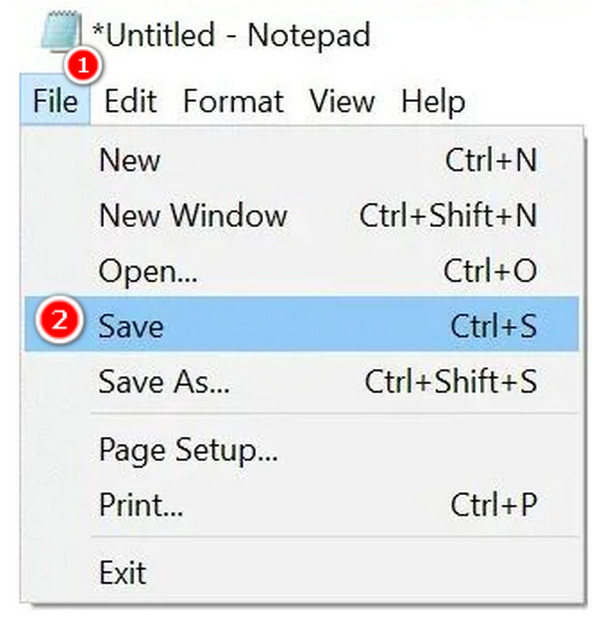
Passo 3 Per semplificare l'esecuzione, salva il file sul desktop. Quindi, digita il nome del file, seguito da un punto. Scegli ilbat estensione del file. Arresto.bat sarà come apparirà.
Passo 4 Scegli Tutti i files in Salva come tipo prima di fare clic Risparmi.

Passo 5 Fai clic con il pulsante destro del mouse sul file appena creato. Per spegnere la macchina, fare clic su Eseguire come amministratore proprio adesso. Puoi saltare questo passaggio impostando costantemente il file da eseguire come amministratore.
Passo 6 Sul tuo file, usa il menu di scelta rapida. Clicca su Desktop per Invia ad ora. Verrà creato un collegamento al file sul desktop.
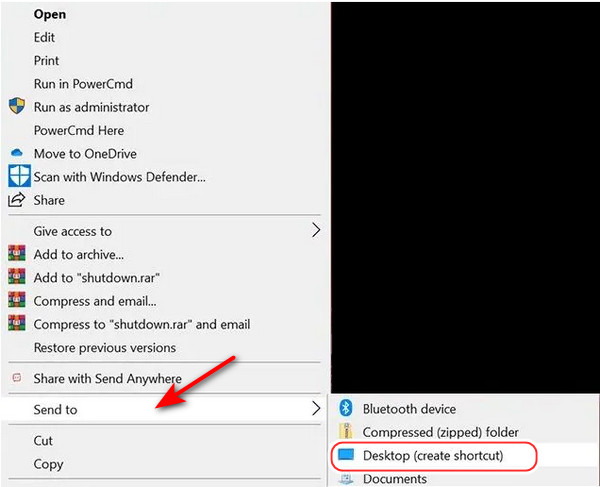
Passo 7 Fai clic con il pulsante destro del mouse sul collegamento appena creato. Clic Properties adesso. Quindi, seleziona il Tecnologia opzione nel Shortcut scheda.
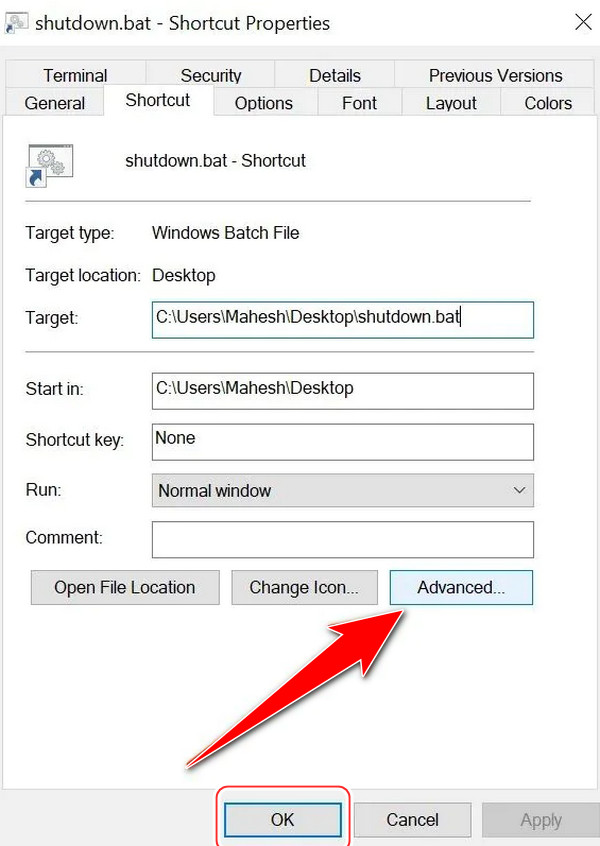
Passo 8 Metti un assegno davanti al Eseguire come amministratore opzione. Clic OK adesso. Quando è necessario spegnere il computer, fare clic su questo file.
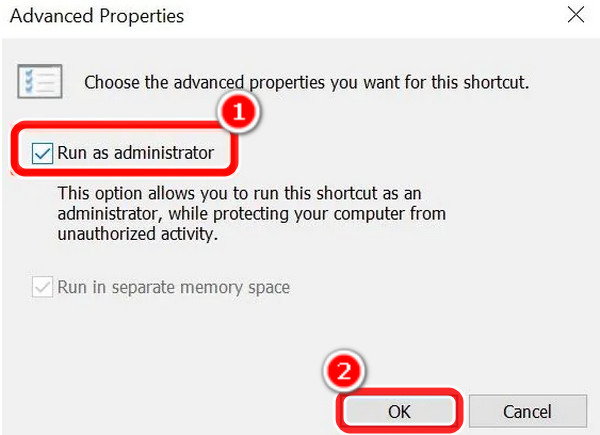
Soluzione 6. Disabilita l'avvio rapido per risolvere il problema di arresto di Windows
Rispetto a un avvio standard, l'opzione di avvio rapido di Windows 10 esegue il tuo computer il 30% più velocemente. Un rapido avvio si ottiene combinando la funzione di disconnessione e la modalità di sospensione. Tuttavia, il tuo PC non può spegnersi quando ostruisce la procedura di spegnimento del tuo sistema. Probabilmente ti starai chiedendo cosa farai se il tuo laptop non si spegne a questo punto. Disattivando gli avvii rapidi, puoi spegnere il computer.
FoneLab Data Retriever: recupera i dati persi / cancellati dal computer, dal disco rigido, dall'unità flash, dalla scheda di memoria, dalla fotocamera digitale e altro ancora.
- Recupera facilmente foto, video, documenti e altri dati.
- Anteprima dei dati prima del recupero.
Seguire le procedure seguenti per disabilitare l'avvio rapido per risolvere il problema con l'arresto di Windows.
Passo 1 Avvia il pannello di controllo del tuo computer. Ora trova le opzioni di alimentazione e fai clic su di esse.
Passo 2 Seleziona Scegli quale potenza icona dal menu. La scelta si trova nel pannello di sinistra.
Passo 3 Scegli Cambia impostazioni che al momento non sono disponibili.
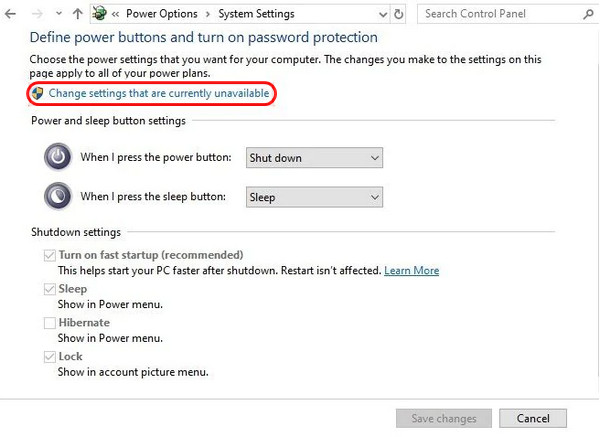
Passo 4 Deseleziona la casella accanto all'opzione Attiva avvio rapido. Dopo aver selezionato Salvare le modifiche, fare clic sulla finestra da chiudere.
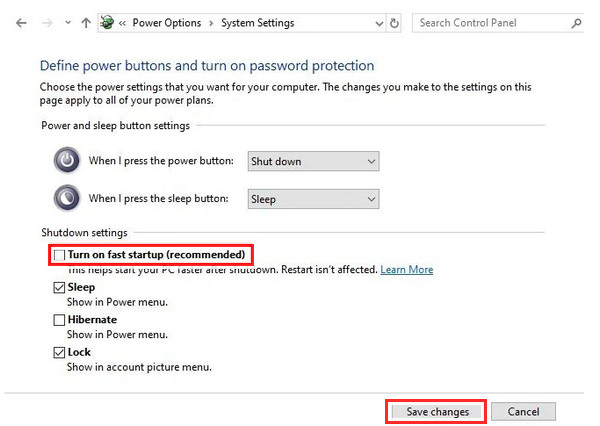
Soluzione 7. Riavvia il PC
Prova l'opzione di riavvio se un normale arresto non funziona correttamente. Prova a riavviare il sistema e poi spegni il computer di solito.
Seleziona il simbolo del potere dal tuo computer Menu iniziale cliccandoci sopra. Ora seleziona Ricomincia dal menu.
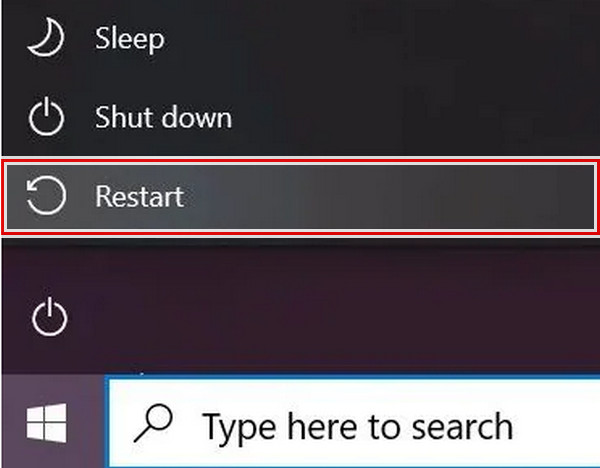
Soluzione 8. Utilizzare lo strumento di risoluzione dei problemi
Usa lo strumento di risoluzione dei problemi di Windows per risolvere il problema se non riesci ancora a spegnere il computer dopo aver provato tutte le alternative sopra.
Questi sono i passaggi per risolvere i tuoi problemi:
Passo 1 Vai su Impostazioni profilo sul computer, quindi selezionare Aggiornamento e sicurezza.
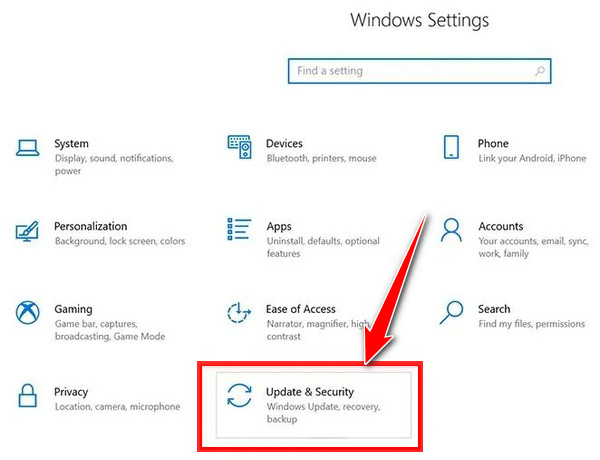
Passo 2 Seleziona Risoluzione dei problemi nella barra laterale sinistra. Ora seleziona la potenza dal menu sul pannello di destra. Esegui lo strumento di risoluzione dei problemi dovrebbe essere scelto. Se ci sono problemi, li cercherà sul tuo sistema e tenterà di risolverli. Il tuo PC si spegne generalmente una volta apportate le modifiche suggerite.
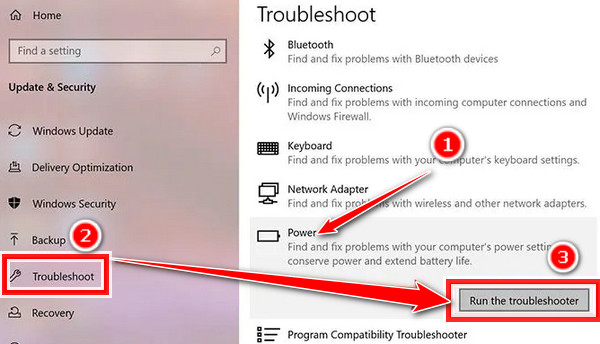
Parte 3. Ottimo modo per recuperare i dati dal laptop dopo averli riparati tramite FoneLab Data Retriever
FoneLab Data Retriever è uno dei principali programmi per recuperare i dati dai computer, laptop, schede di memoria, unità flash, ecc. utilizzando questo strumento. Puoi accedere in modo rapido ed efficace ai tuoi dati vitali sui tuoi dispositivi. Inoltre, consente praticamente qualsiasi tipo di ripristino dei dati. Prova a ripristinare i dati che hai eliminato o perso dopo aver risolto il problema con il tuo laptop. Il manuale completo di istruzioni per l'uso è fornito qui.
FoneLab Data Retriever: recupera i dati persi / cancellati dal computer, dal disco rigido, dall'unità flash, dalla scheda di memoria, dalla fotocamera digitale e altro ancora.
- Recupera facilmente foto, video, documenti e altri dati.
- Anteprima dei dati prima del recupero.
Passo 1 Per iniziare, installa FoneLab Data Retriever sul tuo PC scaricandolo prima. Successivamente, si avvierà automaticamente una volta completata l'installazione.
Passo 2 Quindi, scegli il file che desideri recuperare dal tuo laptop dall'interfaccia principale. In alternativa, seleziona Controlla tutti i tipi di file e premere il Scannerizzare pulsante.

Nota: se non riesci a recuperare le soluzioni desiderate, usa il Scansione profonda modalità.
Passo 3 Al termine del processo di scansione, fare clic sulla casella accanto al nome del file per scegliere i file che si desidera recuperare.

Passo 4 Infine, scegli la posizione in cui desideri salvare i dati recuperati facendo clic su Recuperare opzione. Hai finito ora!

È semplice. Puoi recuperare efficacemente i tuoi dati utilizzando FoneLab Data Retriever . Ed è l'applicazione più popolare per il ripristino di file cancellati o mancanti.
FoneLab Data Retriever: recupera i dati persi / cancellati dal computer, dal disco rigido, dall'unità flash, dalla scheda di memoria, dalla fotocamera digitale e altro ancora.
- Recupera facilmente foto, video, documenti e altri dati.
- Anteprima dei dati prima del recupero.
Parte 4. Domande frequenti sulla riparazione del laptop che non si spegne
1. Perché il mio laptop non si accende nonostante sia carico?
L'alimentatore, la batteria, la scheda madre, la scheda video o la RAM del laptop potrebbero non funzionare correttamente se non si accende, anche quando è collegato.
2. Cosa succede se si premono contemporaneamente il volume giù e i pulsanti di accensione sul laptop?
Fino all'accensione del dispositivo, tieni premuto il tasto volume giù ed Potenza pulsanti contemporaneamente. La modalità di ripristino può essere evidenziata con volume giù. In base al tuo modello, potrebbe essere necessario inserire la password e selezionare una lingua per accedere alla modalità di ripristino.
3. Come entriamo in modalità provvisoria?
Per attivare la modalità provvisoria, è necessario tenere premuta l'icona di alimentazione quando il dispositivo è acceso. Premere il tasto di accensione per visualizzare il menu a comparsa. Tocca e tieni premuto lo spegnimento finché non viene visualizzato l'avviso di riavvio in modalità provvisoria. Per riavviare in modalità provvisoria, premere OK.
In conclusione, i metodi di cui sopra dovrebbero riparare lo schermo di un laptop che non si accende. Per le sue eccellenti caratteristiche e capacità, consigliamo vivamente l'uso FoneLab Data Retriever per ripristinare i dati essenziali dal tuo computer o unità esterne.
FoneLab Data Retriever: recupera i dati persi / cancellati dal computer, dal disco rigido, dall'unità flash, dalla scheda di memoria, dalla fotocamera digitale e altro ancora.
- Recupera facilmente foto, video, documenti e altri dati.
- Anteprima dei dati prima del recupero.
