Recupera i dati persi / cancellati da computer, disco rigido, unità flash, scheda di memoria, fotocamera digitale e altro ancora.
Ripara PDF non salverà le modifiche utilizzando metodi senza problemi
 aggiornato da Lisa Ou / 12 maggio 2023 09:00
aggiornato da Lisa Ou / 12 maggio 2023 09:00Portable Document Format, popolarmente noto come PDF, è un formato creato da Adobe. Viene utilizzato per documenti contenenti testi o immagini. I file PDF rendono la presentazione dei documenti più comoda, indipendentemente dal dispositivo o dal programma. Quasi tutti i telefoni cellulari, computer, tablet, ecc. supportano il formato file. È accessibile, quindi milioni di persone in tutto il mondo lo utilizzano per creare, modificare e visualizzare documenti. Tuttavia, ci sono momenti in cui accade una cosa sfortunata e non puoi salvare i PDF sul tuo dispositivo.
Non riuscire a salvare le modifiche sul tuo file PDF può essere frustrante, soprattutto quando ci hai lavorato a lungo. In un attimo, tutto ciò che hai creato o modificato può scomparire. Fortunatamente, puoi ancora restituire i tuoi file PDF persi utilizzando uno strumento di recupero PDF affidabile. Detto questo, questo post mostrerà i potenziali motivi per cui le modifiche non verranno salvate sul tuo PDF. Di seguito sono riportate le istruzioni per risolvere il problema. Quindi ti aiuteremo a recuperare il PDF che non sei riuscito a salvare.
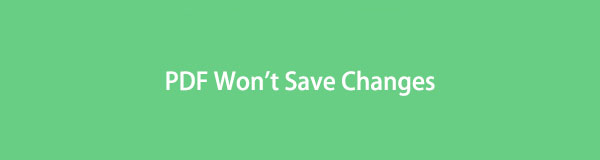

Elenco delle guide
Parte 1. Perché il PDF non salva le modifiche
Se esci da un file PDF senza salvarlo, non puoi aspettarti che salvi le modifiche apportate. Ma a parte questo tipo di errore, una possibile ragione per cui il tuo PDF non salva le modifiche è che la funzione di salvataggio automatico non è abilitata. Forse stai usando un altro dispositivo per modificare, quindi hai chiuso il file, pensando che verrà salvato automaticamente come il solito dispositivo che usi. Sfortunatamente, non è così. Pertanto, è necessario salvare sempre il PDF prima di uscire dal file.
Un'altra causa plausibile per cui il tuo PDF non salverà le modifiche è il programma obsoleto. Tieni presente che è necessario aggiornare l'editor o il lettore PDF. È necessario mantenerlo aggiornato affinché il programma funzioni senza problemi. Per fare ciò, vai alla pagina web ufficiale di Adobe Acrobat. Da lì, scarica l'ultima versione del programma e installala sul tuo computer, cellulare o tablet. In caso contrario, potresti occasionalmente riscontrare problemi come questo, poiché le sue funzionalità saranno obsolete.
FoneLab Data Retriever: recupera i dati persi / cancellati dal computer, dal disco rigido, dall'unità flash, dalla scheda di memoria, dalla fotocamera digitale e altro ancora.
- Recupera facilmente foto, video, documenti e altri dati.
- Anteprima dei dati prima del recupero.
Parte 2. Come correggere il PDF non salverà le modifiche
La modifica delle impostazioni di archiviazione può aiutarti a correggere il tuo PDF che non può salvare le modifiche. Se l'Adobe Reader che utilizzi non è compatibile con le impostazioni di archiviazione del tuo dispositivo, è possibile che il PDF non salvi le modifiche. Così, abilitando il “Mostra spazio di archiviazione online durante il salvataggio dei file” consente al programma di offrirti la possibilità di salvare i tuoi documenti PDF online.
Agisci secondo le semplici linee guida sottostanti per risolvere il problema dell'impossibilità di salvare il PDF regolando le impostazioni di archiviazione.
Passo 1 Avvia per eseguire Adobe Acrobat Reader sul tuo computer, quindi accedi al file PDF che desideri salvare dopo la modifica. In alto a destra nella schermata del documento, fare clic su Modifica pulsante.
Passo 2 Quando vengono visualizzate le opzioni nel menu a discesa, selezionare il Preferenze scheda in basso per il Preferenze finestra da far apparire. Nella finestra, fare clic su Generale scheda in alto a sinistra dello schermo.
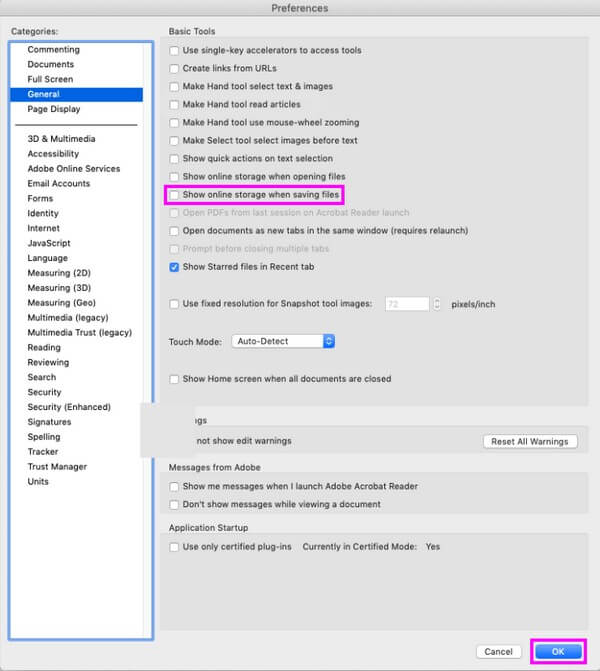
Passo 3 Un altro elenco di opzioni verrà visualizzato nella schermata seguente. Contrassegnare la casella di controllo del Mostra spazio di archiviazione online durante il salvataggio dei file opzione, quindi premi OK per salvare le regolazioni. Successivamente, puoi salvare il documento e vedere se è stato salvato correttamente.
Parte 3. Come recuperare PDF non salvati con FoneLab Data Retriever
FoneLab Data Retriever è un programma di recupero sicuro competente nel recupero di file cancellati o persi involontariamente. Supporta vari tipi di dati, come documenti, immagini, file audio, video, e-mail, ecc. Pertanto, puoi fidarti di questo programma per restituire il tuo file PDF in modo sicuro e persino includere i file che hai perso in precedenza. Indipendentemente dal tuo dispositivo, non è un problema poiché FoneLab Data Retriever può farlo recuperare i file da un computer, scheda di memoria, unità flash, unità flash, fotocamera digitale e altro ancora. Inoltre, questo strumento è garantito per essere non distruttivo, quindi puoi aspettarti che i tuoi dati tornino come erano originariamente.
FoneLab Data Retriever: recupera i dati persi / cancellati dal computer, dal disco rigido, dall'unità flash, dalla scheda di memoria, dalla fotocamera digitale e altro ancora.
- Recupera facilmente foto, video, documenti e altri dati.
- Anteprima dei dati prima del recupero.
Consulta le istruzioni di seguito come schema per recuperare i tuoi PDF non salvati FoneLab Data Retriever dopo aver corretto il PDF non salverà il problema delle modifiche:
Passo 1 Sulla pagina Web ufficiale di FoneLab Data Retriever, salva una copia del file di installazione del retriever con il Scarica gratis scheda nella sezione di sinistra. Successivamente, apri il file ma sappi che l'installazione avverrà solo dopo aver autorizzato lo strumento ad apportare modifiche al tuo dispositivo. Il processo richiederà più o meno di un minuto prima che venga visualizzata la scheda di avvio, quindi è il momento di eseguire il programma di ripristino sul tuo computer.
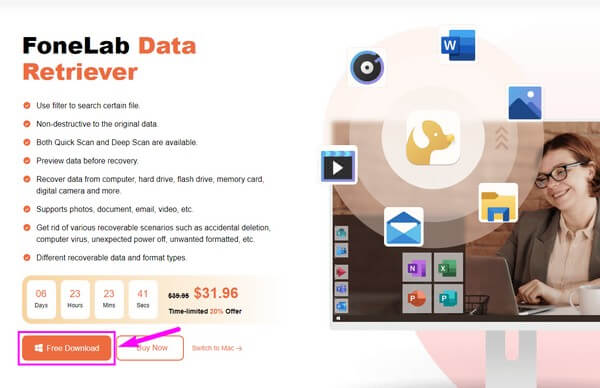
Passo 2 Vedrai sull'interfaccia di FoneLab Data Retriever e vedrai i formati disponibili che puoi recuperare con il programma. Per i tuoi file PDF, contrassegna la piccola casella accanto all'opzione Documenti. Quindi fare clic sull'unità disco in cui i file PDF sono archiviati inizialmente prima dell'eliminazione. Nel frattempo, scegli tra Unità rimovibili di seguito se sono stati salvati sull'unità flash, sulla scheda di memoria, ecc. Successivamente, premi il Scannerizzare scheda per consentire al retriever di sfogliare i dati del dispositivo.
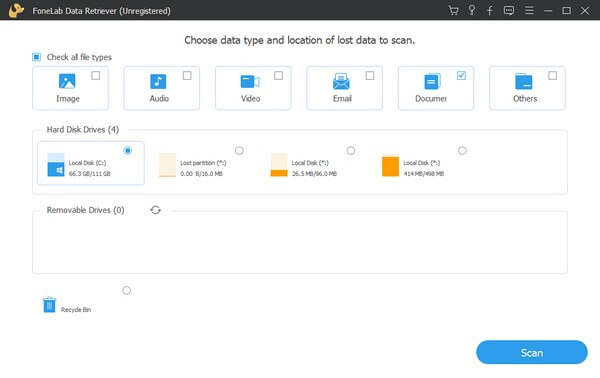
Passo 3 Una scansione rapida verrà elaborata in meno di 30 secondi, a seconda del numero di documenti archiviati sul dispositivo. Al termine, a funzionalità di cartella sarà mostrato sull'interfaccia. Aprilo e vedrai i diversi formati di documenti classificati in ogni cartella. Scansiona l'interfaccia fino a trovare la cartella PDF, quindi aprila per visualizzare i file PDF cancellati o persi sul tuo dispositivo.
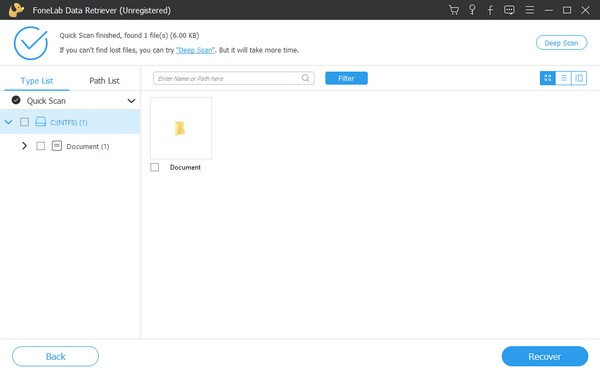
Passo 4 Puoi trovare il file PDF manualmente scorrendo verso il basso fino all'elenco degli elementi sull'interfaccia. In alternativa, utilizza la barra di ricerca nella parte superiore per inserire il nome del file. Nel frattempo, la funzione Filtro può aiutarti a trovare i file desiderati più rapidamente. Hai solo bisogno di impostare le informazioni dei file nel file Filtro sezione e il programma classificherà i risultati di conseguenza. Funziona meglio quando cerchi più file PDF. Una volta effettuata la selezione, fare clic su Recuperare in basso a destra per ripristinare i file.
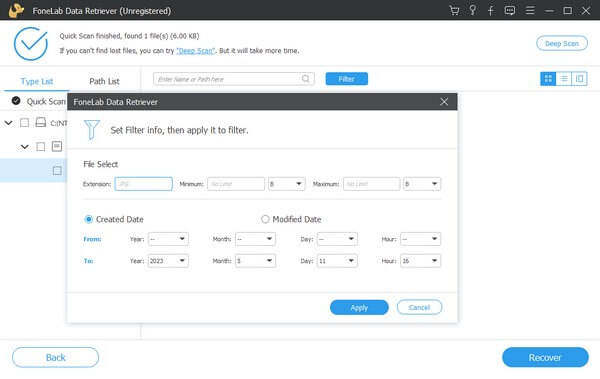
FoneLab Data Retriever: recupera i dati persi / cancellati dal computer, dal disco rigido, dall'unità flash, dalla scheda di memoria, dalla fotocamera digitale e altro ancora.
- Recupera facilmente foto, video, documenti e altri dati.
- Anteprima dei dati prima del recupero.
Parte 4. Le domande frequenti sul PDF non salveranno le modifiche
1. Posso salvare automaticamente le mie modifiche al file PDF?
Si, puoi. Adobe Acrobat Reader dispone di una funzione di salvataggio automatico che salva automaticamente le modifiche apportate al PDF. Tuttavia, funzionerà solo se il documento è già salvato sul tuo dispositivo e lo stai solo modificando. Per utilizzare questo, è necessario accedere al Preferenze > Impostazioni documenti. Successivamente, abilita il Salva automaticamente le modifiche al documento nel file temporaneo ogni (1-99) minuti opzione. Quindi, nel campo vuoto, inserisci l'intervallo di minuti che desideri prima che le modifiche al PDF vengano salvate automaticamente.
2. Come faccio a salvare una parola come file PDF?
Per salvare una parola come PDF, devi finalizzare il documento per assicurarti che il tuo lavoro sia svolto correttamente. Successivamente, fai clic su Compila il scheda sull'interfaccia in alto a sinistra di Word per visualizzare le informazioni sul file. Scegli il Esportare opzione sulla colonna di sinistra e fare clic su Crea PDF / XPS icona. Quando viene visualizzata la cartella del file, salvare il file come PDF, quindi fare clic su Pubblica per salvare il documento Word come file PDF.
Questo è tutto per riparare e recuperare file PDF che non salveranno le modifiche. Puoi fidarti delle correzioni e dei metodi di ripristino di cui sopra per risolvere i tuoi problemi relativi al tuo PDF.
FoneLab Data Retriever: recupera i dati persi / cancellati dal computer, dal disco rigido, dall'unità flash, dalla scheda di memoria, dalla fotocamera digitale e altro ancora.
- Recupera facilmente foto, video, documenti e altri dati.
- Anteprima dei dati prima del recupero.
